"Mon ordinateur Windows 10 ne démarre pas correctement et j'ai peur de perdre mes fichiers importants. Quelqu'un peut-il me dire comment sauvegarder des fichiers en mode sans échec sur Windows 10 ?"
En tombant sur cette requête sur Reddit, j'ai réalisé que tant de personnes trouvent difficile de maintenir une sauvegarde en mode sans échec. Eh bien, si votre système n'est pas capable de démarrer correctement, alors l'exécuter en mode sans échec pourrait vous aider à résoudre le problème. Cependant, la première chose à faire est d'effectuer une sauvegarde de votre système en mode sécurisé afin de protéger vos fichiers. Dans ce post, je vais vous faire savoir comment transférer facilement des fichiers en mode sécurisé dans Windows.

Pourquoi sauvegarder des fichiers en mode sans échec ?
La plupart des experts recommandent d'effectuer la sauvegarde d'un système en mode sans échec, car ce mode est plus sûr et vous permet de terminer le processus sans interruption. Voici quelques-unes des raisons pour lesquelles il est préférable de faire une sauvegarde des fichiers en mode sécurisé.
- Si votre ordinateur présente des dysfonctionnements et que vous ne parvenez pas à le démarrer normalement, envisagez de le démarrer en mode sans échec.
- En mode sans échec, seuls les composants essentiels de votre système sont accessibles, ce qui vous permet de sauvegarder vos données sans aucune interruption.
- Même si votre ordinateur ne démarre pas correctement, vous pouvez faire une sauvegarde de vos fichiers importants en mode sans échec.
- Comme le processus de sauvegarde ne sera pas arrêté ou interrompu entre-temps, le mode sans échec offre un meilleur environnement global.
- La présence d'un virus ou un logiciel malveillant peut altérer le processus de sauvegarde, mais en mode sécurisé, vous pouvez facilement accéder à vos fichiers sans vous soucier de la sécurité.
Comment sauvegarder des fichiers en mode sans échec sur Windows 10 ?
Maintenant que vous connaissez les bases, apprenons comment sauvegarder des fichiers en mode sans échec. Pour ce faire, vous pouvez lancer manuellement le mode sans échec via l'invite de commande sur votre système ou prendre l'aide d'un outil de sauvegarde dédié.
Méthode 1: Sauvegarde de fichiers en mode sans échec via l'invite de commande dans Windows 10
Pour savoir comment sauvegarder des fichiers en mode sans échec sous Windows, vous devez d'abord démarrer votre système dans ce mode. Ensuite, vous pouvez entrer la commande appropriée pour maintenir une sauvegarde dédiée à l'emplacement souhaité. Vous pouvez facilement sauvegarder des fichiers en mode sans échec en suivant les étapes suivantes :
Étape 1 : Démarrez votre système Windows en mode sans échec.
Tout d'abord, redémarrez votre ordinateur et appuyez plusieurs fois sur la touche de démarrage avancé de votre système. La plupart du temps, il s'agit de F8, mais dans certains cas, il peut également s'agir de F2, F6, F10 ou de la touche ESC. Dès que les options de démarrage avancées apparaissent à l'écran, choisissez d'ouvrir le mode sans échec avec l'invite de commande.
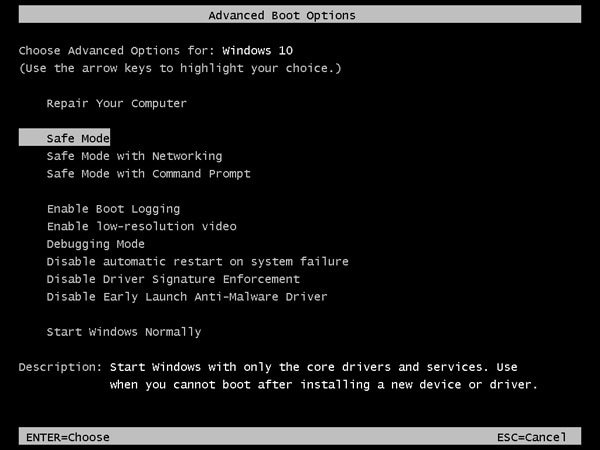
En outre, si votre système fonctionne correctement, vous pouvez aller dans ses paramètres. > Mise à jour et Sécurité > récuperation et cliquez sur le bouton "Redémarrer" sous "Configuration avancée".

Cela redémarrera automatiquement votre ordinateur et fournira les options de démarrage avancées à la place. Ici, vous pouvez naviguer vers Dépannage > Options avancées > Paramètres de démarrage et choisissez de démarrer votre système en mode sécurisé.

Étape 2 : Sauvegarde manuelle des fichiers en mode sans échec
Une fois que votre ordinateur Windows a été redémarré en mode sécurisé, vous pouvez lancer l'invite de commande sur celui-ci. Maintenant, vous pouvez utiliser le module "Wbadmin" et la commande "démarrer la sauvegarde" pour sauvegarder des fichiers en mode sans échec.
Par exemple, supposons que vous deviez sauvegarder les données du lecteur D sur le lecteur E. Dans ce cas, vous pouvez saisir la commande suivante pour effectuer une sauvegarde en mode sans échec :
Wbadmin démarre la sauvegarde -backuptarget:E: -include:D:
Si vous souhaitez inclure également tous les volumes critiques, il suffit d'ajouter la commande "-allcritical" après la déclaration ci-dessus.
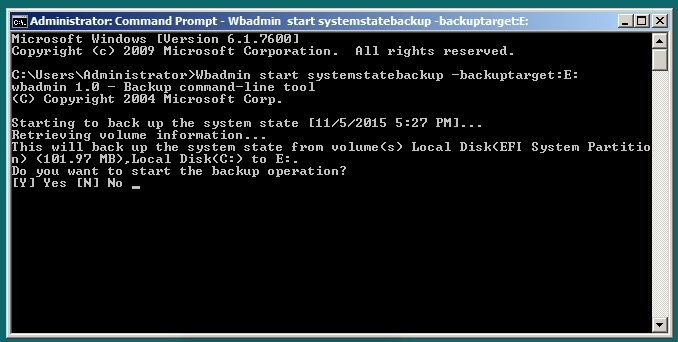
Ensuite, vous pouvez attendre un moment et laisser votre système sauvegarder votre volume vers l'emplacement cible avec succès.
Limites
- Plus difficile à mettre en œuvre
- Ne peut pas prendre une sauvegarde sélective des données
- Pas d'aperçu des fichiers disponible
Méthode 2 : Sauvegardez vos fichiers facilement avec Wondershare UBackit
Comme vous pouvez le constater, apprendre à transférer des fichiers en mode sans échec sur Windows 10 peut être un travail si fastidieux. Si vous voulez surmonter cette difficulté et sauvegarder vos données à l'endroit de votre choix, utilisez la fonction Wondershare UBackit.
- Comme UBackit dispose d'une fonction intégrée de détection des virus, il s'assurera que votre sauvegarde est sûre et exempte de toute entité malveillante.
- Les utilisateurs peuvent effectuer une sauvegarde complète de leur système, de n'importe quelle partition, ou sélectionner les dossiers/fichiers de leur choix.
- UBackit de Wondershare prend en charge une sauvegarde incrémentielle qui permet d'économiser jusqu'à 80 % de l'espace de stockage de votre système.
- L'application peut prendre une sauvegarde de tous les types de données (vidéos, audios, photos, documents, etc.) et vous permettra de filtrer les données en fonction de différents paramètres.
- D'autres fonctions avancées de Wondershare UBackit sont la sauvegarde automatique, la surveillance du stockage, les notifications de sauvegarde, et plus encore.
Si vous souhaitez également sauvegarder vos données de votre système vers un autre emplacement à l'aide de Wondershare UBackit, vous pouvez suivre ces instructions.
Étape 1 : Lancer Wondershare UBackit sur votre système.
Dans un premier temps, vous pouvez simplement installer et lancer Wondershare UBackit sur votre ordinateur. Dans la barre latérale, allez dans le menu "Sauvegarde et restauration" et choisissez de créer une nouvelle sauvegarde.
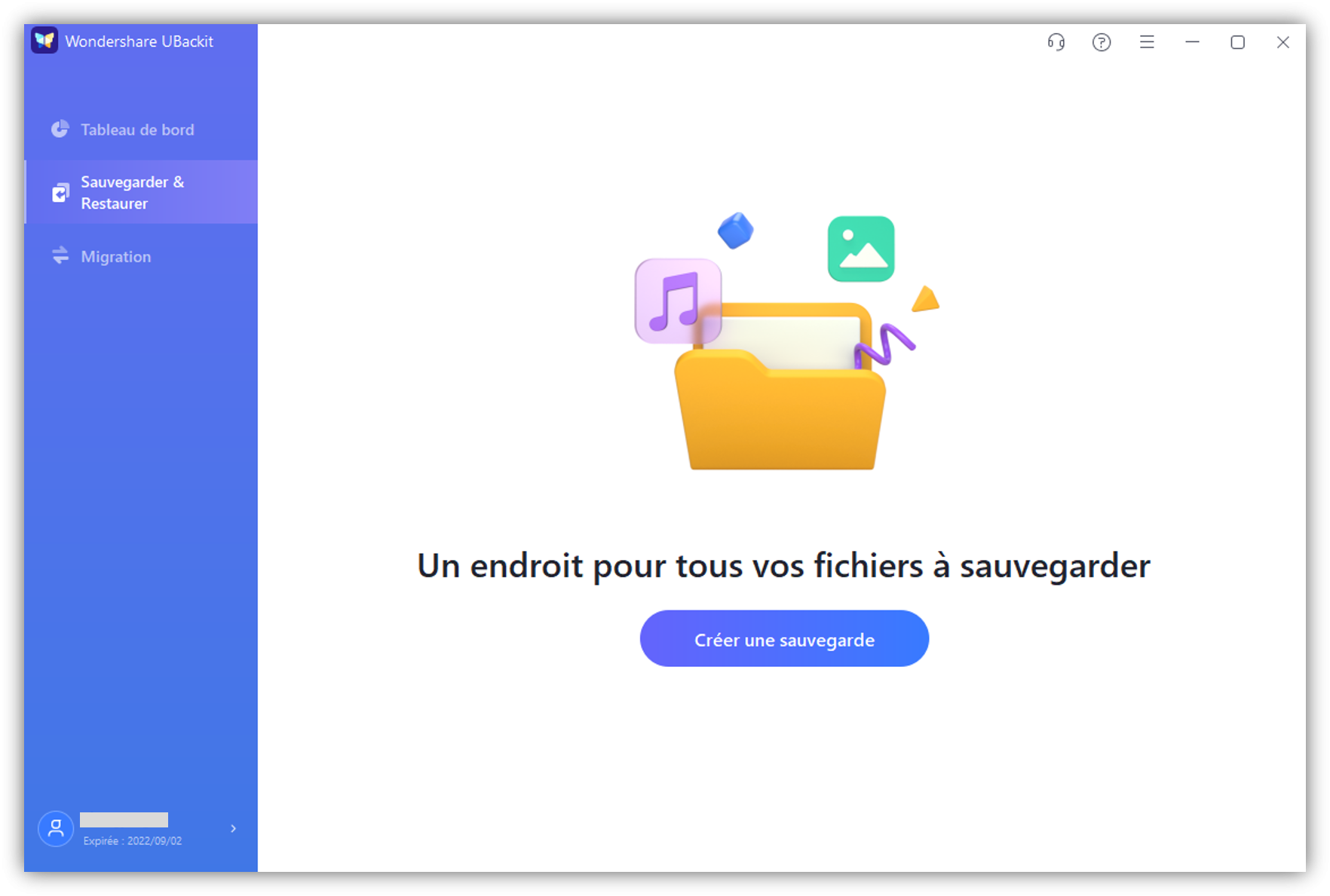
Étape 2 : Sélectionner la source et les fichiers à sauvegarder
Maintenant, Wondershare UBackit affichera une liste des partitions et des répertoires disponibles que vous pouvez parcourir pour sélectionner ce que vous souhaitez sauvegarder. Vous pouvez trouver les pilotes et les dossiers sur la barre latérale et les parcourir sur la droite.
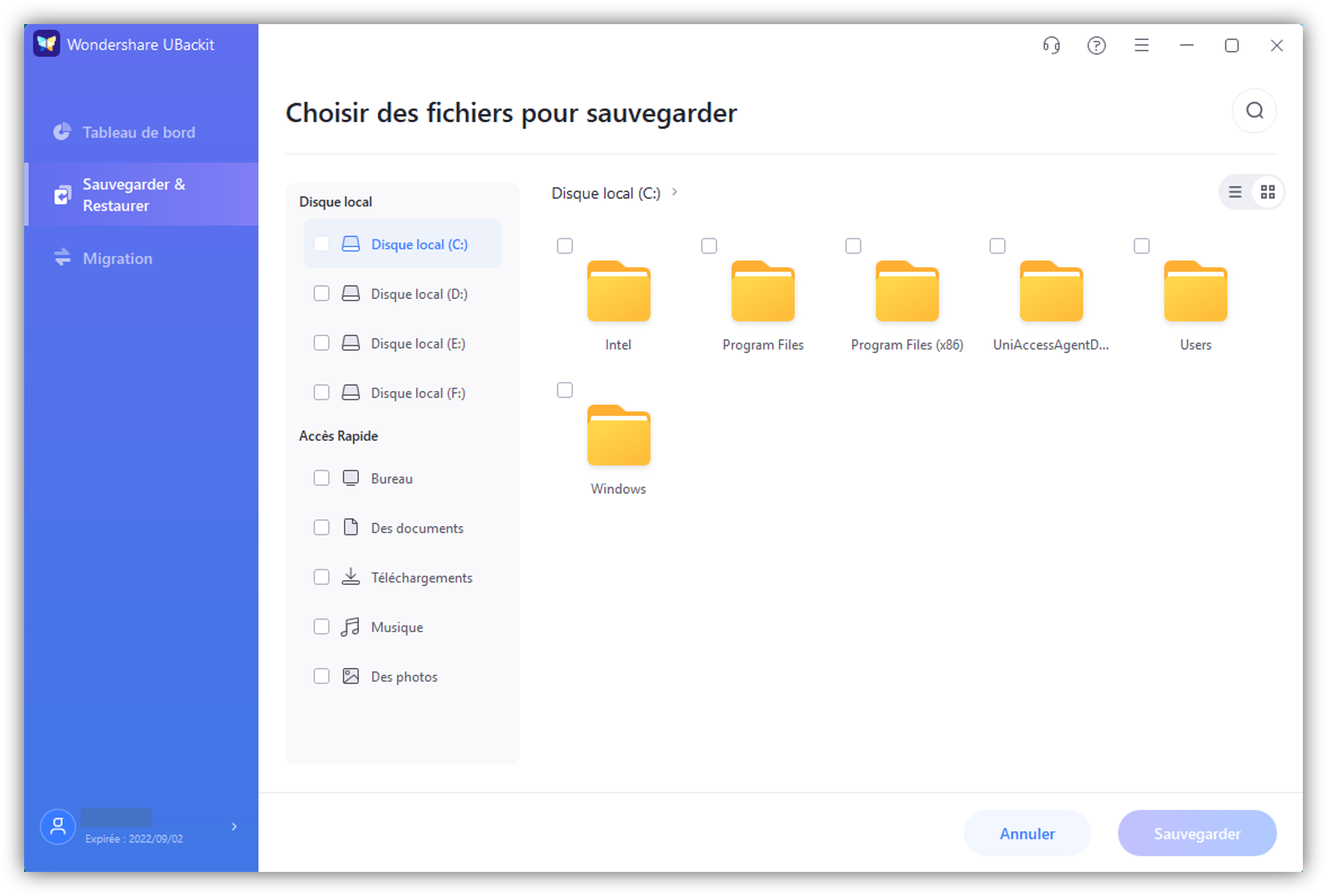
Si vous recherchez des éléments spécifiques à sauvegarder, vous pouvez utiliser l'option de recherche intégrée à UBackit. Il vous suffit d'entrer des mots-clés et les résultats pertinents s'afficheront automatiquement.
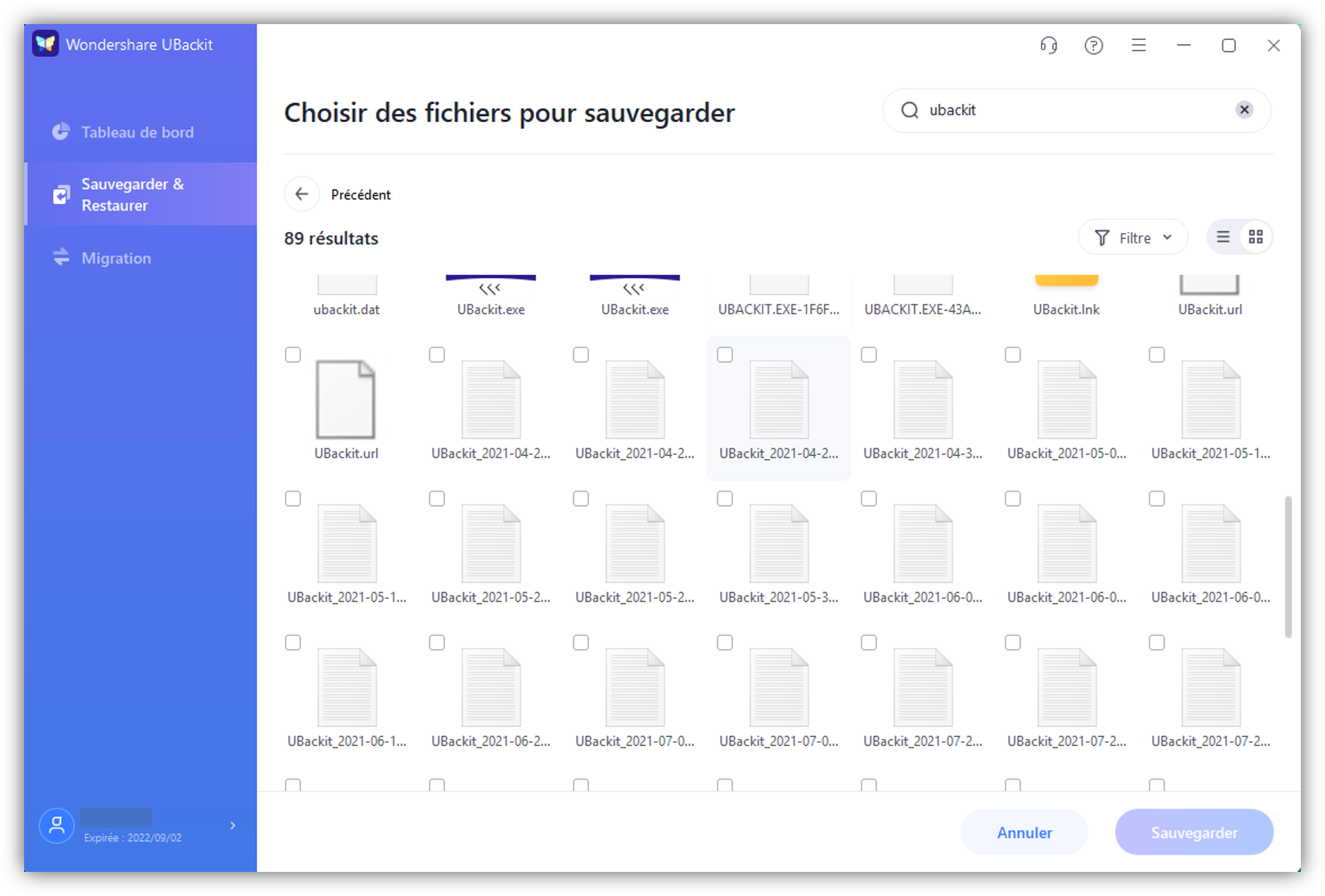
En outre, vous pouvez également utiliser l'option de filtre intégrée à UBackit pour rechercher des types de fichiers spécifiques à sauvegarder (comme des vidéos, des photos ou des documents).
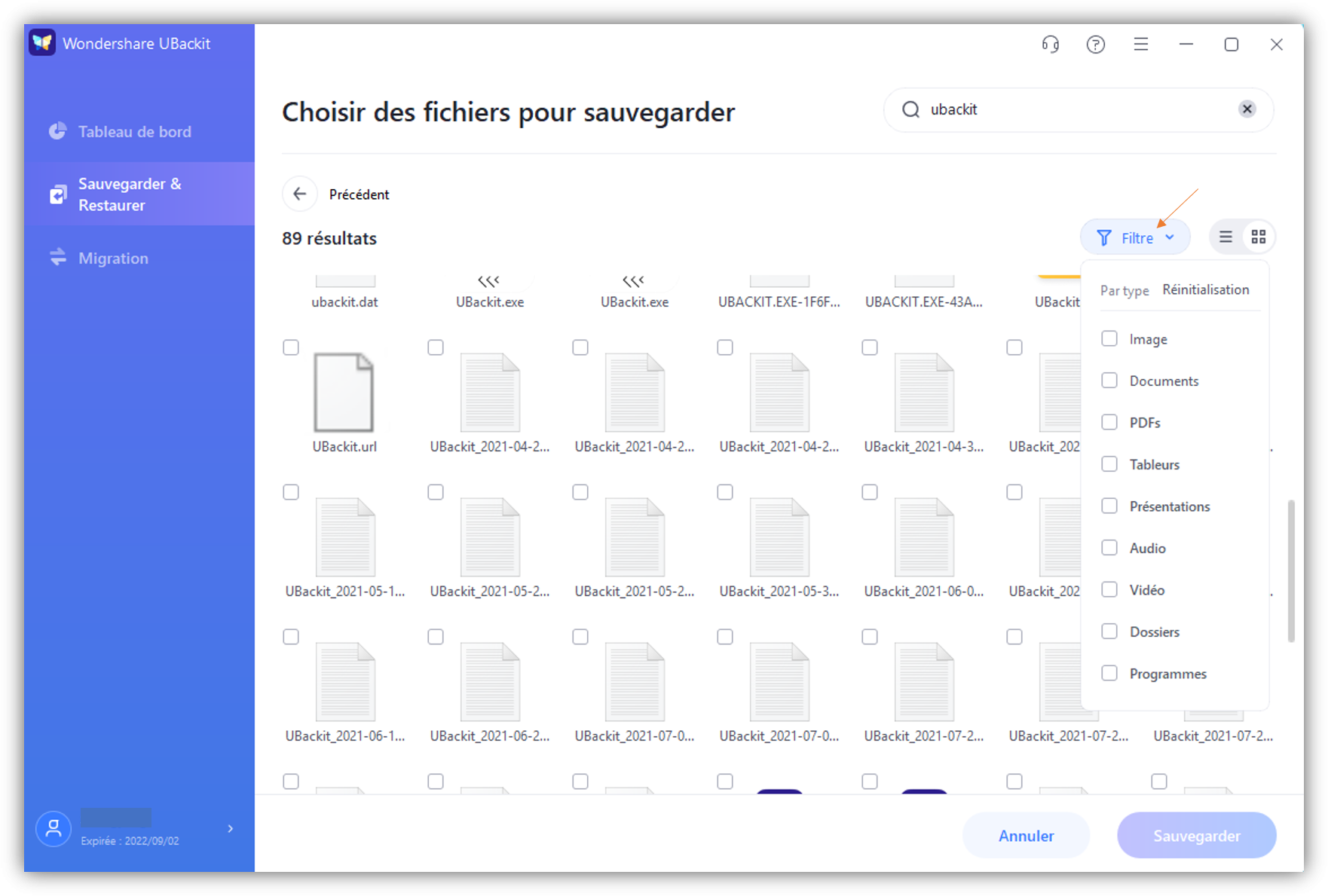
De cette façon, vous pouvez facilement sélectionner les partitions, les dossiers ou les fichiers que vous souhaitez inclure dans la sauvegarde.
Étape 3 : Choisir la destination pour sauvegarder vos données
Une fois que vous avez sélectionné ce que vous voulez sauvegarder, vous pouvez choisir un emplacement pour le sauvegarder. Idéalement, la destination de la sauvegarde peut être n'importe quelle partition/dossier interne du système ou toute autre source externe (comme un disque dur externe).
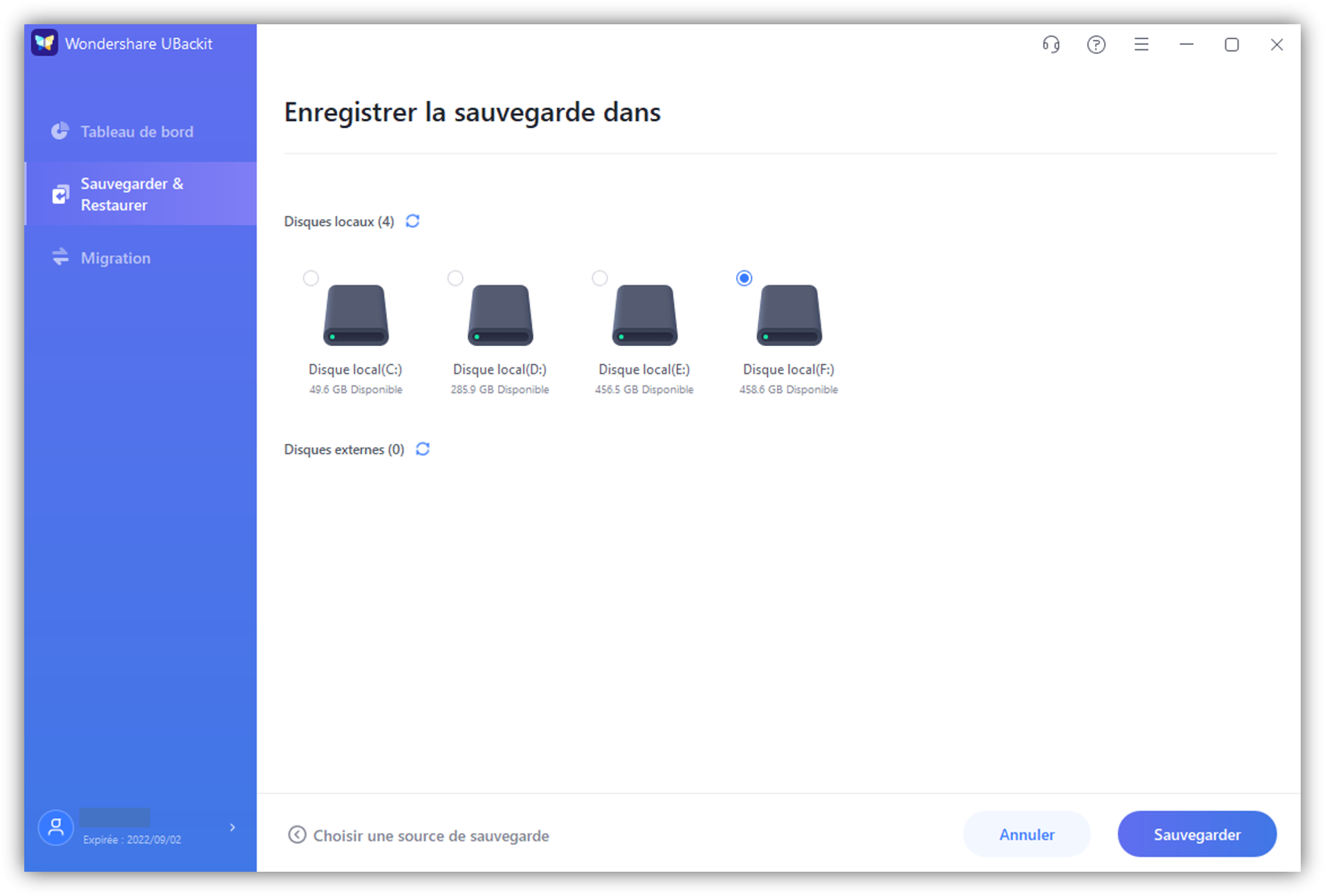
Étape 4 : Activer la sauvegarde automatique (facultatif)
Si vous le souhaitez, vous pouvez également activer l'option de sauvegarde automatique de UBackit dans le coin supérieur droit. Cela vous permettra de sélectionner une fréquence appropriée (comme quotidienne, mensuelle, hebdomadaire, non-stop) pour sauvegarder automatiquement vos données.

Étape 5 : Terminer le processus de sauvegarde
C'est tout! Une fois que vous aurez cliqué sur le bouton "Backup", UBackit commencera à prendre la sauvegarde des données sélectionnées à l'emplacement fourni. Vous pouvez visualiser sa progression et vous assurer que l'application n'est pas fermée tant que le processus n'est pas terminé. Il dispose d'une fonction intégrée de protection contre les virus pour garantir que la sauvegarde est conservée sans aucune entité malveillante.

À la fin, UBackit vous fera savoir que le processus de sauvegarde est terminé. Vous pouvez maintenant le vérifier sur votre tableau de bord UBackit et même le restaurer à n'importe quel endroit quand vous le souhaitez.

Comment améliorer le taux de réussite de vos sauvegardes ?
À l'heure actuelle, vous devriez être en mesure de maintenir une sauvegarde étendue en mode sécurisé de vos fichiers importants. Cependant, si vous souhaitez améliorer le taux de réussite global du processus de sauvegarde, suivez les conseils suivants :
- Prenez une sauvegarde complète: Tout d'abord, assurez-vous que vous maintenez la sauvegarde complète de votre système et ne fermez pas l'application de sauvegarde entre-temps.
- Pas d'interruption: Surtout, n'éteignez pas ou ne redémarrez pas votre ordinateur pendant le processus de sauvegarde ou n'effectuez aucune autre opération susceptible de l'interrompre.
- Utiliser un outil de confiance: N'optez que pour une application sécurisée et de confiance (comme Wondershare Ubackit) pour sauvegarder et restaurer vos données facilement.
- Sauvegarde incrémentielle: Une sauvegarde incrémentielle vous fera gagner du temps et économiser le stockage du disque. Par conséquent, optez pour un outil comme Ubackit qui prend en charge la fonction de sauvegarde incrémentielle technique.
- Sauvegarde opportune et sûre: Enfin, veillez à effectuer régulièrement une sauvegarde de vos données. Sauvegardez-les également à tout autre endroit (comme un disque dur externe) pour assurer la sécurité de vos fichiers.
Maintenant, lorsque vous savez comment sauvegarder des fichiers en mode sécurisé dans Windows 10, vous pouvez certainement garder vos données en sécurité. Puisqu'il pourrait y avoir tellement de raisons de prendre une sauvegarde en mode sécurisé, vous devriez être conscient du processus. Cependant, si vous voulez vous faciliter la tâche, envisagez d'utiliser Wondershare UBackit. Il s'agit d'une application extrêmement sûre et conviviale qui peut vous aider à maintenir une sauvegarde complète ou sélective de vos données et qui vous permettra de les restaurer comme vous le souhaitez.


