
Si vous lisez cet article, alors vous êtes très probablement confronté à l'erreur Kernel Security Check Failure. Cela signifie qu'un ou plusieurs de vos fichiers système ont échoué à un contrôle d'intégrité ou de compatibilité. De nombreux utilisateurs qui sont passés au système d'exploitation Windows 10 se sont plaints de cette erreur.
En lisant ceci, vous découvrirez les raisons pour lesquelles l'erreur se produit dans votre système. Vous apprendrez également comment résoudre l'erreur à l'aide de solutions pratiques.
Quelles sont les causes de kernel security check failure ?
La cause la plus fréquente de kernel security check failure est une incompatibilité entre les pilotes que vous utilisiez avec une version précédente de Windows et la nouvelle version de Windows que vous avez mise à niveau. Ainsi, si vous avez utilisé des pilotes pour Windows 8 et qu'ils ont bien fonctionné, il est possible qu'ils ne fonctionnent pas bien avec la version de Windows 10 que vous avez mise à jour.
Les autres causes sont l'infection par un virus, les problèmes de mémoire, les programmes de sécurité, les pilotes obsolètes, un disque dur endommagé, des fichiers système Windows corrompus, etc.
Comment réparer l'erreur kernel security check failure de Windows
Vous trouverez ci-dessous quelques méthodes pour réparer kernel security check failure. Soyez rassuré car vous trouverez la solution qui vous conviendra.
Méthode 1 : Mise à jour des pilotes via le gestionnaire de périphériques
Cette solution permet de résoudre le problème des conducteurs obsolètes. Il suffit de suivre les étapes suivantes :
- Ouvrez le menu pour des liens rapides avec les touches "Windows" et "X", pressées ensemble. Dans ce menu, sélectionnez "Gestionnaire de périphériques".

- Visualisez tous les appareils de vos conducteurs qui doivent être mis à jour et prenez note de chacun d'entre eux. Maintenant, cliquez avec le bouton droit de la souris sur un pilote choisi et, dans la liste qui apparaît, sélectionnez "Mettre à jour le pilote".

- Vous pouvez décider de rechercher immédiatement le pilote mis à jour et de l'actualiser, ou vous pouvez décider de rechercher le dernier pilote disponible en parcourant le site web du fabricant en ligne. Vous devez choisir la première option.
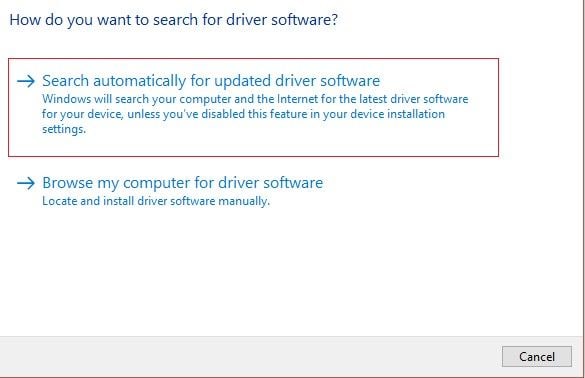
- Votre PC effectuera une recherche et si vos pilotes sont obsolètes, ils seront mis à jour.
Méthode 2 : Installation des mises à jour de Windows
Microsoft produit constamment de nouvelles mises à jour pour Windows. Il est donc important qu'en tant qu'utilisateur de Windows, vous vérifiiez toujours les dernières mises à jour disponibles. Suivez les étapes ci-dessous :
- Lancez les "Paramètres Windows" en appuyant sur les touches "Win" + "I" de votre clavier. Vous pouvez également aller dans le menu "Démarrer" et cliquer sur l'icône "Paramètres".
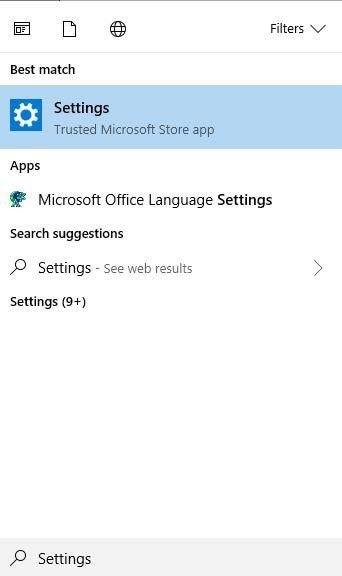
- Cliquez sur le bouton "Mise à jour et Sécurité"

- Vous pouvez aussi simplement aller dans le champ de recherche Windows et taper "mise à jour", puis choisir "Mise à jour Windows" dans le menu qui s'affiche.
- Choisissez de "Vérifier les mises à jour". Vous obtiendrez ainsi les dernières mises à jour Windows disponibles à télécharger et à installer.

- Redémarrez votre ordinateur afin que les modifications que vous avez apportées prennent effet
Méthode 3 : Utiliser l'outil de diagnostic de la mémoire de Windows
L'essence de l'outil de diagnostic de la mémoire Windows est de découvrir s'il y a des problèmes possibles dans l'espace mémoire de votre ordinateur qui pourraient être la raison de cette erreur du noyau.
Utilisez l'outil de diagnostic de la mémoire Windows en suivant les étapes ci-dessous pour vous guider :
- Cliquez sur la fonction de recherche des windows situées dans le coin supérieur droit du bureau. Dans la case, entrez "mémoire". Optez pour l'option "Diagnostic de la mémoire de Windows", à partir de laquelle vous pourrez "Exécuter en tant qu'administrateur"
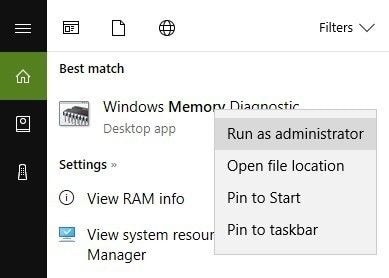
- Là encore, vous pouvez utiliser un raccourci. Cela implique d'appuyer sur les touches "Windows" et "R" en même temps. Dans la case "Exécuter", tapez l'instruction: mdsched.exe. Appuyez sur la touche "Entrée".

- Acceptez de laisser le système redémarrer afin de pouvoir vérifier l'absence d'erreurs dans tous vos programmes.

- Après le redémarrage de votre ordinateur, votre mémoire vive sera analysée et toute erreur responsable de kernel security check failure sera affichée
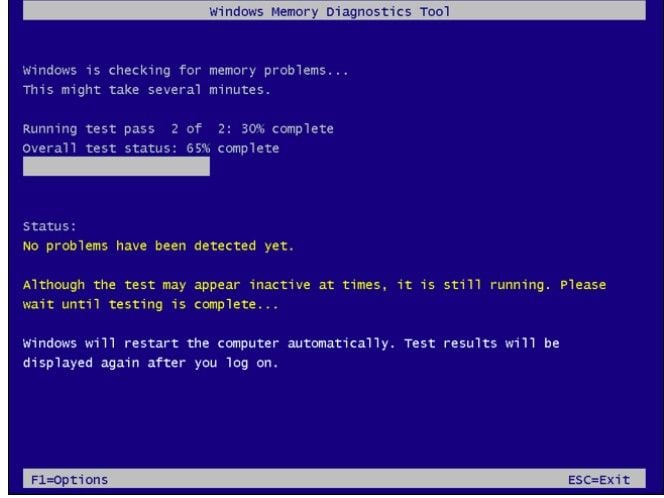
- Redémarrez votre ordinateur comme vous le feriez normalement et vérifiez si l'erreur a disparu
Méthode 4 : Vérifier et réparer les erreurs des disques durs
Une autre mesure que vous pouvez prendre est de vérifier qu'il n'y a pas d'erreur dans vos disques durs. Assurez-vous qu'il fonctionne correctement et qu'il a été correctement réparé sur votre ordinateur. Si vous avez un autre disque dur, il vous sera conseillé de changer celui que vous utilisez actuellement pour le disque de rechange. Si votre système démarre correctement, l'erreur provient alors du disque dur précédent.
Cependant, si vous rencontrez encore l'erreur de temps en temps, essayez simplement les autres solutions jusqu'à ce que vous trouviez ce qui convient à votre cas.
Méthode 5 : Utiliser le point de restauration pour réparer rapidement kernel security check failure
Choisissez un point de restauration de votre Windows 10 pour réparer rapidement kernel security check failure auquel vous êtes confronté en ce moment. Suivez les étapes ci-dessous pour y parvenir :
- Démarrez votre ordinateur en mode sécurisé
- Dans le menu "Démarrer", sélectionnez "Panneau de configuration". Dans la liste de tous les éléments, cliquez sur "Récupération".

- Sélectionnez pour créer une "Restauration du système".

- Choisissez le point de restauration du moment où votre Windows fonctionnait parfaitement.
- Vous pouvez également vérifier d'autres points de restauration du système pour faire un choix, puis "Rechercher les programmes affectés" pour savoir ce qui sera supprimé par votre action.

- Confirmez votre décision de procéder à cette restauration du système, puis cliquez sur "Terminer".
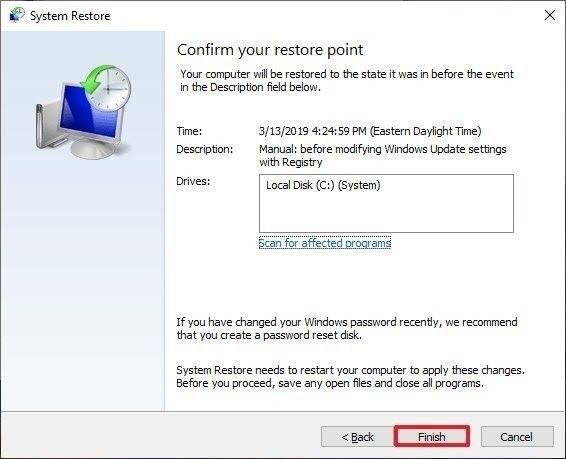
Méthode 6 : Démarrer Windows 10 en mode sans échec
Le mode sans échec n'utilise que ce qui est nécessaire au démarrage du système d'exploitation Windows. Si vous pouvez démarrer en mode sans échec, vous saurez qu'une application est responsable de cette erreur. Vous devez activer les applications une par une jusqu'à ce que vous trouviez celle qui cause le problème pour la désinstaller.
- Utilisez les touches "Windows" + "R" pour lancer la boîte de dialogue "Exécuter". Dans cette boîte, tapez l'instruction : msconfig. Appuyez sur la touche "Entrée" pour l'exécuter

- Comme alternative, recherchez "msconfig" dans votre boîte de recherche Windows

- Cliquez sur le bouton "Démarrage en toute sécurité" dans la fenêtre d'options "Démarrage" .
- Maintenant, "OK" pour confirmer votre décision après avoir choisi de "Appliquer"
- Vous pouvez également décider de démarrer en mode sans échec en utilisant une connexion internet en sélectionnant l'option "Réseau" ici
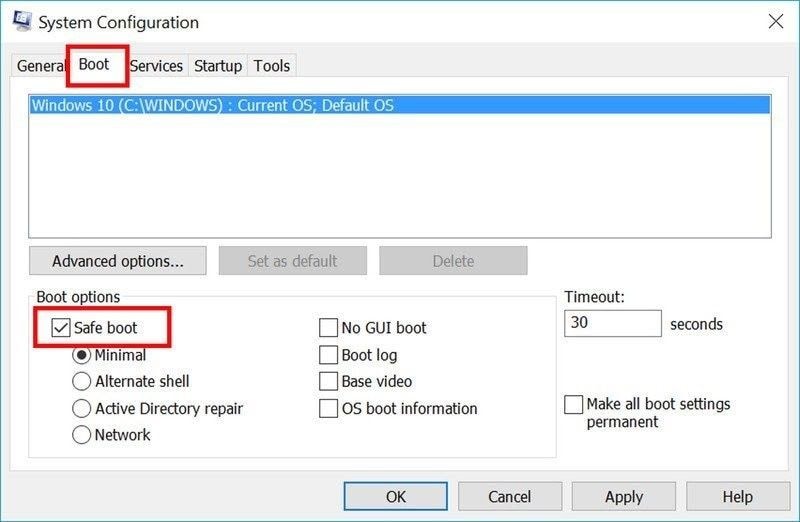
- Pour mettre vos changements en vigueur, sélectionnez le bouton "Redémarrer"

Méthode 7 : Exécution du vérificateur de fichiers du système
L'exécution de l'utilitaire System File Checker (SFC) garantira que l'ensemble de votre système est scanné pour détecter les erreurs à réparer. Pour exécuter SFC sur votre Windows 10, procédez comme suit :
- Allez à la boîte de recherche située en haut à droite de votre bureau Windows. Ici, tapez "cmd" dans la case après avoir cliqué sur le bouton gauche de la souris
- Ouvrir "Invite de commande" en tant qu'"administrateur"

- Cliquez sur "Oui" si vous êtes invité à confirmer votre décision et à apporter des modifications à votre système

- Une fois qu'il est lancé, entrez cette commande: sfc /scannow
Appuyez sur "Entrée" pour continuer l'exécution de la commande

- Soyez patient et laissez le balayage se terminer. Une fois que c'est fait, tapez "Sortie" et appuyez à nouveau sur "Saisissez".
Méthode 8 : Effectuer une installation propre de Windows 10
Créez un disque amorçable, branchez-le sur votre ordinateur et suivez les étapes suivantes pour effectuer une installation propre de Windows 10 :
- Choisissez "Installer maintenant"

- Sautez la partie de la clé du produit puisqu'il s'agit d'une réinstallation. Assurez-vous de sélectionner votre version exacte de Windows à télécharger, puis sélectionnez "Suivant"

- Accepter les conditions de service et passer à "Suivant"
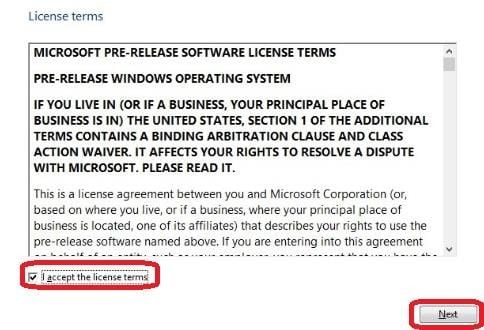
- Sélectionnez l'onglet "Personnalisé": Installer uniquement Windows (avancé)".
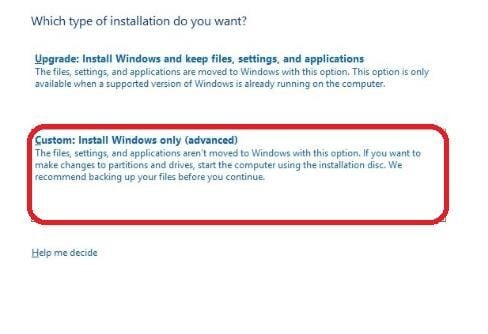
- Supprimez les partitions de votre disque et ne laissez que celle qui n'a pas d'espace libre
- Sélectionnez ce dernier lecteur restant et appuyez sur "Nouveau", puis "Appliquer" vos changements
- Sélectionnez "OK"

- Attendez que l'installation propre de Windows 10 soit terminée.
Comment récupérer des données non sauvegardées ou perdues en raison d'erreur kernel security check failure
L'erreur Kernel Échec du contrôle de sécurité peut se produire au moment où vous utilisez votre Windows et où vous avez peut-être encore des fichiers ouverts. Cela pourrait vous faire perdre des données non sauvegardées. La bonne nouvelle est qu'avec le professionnel Recoverit Data Recovery, ces fichiers ne seront pas perdus à jamais. Recoverit prend en charge la récupération de données à partir de fichiers système inaccessibles corrompus, ainsi que les systèmes en panne, les disques durs internes ou externes corrompus, les cartes SD endommagées, les infections par des logiciels malveillants, etc.
Recoverit prend en charge la récupération de données à partir de toutes les versions du système d'exploitation Windows et peu importe que votre format de fichier soit la vidéo, les images, l'audio, les fichiers zippés, cet outil peut les récupérer. Téléchargez et installez Recoverit Data Recovery, lancez son interface utilisateur conviviale, et suivez les étapes ci-dessous pour récupérer vos fichiers non sauvegardés.
Étape 1 : Choisir un emplacement
Cliquez pour ouvrir l'endroit où vous avez perdu vos fichiers; appuyez sur le bouton "Démarrer

Étape 2 : Scanner l'emplacement
Une fois que vous avez activé le processus d'analyse, restez assis et laissez l'outil rechercher tous vos fichiers non sauvegardés

Étape 3 : Prévisualisation et enregistrement
Passez en revue tous vos fichiers récupérés, puis cliquez sur "Récupérer" et laissez Recoverit terminer le processus de sauvegarde en votre nom.

Conclusion
Voyez-vous maintenant comment il est très possible de réparer l'erreur d'échec du contrôle de sécurité du Kernel de Windows ? Il vous suffit d'essayer les solutions et celle qui concerne votre calcul prendra effet.Quant aux fichiers que vous n'avez pas eu la possibilité d'enregistrer avant que l'erreur ne se produise, utilisez Recoverit Data Recovery pour les récupérer.



