Les gens prévoient d'utiliser GoPro pour créer des vidéos impressionnantes de diverses situations. L'un des avantages de GoPro est qu'il vous permet de capturer des vidéos incroyables et de haute qualité à tout moment. Vous êtes au bon endroit si vous souhaitez transférer, télécharger et télécharger des vidéos GoPro sur votre Mac, Windows, iPhone, Android et Instagram. Nous allons expliquer comment télécharger facilement des vidéos GoPro.
Dans cet article
- 01 Comment transférer, télécharger et télécharger une vidéo GoPro sur Mac ?
- 02 Comment télécharger, transférer et télécharger une vidéo GoPro sur Windows
- 03 Comment télécharger, transférer et télécharger une vidéo GoPro sur iPhone
- 04 Comment télécharger, transférer et télécharger une vidéo GoPro sur un téléphone Android
- 05 Comment télécharger une vidéo GoPro sur Instagram
- 06 Comment réparer des vidéos GoPro corrompues ?
Partie 1 : Comment transférer, télécharger et télécharger une vidéo GoPro sur Mac ?
Continuez à lire pour savoir comment faire si vous souhaitez visionner des vidéos GoPro sur votre Mac. Nous partagerons quatre étapes simples qui vous permettront de transférer facilement des vidéos GoPro. Vous serez prêt si vous suivez simplement les solutions ci-dessous.
Solution 1 : utiliser Quick
Étape 1 : Vérifiez si Quick est installé sur votre Mac. Sinon, téléchargez-le d'abord sur l'ordinateur.
Étape 2 : Maintenant, retirez le câble USB et connectez le Mac à votre caméra GoPro via ce câble USB.
Étape 3 : Démarrez Quick sur votre ordinateur une fois que la caméra GoPro est connectée. L'option Importer des fichiers apparaîtra après le lancement. Pour commencer à importer toutes les vidéos de votre caméra GoPro vers votre Mac, cliquez sur l'option Importer des fichiers.
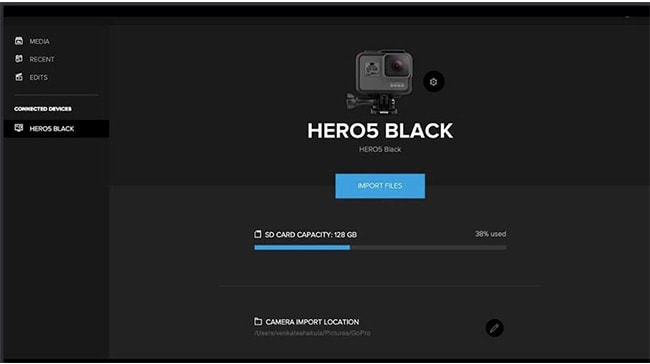
Solution 2 : utiliser un adaptateur SD
Étape 1 : Si vous disposez déjà d'un adaptateur SD, insérez soigneusement la carte SD de votre GoPro à l'intérieur de l'adaptateur SD.
Étape 2 : Prenez l'adaptateur et insérez-le dans l'emplacement pour adaptateur SD. Cela devrait être des deux côtés.
Étape 3 : Vous devrez lancer la fenêtre du Finder. Après l'avoir lancé, recherchez la carte SD.
Étape 4 : Double-cliquez pour ouvrir la carte SD. Vous y verrez deux options, l’une est DCMI et la seconde est MICS. Vous devez sélectionner DCMI.

Étape 5 : Cliquez sur le dossier 100GOPRO que vous voyez à l'écran. Si vous voyez 101GOPRO/102GOPRO, cliquez sur cette option.

Étape 6 : Tout est réglé et vous pouvez maintenant commencer à importer des photos de la carte SD GoPro vers votre PC Mac.
Solution 3 : Utilisation de la fonctionnalité de capture d'image automatique
Étape 1 : Connectez l'appareil GoPro à votre Mac et vous verrez instantanément la notification de capture d'image.
Étape 2 : Sélectionnez tous les fichiers que vous souhaitez transférer sur votre PC Mac. Si vous souhaitez transférer toutes les images, sélectionnez l'option Importer tout.
Solution 4 : Utilisation de la fonctionnalité de capture d'image manuelle
Étape 1: Connectez votre appareil GoPro à votre PC Mac, comme indiqué précédemment. Vous devez d'abord sélectionner la loupe si vous ne voyez pas automatiquement le message contextuel. Le coin supérieur droit contient l'option.
Étape 2 : Vous verrez la section Spotlight. Vous pouvez taper iPhoto ou Image Capture. Une fois terminé, vous pouvez commencer à importer tous les fichiers.

Partie 2. Comment télécharger, transférer et télécharger une vidéo GoPro sur Windows
Si les utilisateurs Windows souhaitent obtenir des vidéos GoPro, nous expliquerons dans cette section comment télécharger, transférer et télécharger facilement des vidéos GoPro à l'aide de Windows. Vous pouvez essayer l'une des quatre méthodes d'importation de vidéos.
Solution 1 : via un lecteur de carte SD – la solution la plus rapide
Étape 1 : Tout d’abord, retirez la carte SD de l’appareil GoPro.
Étape 2 : Vous pouvez insérer la carte SD dans un lecteur de carte SD ou un lecteur de carte USB, quel que soit votre appareil.
Étape 3 : Insérez le lecteur de carte USB ou l'adaptateur de carte SD contenant la carte SD dans votre ordinateur Windows.
Étape 4 : Un petit message contextuel affiche les propriétés de votre carte SD. Sinon, accédez à « Ce PC ». Vous devriez voir l'option de la carte SD. Vous verrez deux dossiers, MISC et DCIM.
Étape 5 : Après avoir cliqué sur le dossier DCIM, ouvrez-le. Cliquez sur les fichiers que vous souhaitez transférer, transférer ou télécharger sur votre ordinateur Windows.
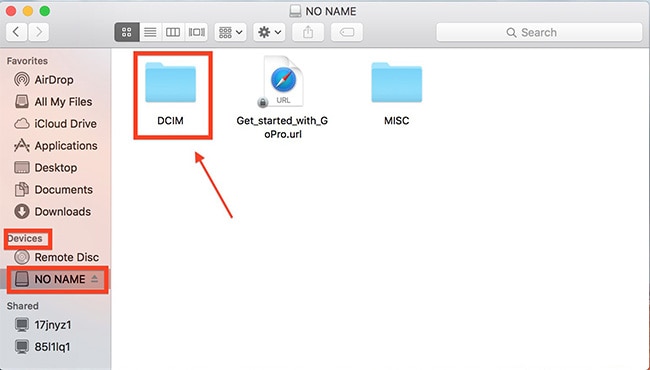
Solution 2 : lancement rapide
Étape 1 : Utilisez un câble USB pour connecter l'appareil GoPro à votre ordinateur Windows. Téléchargez rapidement.
Étape 2 : Lancez maintenant Quick sur votre ordinateur Windows.
Étape 3 : Cliquez sur l'option Importer des fichiers pour commencer à importer les fichiers de votre appareil GoPro vers votre PC Windows.
Les lecteurs peuvent noter que cette option est disponible pour HERO7 Black et les modèles antérieurs.
Solution 3 : Automatique avec lancement automatique
Étape 1 : Connectez votre caméra GoPro au PC. Vous verrez une invite vous demandant d'agir et de décider ce que vous souhaitez faire lors de la connexion.

Étape 2 : Vous devez ouvrir l'appareil. Cela vous permettra de visualiser tous les fichiers avec l'Explorateur de fichiers.

Étape 3 : Choisissez d'importer des documents vidéo et photographiques. Vous verrez tous les fichiers sur l'écran. Choisissez les fichiers à transférer.

Solution 4 : manuellement avec l'explorateur de fichiers
Étape 1 : Cliquez sur Ouvrir l'appareil pour voir tous les fichiers. L'explorateur de fichiers commencera. Double-cliquez sur votre caméra GoPro.

Étape 2 : Vous devez double-cliquer sur l’option de volume du disque du client GoPro.

Étape 3 : Ouvrez DCIM. Accédez ensuite au dossier GoPro. Copiez maintenant les fichiers et transférez-les, téléchargez-les ou téléchargez-les sur votre ordinateur Windows.

Partie 3. Comment télécharger, transférer et télécharger une vidéo GoPro sur iPhone
Il arrive parfois que vous souhaitiez transférer les vidéos GoPro directement sur votre iPhone. Nous vous proposons des méthodes qui vous permettront de transférer, de télécharger et de mettre en ligne directement des vidéos GoPro sur votre iPhone.
Solution 1 : transférer des vidéos GoPro vers iPhone via iTunes
Étape 1 : Commençons par le commencement. Pour cette solution, vous devrez connecter votre appareil GoPro à votre ordinateur et transférer les fichiers sur votre ordinateur.
Étape 2 : Obtenez la dernière version d'iTunes. Accédez à Préférences, puis à Appareils. Après cela, choisissez les iPhones à synchroniser automatiquement.
Étape 3 : Cliquez sur l'onglet Fichier. Vous le verrez sur la barre d'outils. Ensuite, vous devez d'abord cliquer sur Fichier, puis ajouter un dossier à la bibliothèque. Cela vous permettra d'ajouter les vidéos GoPro à votre bibliothèque iTunes depuis votre ordinateur.

Étape 4 : Cliquez sur l'icône iPhone une fois que vous avez vu les vidéos de votre appareil GoPro. Après cela, allez dans Paramètres, puis Résumé, puis Films, puis Synchronisez les films. À la fin, cliquez sur l'option Appliquer pour lancer le processus de synchronisation.

Solution 2 : télécharger une vidéo de GoPro sur iPhone via iCloud
Étape 1 : Avec un câble USB, connectez votre appareil GoPro à votre ordinateur. L'ordinateur détectera votre appareil GoPro comme un disque externe.
Étape 2 : Ouvrez un navigateur et lancez iCloud.com. Utilisez vos identifiants Apple et connectez-vous.
Étape 3 : Cliquez maintenant sur iCloud Drive. Appuyez ensuite sur l'icône du nuage. Continuez et sélectionnez toutes les vidéos du dossier de stockage de GoPro pour les transférer sur votre iPhone.
Étape 4 : Une fois que vous avez localisé les fichiers, cliquez simplement sur ouvrir. Cela commencera le processus de téléchargement des vidéos sur iCloud Drive.

Solution 3 : transférez les fichiers sans fil sur votre iPhone
Étape 1 : Téléchargez et lancez l'application GoPro sur votre iPhone et appuyez sur l'icône de l'appareil photo dans le coin gauche.
Étape 2 : Cliquez sur « Ajouter une caméra » pour choisir le nom de votre caméra GoPro.
Étape 3 : Activez « Votre appareil photo » et " Mon appareil photo ". Après cela, vous devez sélectionner « Connecter un nouvel appareil ».

Étape 4 : Activez le réseau Wi-Fi avant d'entrer le mot de passe. Vous verrez votre appareil GoPro sur l'application GoPro une fois qu'il est connecté au wifi. Cliquez sur " Continuer " pour connecter GoPro à votre appareil iPhone.
Étape 5 : Appuyez sur le bouton multimédia GoPro pour vérifier tous les médias enregistrés sur votre caméra que vous avez filmés et sauvegardés.
Étape 6 : Appuyez sur le bouton Modifier et sélectionnez les documents vidéo à déplacer vers l'iPhone. Après la confirmation, les enregistrements GoPro seront sur iPhone pour que vous puissiez les regarder plus tard.
Solution 4 : Transférer des vidéos GoPro à l'aide de Wondershare UniConverter
Étape 1 : Transférez d'abord les fichiers de votre GoPro vers votre PC. Connectez votre iPhone à l'aide d'un câble USB.
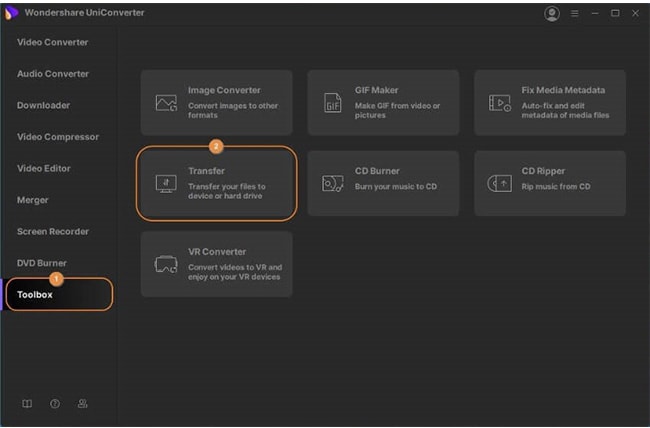
Étape 2 : Pour accéder à l'écran de l'iPhone, vous devrez ajouter le mot de passe et appuyer sur l'option de confiance sur l'écran de votre ordinateur. Wonderdshare UniConverter détectera automatiquement l'appareil et connectera l'appareil.
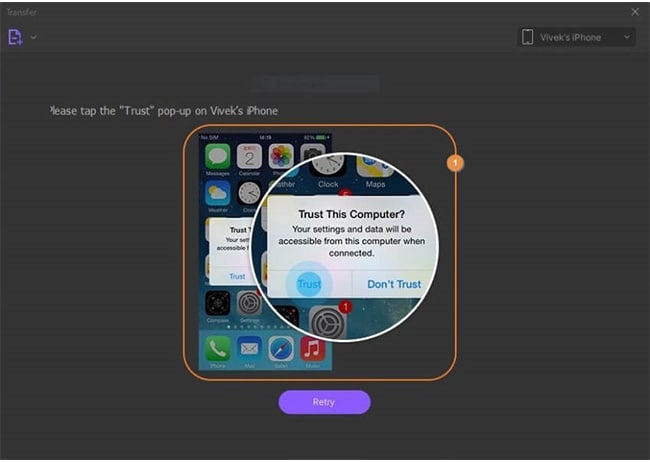
Étape 3 : Regardez les vidéos que vous souhaitez transférer sur votre iPhone. Cliquez sur l'option Ajouter ou glisser des fichiers ici.
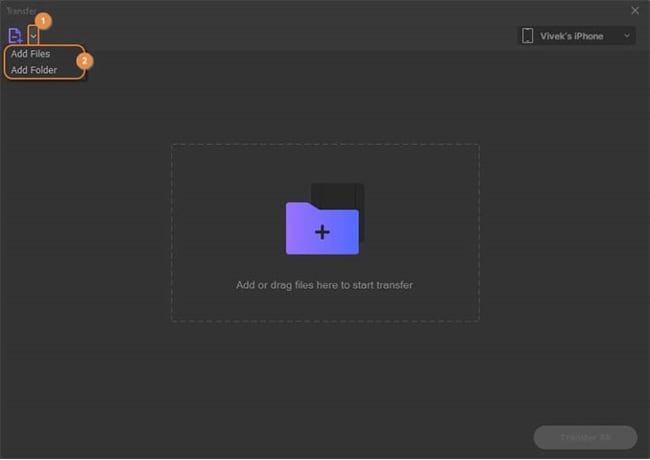
Étape 4 : Après avoir ajouté les fichiers, vous verrez l'option de transfert à côté du fichier vidéo. Cliquez dessus et le processus de transfert commencera.
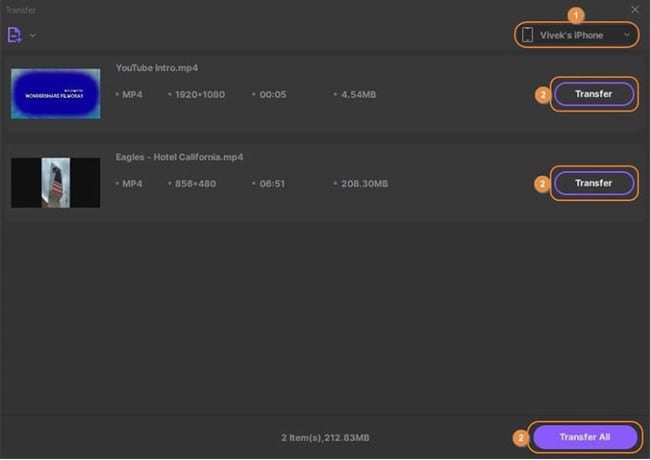
Partie 4. Comment télécharger, transférer et télécharger une vidéo GoPro sur un téléphone Android
GoPro a complètement changé la façon dont les gens percevaient le monde. Il existe quatre méthodes différentes pour transférer facilement les vidéos de GoPro vers Android, car vous l'utiliserez pour capturer divers moments.
Solution 1 : Via l'application GoPro
Étape 1 : Visitez l'App Store et téléchargez GoPro.
Étape 2 : Connectez votre appareil Android à la caméra GoPro. Tous les fichiers commenceront à être téléchargés et transférés.
Solution 2 : Via des cartes SD
Étape 1 : Ouvrez la galerie et accédez au dossier GoPro.
Étape 2 : Maintenant, appuyez et maintenez la vignette pour lancer le processus de sélection multiple.
Étape 3 : Sélectionnez les vidéos ou photos que vous souhaitez transférer.
Étape 4 : Vous verrez trois points, cliquez dessus et sélectionnez déplacer vers l'album.

Étape 5 : Créer un album sera votre prochaine sélection. Ajoutez un nouveau nom à l'album et cliquez sur créer.
Solution 3 : utiliser la touche rapide
Étape 1 : Insérez la microSD dans la touche rapide.
Étape 2 : Insérez la clé USB pour Quick Key sur l’appareil Android.
Étape 3 : Sélectionnez l’option Star Pairing, puis choisissez la carte SD GoPro.
Étape 4 : Vous pouvez commencer à transférer et à télécharger les fichiers de la GoPro sur votre appareil Android une fois qu'elle a été couplée.

Solution 4 : utiliser une carte MicroSD
Étape 1 : Éteignez votre appareil GoPro et votre smartphone.
Étape 2 : Retirez la carte SD de l'appareil GoPro, insérez-la dans votre appareil Android. Allumez le téléphone.
Étape 3 : Accédez à Galerie, puis à Albums. Recherchez des fichiers GoPro.
Étape 4 : Sélectionnez les fichiers que vous souhaitez copier sur le lecteur interne de votre téléphone.

Partie 5. Comment télécharger une vidéo GoPro sur Instagram
Le partage de vos vidéos GoPro sur Instagram peut désormais se faire directement. Instagram est le meilleur endroit pour télécharger vos vidéos GoPro. Voici comment procéder.
Étape 1 : Lancez l'application GoPro. Parcourez les fichiers que vous souhaitez télécharger. Appuyez sur les fichiers un par un.

Étape 2 : Vous verrez une icône de partage sur l'application. Vous verrez une liste de différentes plateformes de médias sociaux sur lesquelles vous pouvez partager vos fichiers si vous cliquez dessus. Sélectionnez Instagram. Vous pouvez découper la vidéo si vous le souhaitez. Et c’est ainsi que vous pourrez partager votre superbe moment GoPro avec tout le monde.
Partie 6. Comment réparer des vidéos GoPro corrompues ?
Le logiciel de réparation vidéo Wondershare Repairit peut résoudre rapidement les problèmes de vidéos GoPro. Il peut réparer plusieurs formats vidéo, tels que MP4, FLV, MKV, MTS, M2TS, MOV, etc. Voici les fonctionnalités de Repairit Video Repair :

Wondershare Repairit - Réparation vidéo
751 557 personnes l'ont téléchargé.
-
Réparez les vidéos endommagées avec tous les niveaux de corruption, y compris les vidéos non lues, les vidéos sans son, les vidéos ou l'audio désynchronisés, les erreurs de lecture, les vidéos scintillantes, les codecs vidéo manquants, etc.
-
Réparez des vidéos de divers formats, notamment MOV, MP4, M2TS, MKV, MTS, 3GP, AVI, FLV, MXF, KLV, INSV, M4V, WMV, MPEG, ASF, etc.
-
Réparez les vidéos endommagées ou corrompues par la compression, les problèmes de système, les changements de format, etc.
-
Réparez les vidéos gravement endommagées ou corrompues sur des cartes SD, des téléphones portables, des appareils photo, des clés USB et d'autres appareils.
-
Repairit dispose d'un mode d'analyse rapide et avancé. Vous pouvez utiliser l'un ou l'autre en fonction du niveau de corruption subi par le fichier vidéo.
-
Aucune limite quant au nombre et à la taille des vidéos réparables.
-
Prend en charge Windows 11/10/8/7/Vista, Windows Server 2003/2008/2012/2016/2019/2022 et macOS 10.10 ~ macOS 13.
Réparer les vidéos GoPro corrompues sur votre ordinateur
Étape 1 : Téléchargez le logiciel de réparation vidéo Wondershare Repairit
Tout d’abord, téléchargez le logiciel de réparation vidéo Wondershare Repairit sur votre ordinateur. Vous pouvez télécharger cet outil pour Windows et Mac.
Une fois téléchargé et installé. Lancez l'outil sur votre ordinateur. Vous verrez le message « Ajouter » option. Cliquez dessus pour commencer à ajouter les vidéos GoPro corrompues.

Étape 2 : Commencer la réparation
L'option " Réparer " s'affiche. Cliquez dessus et l'outil analysera d'abord puis réparera le fichier.

Étape 3 : Prévisualisez la vidéo réparée et cliquez sur l'option d'enregistrement.
Une fois les fichiers réparés, vous devez cliquer sur l'option " OK ". Cliquez sur le bouton "Aperçu" option pour jeter un oeil au fichier. Si vous êtes satisfait, cliquez sur enregistrer maintenant pour enregistrer le fichier.

Vous pouvez également essayer la version en ligne de Repairit si vous ne souhaitez pas télécharger le logiciel sur votre système d'exploitation Windows ou Mac. Voici ses caractéristiques :
-
Réparez les vidéos endommagées avec tous les niveaux de corruption, y compris les vidéos non lues, les vidéos sans son, les vidéos ou l'audio désynchronisés, les erreurs de lecture, les vidéos scintillantes, les codecs vidéo manquants, etc.
-
Il permet aux clients de réparer 150 vidéos par mois et prend en charge chaque vidéo de 3 Go en ligne.
-
La version en ligne prend en charge différents formats vidéo : MOV/MP4/M2TS/MKV/MTS/3GP/AVI/FLV/MXF/M4V.
-
Sécurité suffisante : les vidéos sont transférées via une connexion cryptée à 2048 bits et supprimées au bout de 3 heures.
-
Il corrige les vidéos en ligne sans endommager la qualité ou l'intégrité d'origine.

Conclusion
Si vous connaissez les étapes correctes, le transfert, le téléchargement et le téléchargement des vidéos GoPro est simple. Pour ceux qui cherchent le meilleur moyen de réparer leurs vidéos GoPro corrompues, vous savez maintenant quel outil utiliser. Le logiciel de réparation vidéo Wondershare Repairit est facile à utiliser et fiable. Alors continuez et réparez les fichiers GoPro si vous en avez besoin, ou téléchargez-les directement.
Les gens demandent aussi
-
1. La GoPro est-elle meilleure que l’iPhone ?
L'iPhone peut sûrement capturer de superbes photos ; cependant, les caméras GoPro sont avancées. Cela dépend aussi en grande partie de la façon dont vous souhaitez que vos photos soient. Quoi qu’il en soit, GoPro vous fournira une meilleure caméra. -
2. Puis-je utiliser GoPro pour Facebook Live ?
Oui, il est possible d'utiliser GoPro pour Facebook Live. Les étapes sont les suivantes.
Étape 1 : Téléchargez l'application GoPro et lancez-la sur votre téléphone. Une fois terminé, connectez votre caméra.
Étape 2 : Dans la liste des caméras de GoPro, vous devez rechercher votre caméra et la sélectionner.
Étape 3 : à l'aide des invites, associez votre application téléphonique à GoPro.
Étape 4 : accédez à l'application Live4 et appuyez sur le bouton « + ». Connectez-vous à l'aide de votre identifiant Facebook.
Étape 5 : accordez les autorisations que vous voyez. Vous verrez quelques options en haut, cliquez sur l'option GoPro ; vous pouvez sélectionner le flux en direct et diffuser en direct votre vidéo GoPro. -
3. Quelle est la meilleure caméra pour Facebook Live ?
Puisqu’il s’agit de Facebook Live, l’une des meilleures options est la GoPro Hero7. -
4. Comment puis-je améliorer mes images GoPro ?
Assurez-vous de mettre à jour votre caméra GoPro. Il doit disposer du logiciel le plus récent. C'est ainsi que votre caméra fonctionnera de manière optimale. Assurez-vous également qu’il ne laisse aucune trace. -
5. Quel est le moyen le plus rapide de télécharger des vidéos GoPro sur le cloud ?
Vous devez télécharger et lancer l'application GoPro Quick. Cliquez sur l'icône des paramètres et choisissez Abonnement GoPro, puis appuyez sur « Téléchargement mobile ». pour activer la fonction. Lorsque le téléchargement automatique est activé, l'application GoPro Quick téléchargera automatiquement les images GoPro de votre caméra GoPro connectée à GoPro Quick vers le cloud.
 100% sécurité pour le téléchargement gratuit
100% sécurité pour le téléchargement gratuit

