Êtes-vous confronté à un problème de Mac qui ne démarre pas et essayez-vous de trouver un outil utilitaire pour vous dépanner ? Si c'est le cas, vous êtes au bon endroit et nous vous recommandons vivement d'utiliser UNetbootin.
Le présent article vous explique ce qu'est UNetbootin et comment l'utiliser sur Mac. Nous avons également fourni des solutions à certains problèmes que vous pourriez rencontrer. Par ailleurs, vous apprendrez comment utiliser le logiciel Recoverit pour récupérer les données d'un système Mac endommagé.
Dans cet article
Partie 1. Qu'est-ce que UNetbootin ?
Universal Netboot Installer, alias UNetbootin, est un programme multiplateforme conçu pour la création de clés USB amorçables pour les distributions Linux. Le programme peut également servir à charger des fichiers ISO d'autres systèmes d'exploitation, notamment Windows 7, 8 et 10, ainsi que Mac.
Partie 2. Les fonctionnalités d'UNetbootin
Voici les principales fonctionnalités du logiciel UNetbootin :
- Sécurité : Le programme ne formate pas vos clés USB ou vos disques durs externes afin d'éviter d'effacer des fichiers.
- Distributions prises en charge : Plusieurs distributions Linux sont prises en charge par UNetbootin, notamment Ubuntu, Kubuntu, Xubuntu, Lubuntu, openSUSE, Debian, Arch Linux, CentOS, Damn Small Linux, SliTaz, Linux Mint, Zenwalk, Slax, Elive, FreeBSD, NetBSD, 3CX, PCLinuxOS, Sabayon Linux, Gentoo, MEPIS, LinuxConsole, Fedora, xPUD, Frugalware Linux et Puppy Linux.
- Utilitaires système compatibles : UNetbootin peut être utilisé pour charger diverses distributions système, telles que Parted Magic, SystemRescueCD, Super Grub Disk, FreeDOS, Backtrack, Dr.Web Antivirus, F-Secure Rescue CD, Kaspersky Rescue Disk, Ophcrack, NTPasswd, Gujin, et Smart Boot Manager.
- Installation non destructive : Unetbootin utilise Syslinux pour télécharger une installation non destructive sur Mac.
Parmi les autres fonctionnalités, il y a le chargement de fichiers avec une image disque personnalisée, la détection automatique de la mémoire de masse et la création d'une clé USB amorçable.
Partie 3. Sauvegardez vos données avant d'utiliser UNetbootin pour créer une clé USB amorçable
Avant de passer aux étapes détaillées concernant l'utilisation d'UNetbootin pour créer une clé USB amorçable sur Mac, il y a une chose importante à faire : sauvegarder les données. La Partie 4 contient la solution complète d'UNetbootin, mais nous souhaitons éviter tout risque de perte de données précieuses en cas d'échec de la procédure. C'est pour cette raison qu'il est recommandé de sauvegarder vos données en premier lieu avec Recoverit, un outil fiable et sécurisé.
Pour pouvoir utiliser Recoverit, tout ce dont vous avez besoin, c'est d'une clé USB de 16 à 32 Go et d'un autre PC fonctionnel équipé de Recoverit.
Les étapes suivantes permettent de sauvegarder toutes les données d'un système Mac qui ne démarre pas grâce à Recoverit :
Pour Windows XP/Vista/7/8/10/11
Pour macOS X 10.10 - macOS 13
Étape 1. Exécutez Recoverit sur votre ordinateur. Dans le menu de gauche, choisissez " Ordinateur avec système bloqué ". Connectez maintenant votre clé USB à votre ordinateur puis appuyez sur le bouton " Démarrer " en bas de la fenêtre.

Appuyez à nouveau sur le bouton " Démarrer " et sélectionnez votre clé USB. Un écran d'avertissement apparaît sur votre ordinateur et vous invite à formater votre clé USB. Cliquez sur " Formater ".

Remarque :
Vous devez effectuer une sauvegarde de vos données sur la clé USB avant le processus de formatage de cette dernière.
Étape 2 : Déconnectez votre clé USB de l'ordinateur sous tension et insérez-la dans le Mac qui ne démarre pas. Pendant ce temps, appuyez sur la touche Option et sur le bouton " Alimentation ". Lorsque le premier écran apparaît, choisissez l'option Lecteur de média amorçable Wondershare Recoverit.

Étape 3 : Cela fait, branchez un disque dur externe sur votre Mac qui ne démarre pas et choisissez une copie de vos fichiers. Cliquez sur " Démarrer la copie " pour transférer le fichier sur le disque dur externe après l'avoir choisi comme emplacement de destination.
À la fin du processus de copie, vous recevrez toutes vos données sur le disque dur externe.
Partie 4. Comment utiliser UNetbootin pour créer une clé USB amorçable sur Mac
Avant de commencer le processus, jetons un coup d'œil aux conditions préalables à l'utilisation d'UNetbootin pour créer une clé USB amorçable sur Mac :
- une clé USB de 16 à 32 Go
- un fichier ISO ou DMG téléchargé depuis le site officiel
- le logiciel UNetbootin installé sur le système
Si tout est prêt, nous vous invitons à suivre les étapes suivantes dans l'ordre :
Étape 1 : Branchez la clé USB sur votre Mac et lancez l'Utilitaire de disque à partir de Applications> Utilitaire.
Sur le côté gauche de l'écran, sélectionnez votre clé USB et appuyez sur le bouton Info. Relevez le nom de votre clé USB.
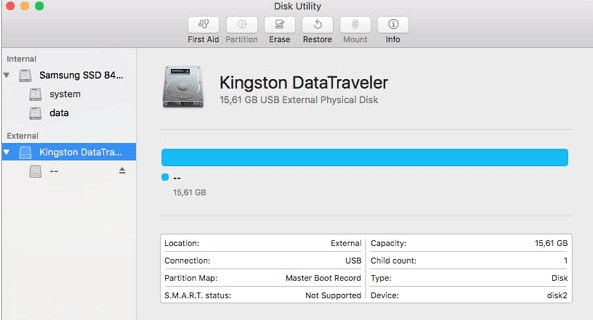
Étape 2 : Exécutez l'application UNetbootin. Appuyez sur le bouton " Diskimage " et ISO puis cliquez sur l'icône "...".
Étape 3 : Choisissez le chemin d'accès du fichier ISO et définissez le Type comme " Clé USB ". Sélectionnez le nom de votre clé USB avant de cliquer sur " OK ".
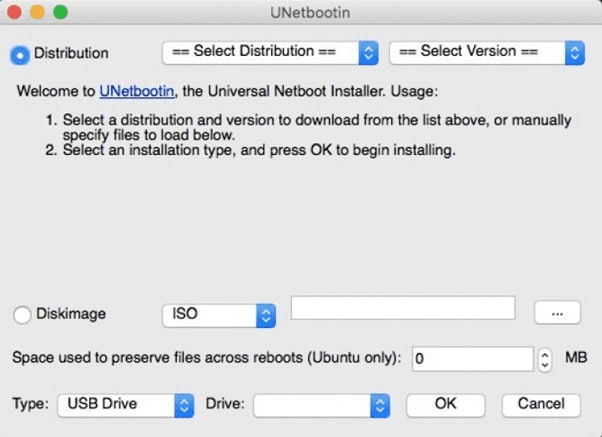
Étape 4 : Patientez jusqu'à la fin du processus de démarrage, après quoi votre clé USB sera formatée en une clé amorçable.
Remarque : si la clé USB ne fonctionne pas avec UNetbootin, il faut la reformater en FAT32 via l'Utilitaire de disque.
Partie 5. Résolution des problèmes
Il est possible que vous rencontriez des problèmes courants lors de l'utilisation d'Unetbootin. Mais ne vous inquiétez pas, nous avons abordé les problèmes les plus courants et leurs solutions dans la présente section.
UNetbootin ne peut pas télécharger la distribution
Dans le cas où vous essayez de télécharger la distribution dans UNetbootin mais que vous rencontrez un problème, inutile de vous inquiéter. En effet, il est possible d'utiliser la méthode manuelle qui consiste à télécharger le fichier ISO directement depuis le site officiel pour l'ordinateur, puis d'importer le fichier dans le logiciel à l'aide de l'option diskimage. Veillez à télécharger le fichier ISO sur votre clé USB.
Ma clé USB ne démarre pas.
Un certain nombre d'utilisateurs peuvent rencontrer des problèmes lors du démarrage de leur clé USB via UNetbootin. Dans ce cas, vous devez reformater la clé USB en FAT32 et utiliser à nouveau UNetbootin pour y placer votre distribution. Procédez comme suit pour ce faire :
Étape 1 : Accédez aux Applications et ouvrez les Utilitaires.
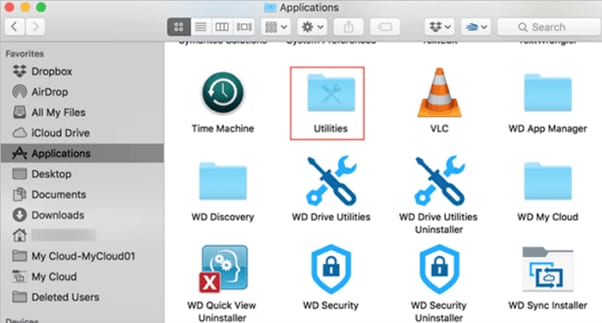
Étape 2 : Sous la rubrique Utilitaires, ouvrez l'Utilitaire de disque. Sélectionnez votre clé USB puis cliquez sur Effacer.
Étape 3 : Ensuite, choisissez MS-DOS (FAT) comme format, puis Master Boot Record pour le schéma et enfin, cliquez à nouveau sur Effacer. La clé USB sera formatée en FAT32 et vous pouvez à nouveau essayer de l'amorcer par le biais d'UNetbootin.
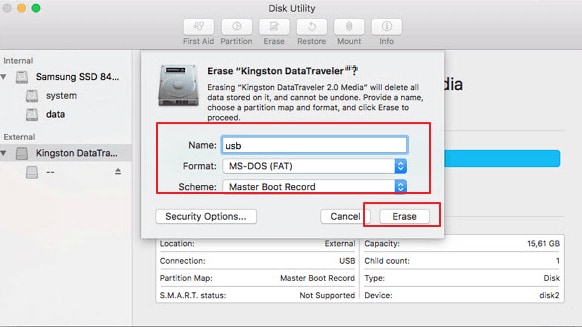
Ma clé USB ou mon disque dur n'est pas détecté(e)
Lorsque UNetbootin ne détecte pas votre clé USB, vous pouvez reformater la clé USB en FAT32 et recommencer à utiliser UNetbootin. Si le lecteur n'est toujours pas détecté, servez-vous de l'option de ligne de commande targetdrive pour spécifier le périphérique cible à installer.
Les lignes de commande pour les différents types de systèmes d'exploitation sont fournies ci-après.
macOS :
/Volumes/UNetbootin/unetbootin.app/Contents/MacOS/unetbootin installtype=USB targetdrive=/dev/targetdrive
Il faut remplacer " targetdrive " par le type de disque cible approprié, comme /dev/disk2s1, /dev/disk3s1, ou encore diskutil list.
Windows :
c:\users\geza\downloads\unetbootin-windows-647.exe installtype=USB targetdrive=targetdriveletter\
De même, vous devez remplacer " targetdriveletter " par la lettre de lecteur Windows correspondante : D:\, E:\, ou F:\
Linux :
unetbootin installtype=USB targetdrive=/targetdisk
Veillez à remplacer " targetdisk " par le nom du lecteur approprié, c'est-à-dire /dev/sdc1, /dev/sdb. Si vous ne connaissez pas la lettre correcte, utilisez mount ou fdisk -1.
Partie 6. Comparaison rapide : Lequel choisir entre UNetbootin et Rufus ?
Outre UNetbootin, vous avez peut-être entendu parler de Rufus. Donc, si vous êtes à la recherche d'un outil simple et facile à utiliser pour créer une clé USB amorçable, vous ne pouvez pas vous tromper en choisissant Rufus ou UNetbootin. Le plus intéressant, c'est que ces deux programmes peuvent être téléchargés et utilisés gratuitement.
Alors, lequel choisir ? Laissez-nous vous aider à répondre à cette question.
Pour les utilisateurs de Mac, UNetbootin est le meilleur choix, sachant que Rufus n'est conçu que pour les ordinateurs Windows et ne prend pas en charge le système Mac, sauf si vous téléchargez Windows sur votre Mac en tant que système d'exploitation secondaire.
En revanche, Rufus constitue le meilleur choix pour ceux qui recherchent un programme offrant davantage de fonctionnalités et d'options. L'un ou l'autre de ces programmes vous donne la possibilité de créer une clé USB amorçable en à peine quelques minutes. Vous pouvez consulter le tableau ci-dessous pour savoir quel est le logiciel le mieux adapté à vos besoins.
Fonctionnalités |
Rufus |
UNetbootin |
| Prix | Utilisation gratuite | Utilisation gratuite |
| Compatibilité | Windows | Linux, Windows et Mac |
| Avis sur G2 | 4,7/5,0 | Pas encore disponible |
| Sécurité | 100% sûr | 100% sûr |
| Note d'Utilité | 66 % | 34 % |
| Meilleur pour | Meilleur logiciel de démarrage | Meilleur créateur de disque de démarrage pour plusieurs systèmes d'exploitation |
Conclusion
Cet article décrit le fonctionnement d'UNetbootin sur Mac à partir des options diskimage et du mode d'installation sur clé USB. Des solutions ont également été apportées aux problèmes les plus courants rencontrés par les utilisateurs lors de la création d'une clé USB amorçable avec ce logiciel.
Nous espérons que ce guide vous sera utile et que vous comprenez désormais comment créer une clé USB amorçable à l'aide du logiciel UNetbootin sur votre Mac.
 100% sécurité pour le téléchargement gratuit
100% sécurité pour le téléchargement gratuit

