Si votre système Windows the Windows est corrompu ou subit de sérieux problèmes logiciels, vous aurez besoin de faire une réinitialisation d'usine. Au bout d'un moment, tous les systèmes finissent par subir du lag ou des problèmes de performance, ce qui se résoud facilement avec une réinitialisation d'usine. Aujourd'hui, nous allons voir comment procéder avec Windows 7.
Lisez ce guide avec attention et vous pourrez résoudre vos problèmes Windows 7. C'est parti !
Dans cet article
Partie 1: Pourquoi avoir besoin d'une réinitialisation d'usine Windows 7 ?
Chaque appareil électronique possède une fonctionnalité de réinitialisation d'usine qui remet les appareils à leur état originel en supprimant toutes les données stockées. Les ordinateurs ne sont pas une exception. Il y a plusieurs raisons qui pourraient vous pousser à lancer une réinitialisation :
- Vous comptez vendre ou donner votre appareil à quelqu'un et la réinitialisation permet de nettoyer toutes vos données.
- Vous souhaitez restaurer votre système ou annuler des changements.
- Votre système commence à être vieux et vous souhaitez avoir de meilleures performances en nettoyant les données accumulées.
Bien sûr, il y a d'autres raisons que celles-ci. Si votre ordinateur rencontre un problème mineur à cause d'une mauvaise manipulation, vous pouvez aussi corriger le problème avec cette opération.
Partie 2: Sauvegarder les fichiers avant la réinitialisation
Maintenant que vous avez fait le choix de réinitialiser votre appareil, il faut d'abord mettre vos fichiers à l'abri. La réinitialisation d'usine supprimera l'intégralité des données et partition du système. Il est donc important de protéger les fichiers de haute priorité.
Vous pouvez décider entre l'utilisation d'un outil de restauration Windows, ou un outil tiers. Une fois la réinitialisation terminée, vous pourrez récupérez vos fichiers grâce à la sauvegarde.
Partie 3: Comment faire une réinitialisation d'usine Windows 7 ?
Dans cette section, nous allons voir deux façons de faire la réinitialisation d'usine, l'une avec le CD/DVD d'installation et l'autre sans. À vous de choisir celle qui vous correspond le mieux.
3.1 Réinitialisation d'usine avec le CD/DVD d'installation :
Une chose regrettable avec la réinitialisation d'usine Windows 7 Pro est qu'il n'existe pas d'option intégrée de réinitialisation d'usine. Mais si vous possédez encore le disque d'installation, vous pouvez l'utiliser pour un réinitialisation. Voici les étapes à suivre :
Étape 1: Ouvrez la Restauration et choisissez la restauration avancée sous la section restauration du Système.
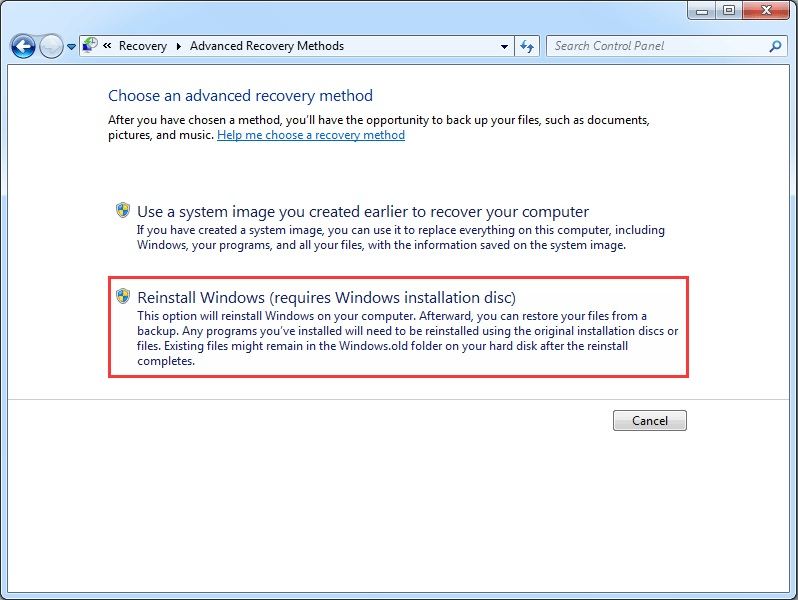
Étape 2: Choisissez de réinstaller Windows (ce qui requiert le disque d'installation) et continuez. Par défaut, le système vous demandera de faire un point de sauvegarde. Si vous en avez déjà un, vous pouvez passer cette étape et cliquer directement sur "Redémarrer".
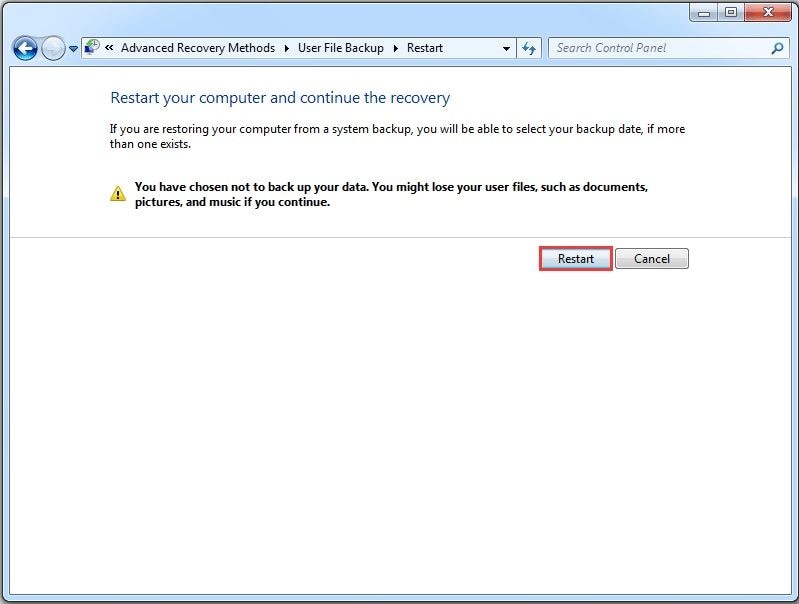
Étape 3: Pendant le redémarrage, la réinitialisation d'usine commencera et tout ce qui se trouve sur votre système sera supprimé.
3.2: Réinitialisation d'usine sans CD/DVD d'installation :
Si vous n'avez pas le CD ou DVD d'installation, vous pouvez utiliser les lignes de commandes. Cette méthode fait une réinitialisation à partir du mode sans échec. Voici comment procéder :
Étape 1: Rédémarrez votre ordinateur et appuyez sur F8 pour entrer dans le Boot. Dans les options avancées du Boot, choisissez "Mode sans Échec avec Invite de Commande" et appuyez sur Entrée.

Étape 2: Connectez-vous en tant qu'Admin et tapez la commande - rstrui.exe. Appuyez sur Entrée et suivez les instructions de l'assistant pour continuer la réinitialisation.
Or
Étape 2(Alternative): Vous pouvez choisir "Réparer l'ordinateur" depuis l'écran des options avancées. La fenêtre des Options de Restauration Système s'ouvrira et vous pourrez choisir l'option Restauration Système.
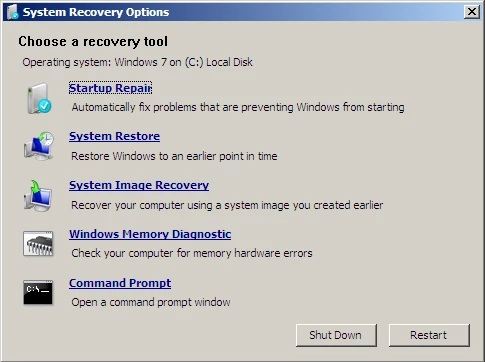
Suivez attentivement les instructions pour compléter la réinitialisation. Toutes les marques, dont HP, Asus, Sony Vaio, Lenovo, et Toshiba, possèdent un outil de restauration constructeur. Voici un guide détaillé pour la réinitialisation d'ordinateurs Alienware.
Partie 4: Restaurer les données perdues après la réinitialisation
Si vous avez fait une réinitialisation d'usine Windows 7 et perdu vos fichiers, vous êtes au bon endroit. Nous avons l'outil parfait pour votre problème. Recoverit Data Recovery a déjà offert ses solutions à des millions d'utilisateurs. Que vous ayez perdu vos fichiers lors de la réinitialisation ou d'un crash système, il est possible de restaurer tous vos fichiers sans efforts.
Ce logiciel offre des fonctionnalités vitales pour permettre aux utilisateurs de tout récupérer :
Pour récupérer vos données avec Recoverit, téléchargez et installez le logiciel. Suivez ensuite le guide :
Étape 1: Lancer Recoverit :
Lancez le programme et sélectionnez l'emplacement où doit se faire la restauration. Cliquez sur "Démarrer" pour commencer.

Étape 2: Scanner l'emplacement :
Par défaut, Recoverit fera un scan global. Cela ne prendra que quelques minutes si il y a peu de volume.

Le scan peut être mis en "Pause" ou "Arrêté". Les fichiers sont listés par Type ou Emplacement. Vous pouvez utiliser des filtres pour trouver plus facilement ceux qui vous intéressent.
Étape 3: Choisir la restauration :
Une fois les fichiers trouvés, vous pouvez les sélectionner. Recoverit vous permet de faire votre tri. Choisissez avec attention et utilisez l'outil aperçu pour assurer vos choix.
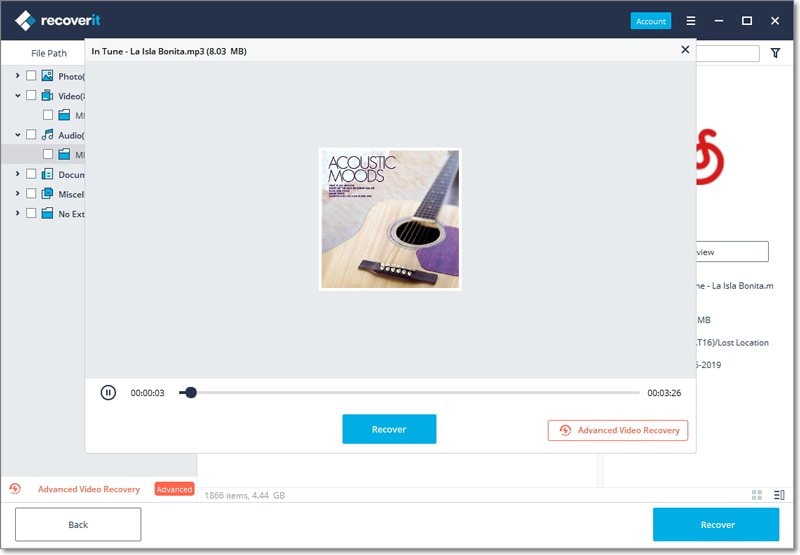
Cliquez sur le bouton "Restaurer" pour choisir où sauvegarder les fichiers. Cela prendra un moment de tout restaurer, et assurez-vous de ne pas sauvegarder les fichiers à l'endroit où ils ont été perdus.
Conclusion:
En général, la réinitialisation d'usine Windows 7 est faite lorsque le système a subi des dégâts conséquents. Mais quelle que soit votre raison, vous pouvez suivre le guide et réparer votre système. Si vous pensez avoir perdu des fichiers, utilisez Recoverit Data Recovery pour tout récupérer.
FAQ
-
Comment faire une réinitialisation d'usine sans mot de passe ?
Démarrez votre ordinateur et cliquez sans interruption sur la touche de démarrage. Faites un démarrage via le Gestionnaire de Restauration ou la partition de restauration. Suivez les instructions à l'écran. -
Comment faire une réinitialisation d'usine sans partition de restauration ?
Démarrez votre ordinateur via le CD d'installation. Si vous n'en avez pas, créez un disque de réinitialisation sur un ordinateur en état de marche. Allez dans les "Options de Démarrage Avancées" et suivez les instructions à l'écran. -
Comment nettoyer mon disque dur sous Windows 7 sans disque ?
La suppression de toutes les partitions du disque dur ou le formattage ne nettoient pas intégralement votre disque dur. Il est possible de trouver des logiciels fiables en ligne pour cette opération, surtout si vous donnez ou vendez l'appareil.



