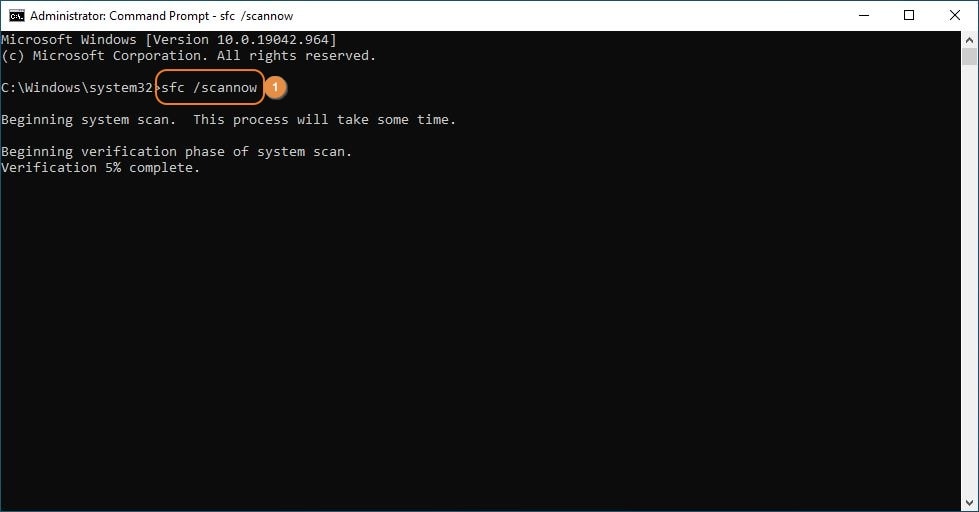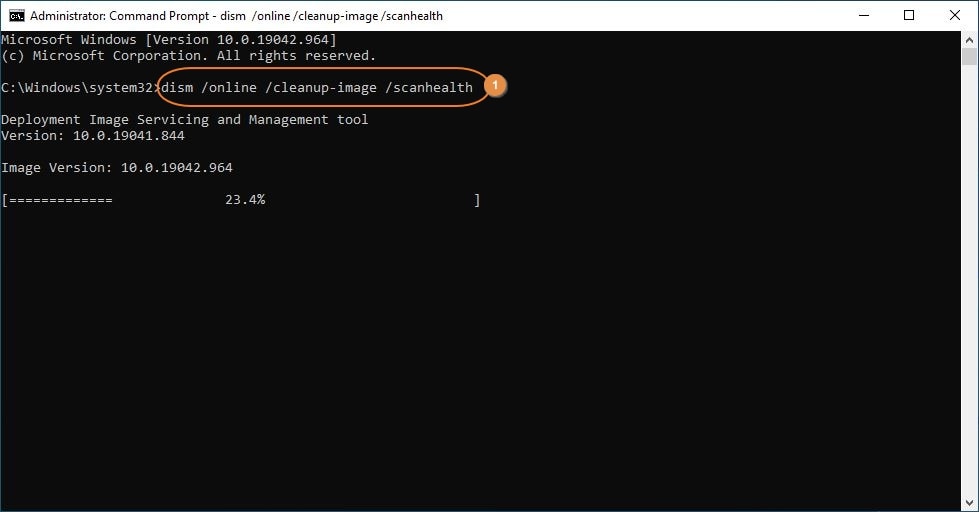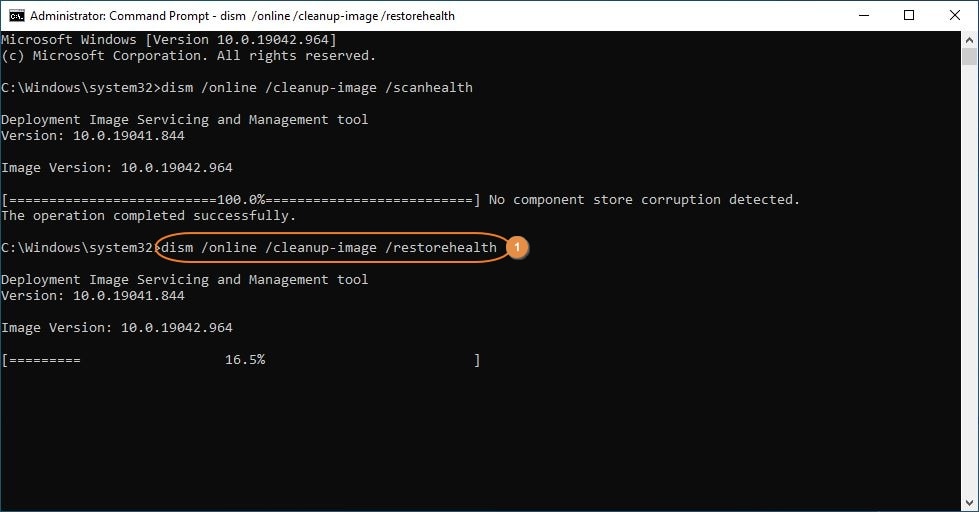Lorsque vous utilisez un PC Windows, il peut arriver que vous tombiez sur un message d'erreur indiquant "Insérez votre support d'installation ou de récupération Windows". Lorsque cela se produit, votre réaction évidente est de chercher un disque d'installation de Windows. Malheureusement, les DVD sont aujourd'hui obsolètes car la plupart du temps, notamment sur les ordinateurs portables, le système d'exploitation est préinstallé. Si quelque chose ne va pas avec le système d'exploitation, Windows est soit mis à jour, soit mis à niveau, soit réinitialisé à l'aide des nouveaux fichiers qui sont soit téléchargés automatiquement, soit obtenus à partir de la sauvegarde locale pendant le processus.
Cela dit, les sections suivantes expliquent comment résoudre le problème susmentionné et quelles sont les autres alternatives dont vous disposez pour extraire vos fichiers importants si aucune des suggestions ne vous aide et que votre PC Windows devient non amorçable.
Aperçu de l'erreur "Insérez votre support d'installation ou de récupération Windows".

La première chose que vous voudrez peut-être comprendre est la cause du problème. Voici quelques raisons possibles :
- Fichiers système défectueux ou corrompus
Lorsque vous utilisez Windows et que vous installez et désinstallez continuellement plusieurs applications sur le système d'exploitation, les fichiers système peuvent être corrompus au fil du temps, surtout si un programme apporte avec lui des scripts malveillants ou des virus.
- Clusters de disques mauvais ou incohérents
Cela se produit principalement lorsque vous utilisez un disque dur. Si votre ordinateur Windows est éteint brusquement en raison d'une panne de courant ou d'une prise défectueuse, le disque dur peut développer des clusters incohérents ou mauvais. En conséquence, Windows ne parvient pas à accéder aux fichiers amorçables et affiche un message d'erreur indiquant que le système d'exploitation doit être réparé.
- Pilotes de périphérique incompatibles
Si Windows a été mis à jour récemment et que les pilotes de périphériques sont devenus obsolètes, ce qui a entraîné l'échec du démarrage, vous pouvez voir le message d'erreur ci-dessus dans lequel le système d'exploitation vous demande d'utiliser un support de récupération ou d'installation pour remettre le PC en marche.
IMPORTANT
Il est extrêmement important de comprendre que la réinstallation de Windows depuis le début n'est pas la première solution, comme le suggèrent de nombreux vendeurs locaux, ni la seule solution pour résoudre le problème. En fait, la réinstallation de Windows doit être considérée comme le dernier recours, et ne doit être utilisée que lorsque toutes les autres méthodes ne parviennent pas à réparer le système d'exploitation.
Les solutions pour corriger l'erreur "Insérez votre support d'installation ou de récupération Windows".
En fonction de la raison pour laquelle le problème est apparu, il peut y avoir différentes solutions. Nous vous proposons ci-dessous quelques-unes des méthodes les plus simples et les plus utiles :
Solution 1 : Exécutez la commande SFC (System File Checker)
The SFC command works as a "master key" for almost all Windows and system file related problems that your PC may encounter. Lorsque vous exécutez SFC, la commande analyse tous vos fichiers critiques, détecte et corrige les problèmes ou les incohérences qu'ils peuvent présenter. La commande SFC est intégrée au système d'exploitation lui-même, et est extrêmement facile à utiliser. Le processus est indiqué ci-dessous :
Étape 1 : Ouvrez l'invite de commande avec des privilèges d'administrateur.
Tapez CMDdans le champ de recherche de Cortana présent dans la barre des tâches, et cliquez sur Exécuter en tant qu'administrateur dans la boîte de résultats qui apparaît. Dans la boîte de confirmation du contrôle de compte d'utilisateur cliquez sur Oui pour donner votre consentement à l'accès à la fenêtre supérieure de l'Invite de commande window.
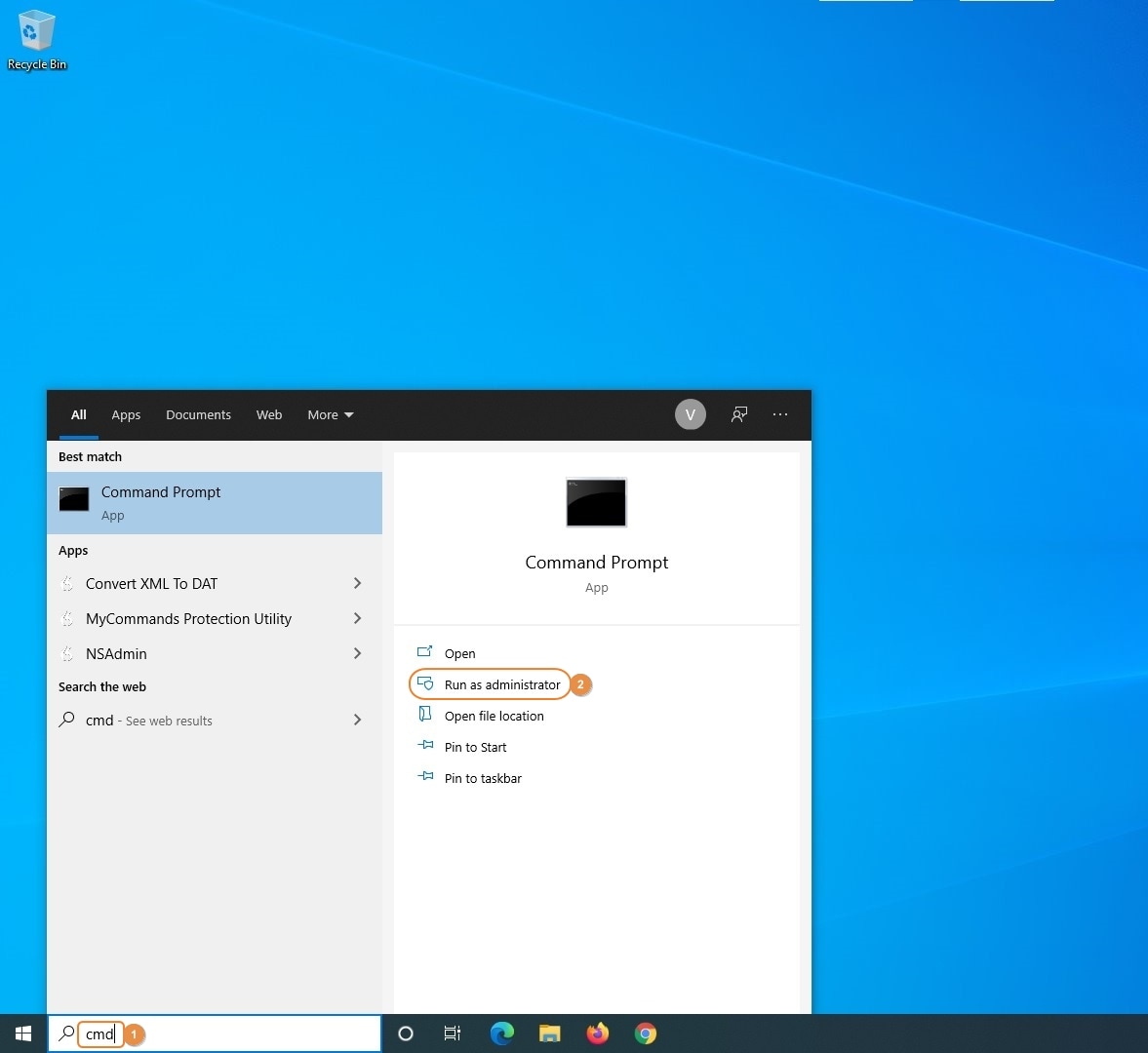
Étape 2 : Exécutez la commande System File Checker
Dans la fenêtre de commande, tapez SFC /SCANNOW, et appuyez sur Entrer pour exécuter la commande. Attendez que l'utilitaire System File Checker analyse vos fichiers système et corrige leurs problèmes.
Étape 3 : Redémarrer Windows (facultatif mais fortement recommandé)
Bien que Windows 10 soit suffisamment intelligent et capable d'absorber toutes les modifications que vous avez apportées aux fichiers système et à d'autres configurations importantes sans redémarrage, il est fortement recommandé de redémarrer le PC pour permettre à toutes les modifications de prendre effet.
Solution 2 : Exécuter l'outil DISM (Deployment Image Servicing and Management)
L'outil DISM fonctionne de manière presque identique à SFC mais avec un ensemble de commandes différent. Lorsque vous exécutez DISM, l'utilitaire recherche les fichiers incohérents ou corrompus et prend les mesures nécessaires, comme les réparer ou les remplacer par de nouveaux fichiers. Le processus d'utilisation de DISM est donné ci-dessous :
Étape 1 : Ouvrir l'invite de commande
Utilisez la méthode expliquée précédemment pour ouvrir la fenêtre de Invite de commande avec des droits d'administrateur.
Étape 2 : Exécuter l'utilitaire DISM
Tapez DISM /online /Cleanup-Image /ScanHealth et appuyez sur Entrer. Attendez pendant que la commande s'exécute. Une fois cela fait, tapez DISM /Online /Cleanup-Image /RestoreHealth et appuyez de nouveau sur Entrer. Attendez que la commande s'exécute avec succès.
Remarque : Le processus d'exécution peut prendre un temps considérable qui dépend essentiellement du processeur, de la RAM et de la configuration matérielle de votre PC.
Étape 3 : Redémarrer Windows
Comme expliqué dans la section précédente, bien que cette étape soit facultative, vous devez redémarrer Windows pour permettre à tous les changements de prendre effet correctement.
Solution 3 : Réinitialiser Windows aux paramètres d'usine par défaut
Si les deux solutions ci-dessus ne fonctionnent pas, vous pouvez réinitialiser Windows à ses valeurs d'usine, avec ou sans suppression de vos fichiers personnels. Lorsque vous réinitialisez Windows, toutes les préférences personnalisées reprennent leurs paramètres par défaut et les applications tierces sont supprimées du PC, ce qui donne l'impression que le système d'exploitation est frais et nouvellement installé. Vous pouvez apprendre à réinitialiser Windows 10 en suivant les étapes indiquées ci-dessous :
AVERTISSEMENT
Bien que Microsoft préconise ce processus comme un remède permanent à tous les problèmes liés au système d'exploitation, dans la pratique, de nombreux utilisateurs ont signalé que Windows ne fonctionne pas aussi bien que prévu. Par conséquent, vous devez opter pour cette solution avec prudence et uniquement lorsque cela est extrêmement nécessaire.
Étape 1 : Accéder au mode de récupération avancé
Allumez votre PC, et lorsque Windows apparaît pour démarrer, appuyez sur le bouton de réinitialisation pour redémarrer. Répétez ce processus deux fois de plus, jusqu'à ce que vous voyiez un message indiquant que Windows se prépare à la réparation automatique. Si le problème est résolu à ce stade, Windows démarrera normalement. Si ce n'est pas le cas et que vous voyez un écran suggérant que votre ordinateur n'a pas réussi à démarrer correctement, vous pouvez passer à l'étape suivante.
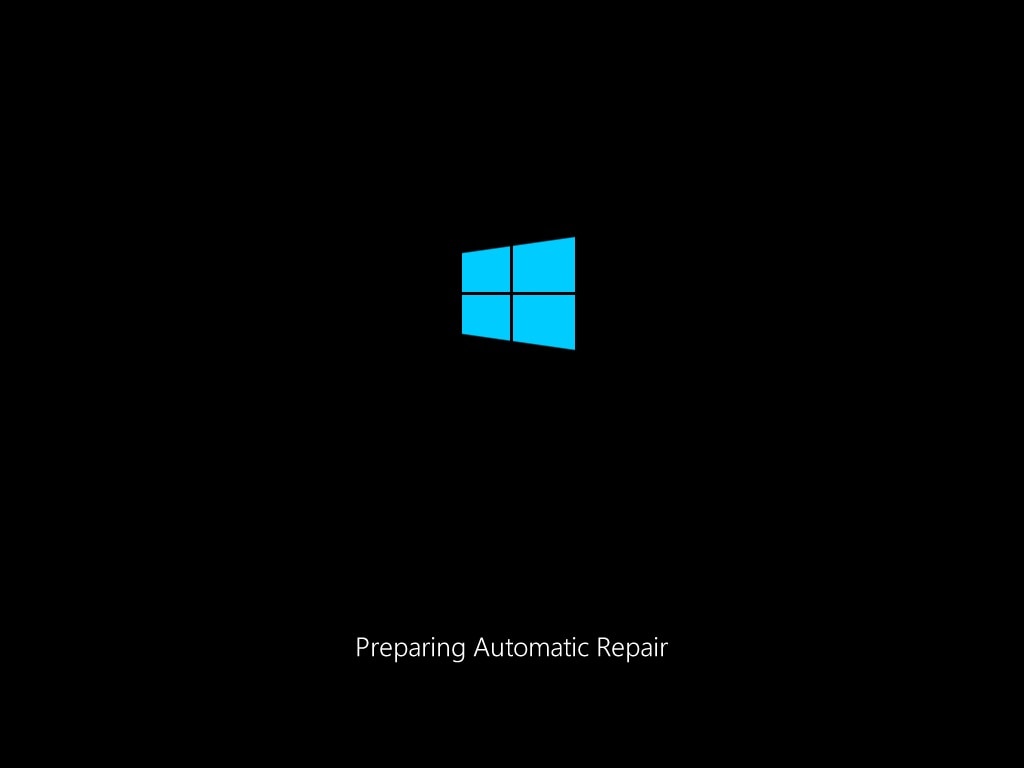
Étape 2 : accéder à l'écran de dépannage
Cliquez surOptions avancées sur l'écran Réparation automatique, et lorsque la fenêtre Choisir une option s'affiche, cliquez sur Dépannage.
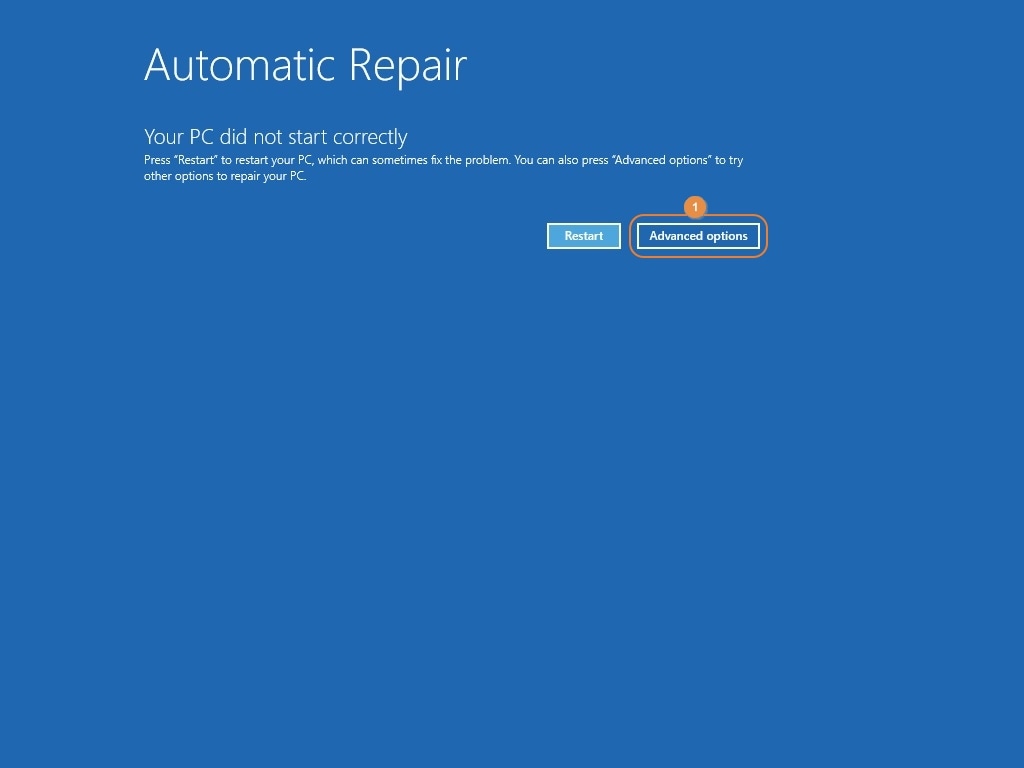
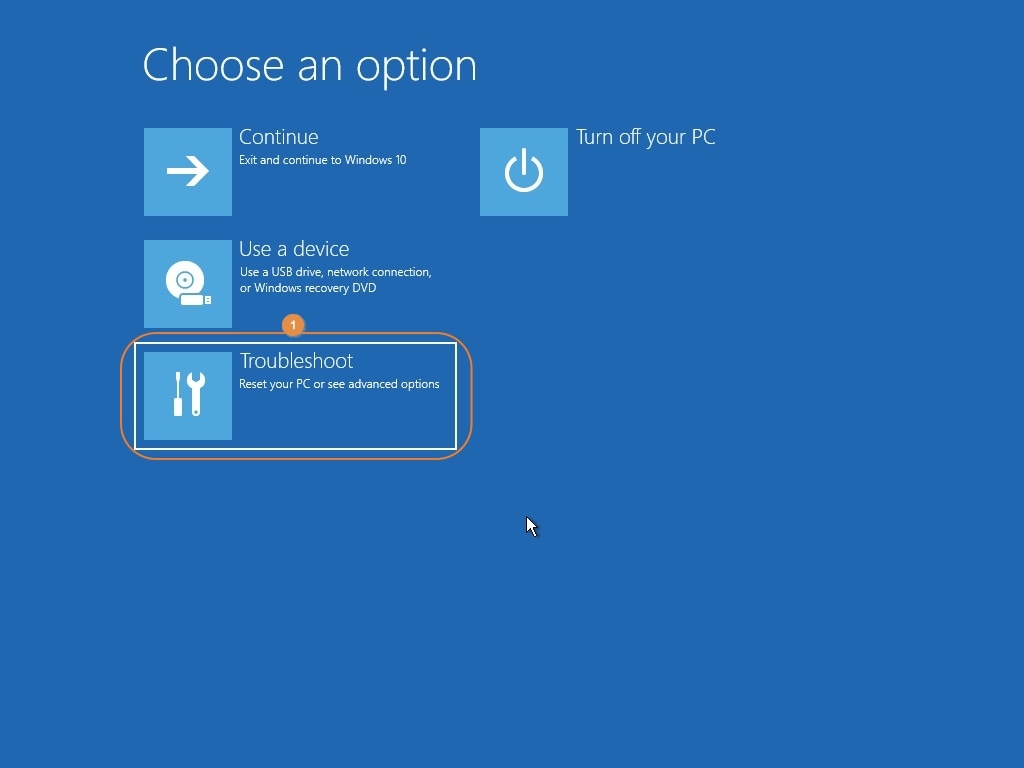
Étape 3 : Réinitialiser Windows 10
Cliquez surRéinitialiser ce PC sur l'écran Dépannage, et cliquez sur Conserver mes fichiers ou Supprimer tout pour indiquer à Windows s'il doit respectivement sauvegarder vos données personnelles ou supprimer tous vos fichiers pendant le processus de réinitialisation. Sur l'écran suivant, cliquez sur Téléchargement dans le Cloud ou sur Installation locale pour télécharger les nouveaux fichiers depuis le site officiel de Microsoft lors de la réinstallation de Windows ou utiliser ceux qui sont stockés localement (vous risquez de vous retrouver avec d'anciens fichiers après la réinstallation) respectivement. Suivez les instructions à l'écran à partir de ce point pour réinitialiser Windows 10 aux paramètres d'usine par défaut afin de résoudre le problème et de vous débarrasser du message d'erreur.
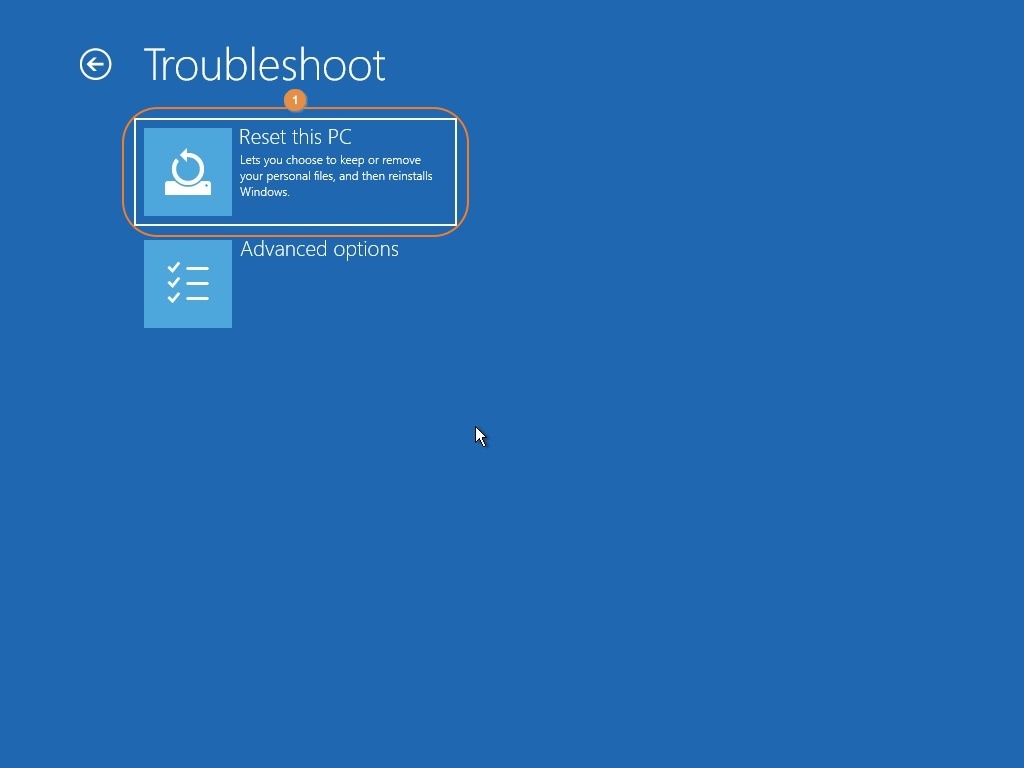
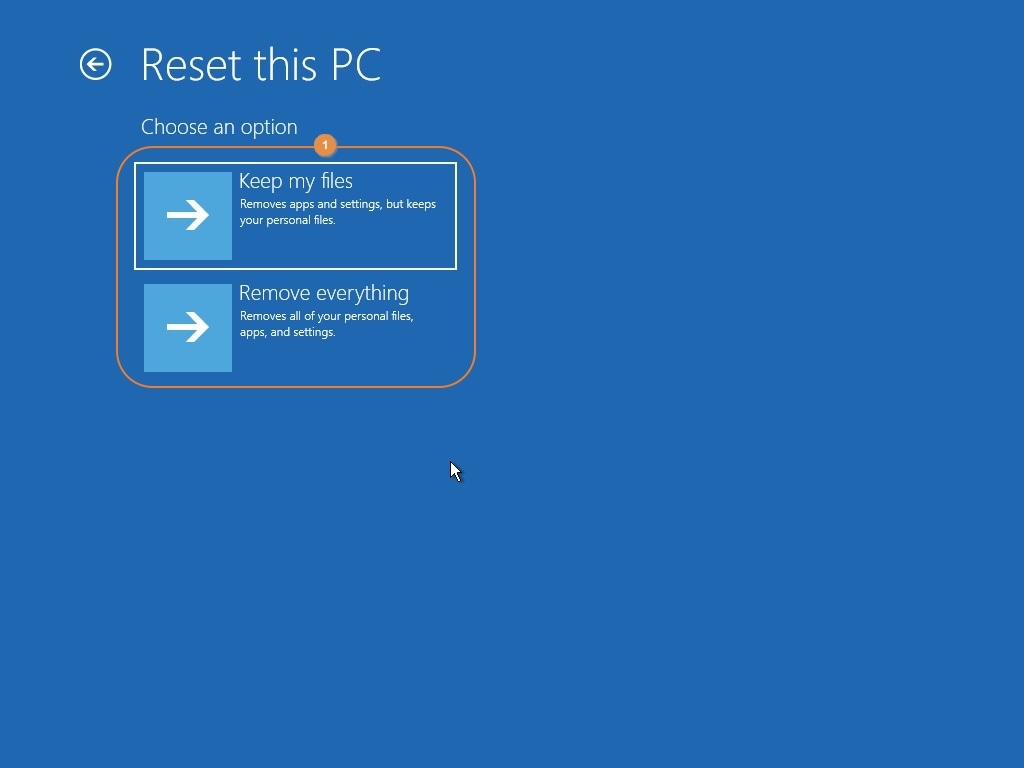
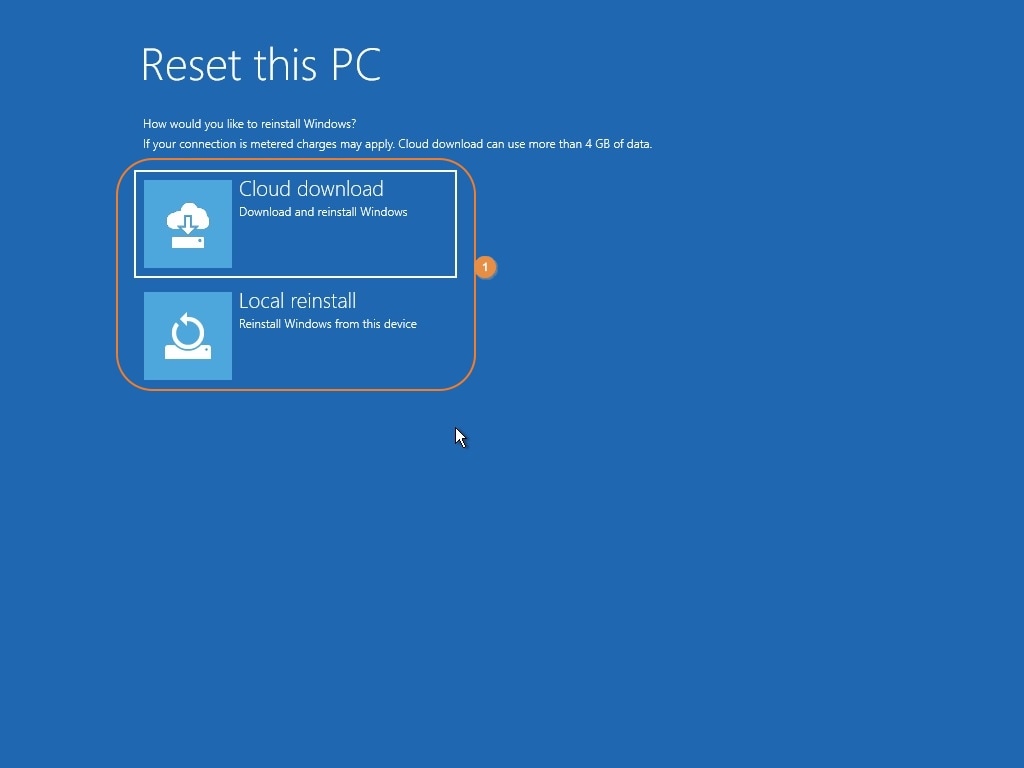
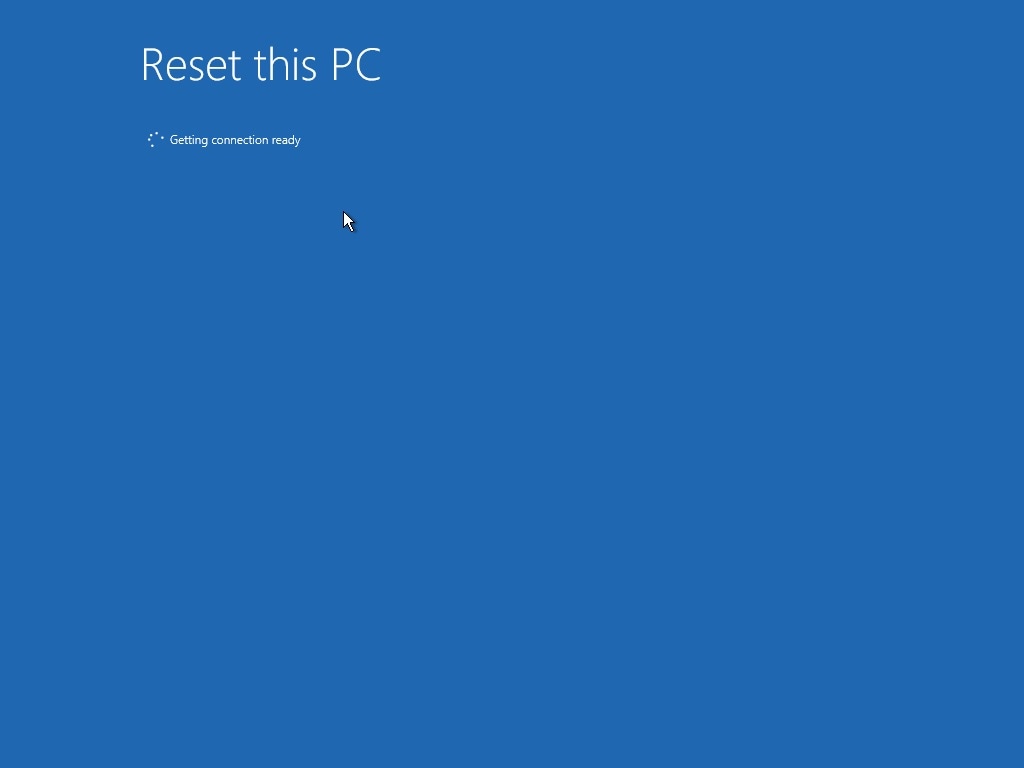
Conseils pour éviter le problème
Bien que les solutions ci-dessus puissent vous aider à résoudre le problème, les conseils suggérés ci-dessous vous seront utiles pour éviter que le problème ne se produise en premier lieu :
- Toujours éteindre ou redémarrer Windows correctement
Assurez-vous d'arrêter ou de redémarrer Windows correctement en utilisant la bonne méthode, c'est-à-dire en cliquant sur Démarrer > Alimentation > Arrêter, ou Démarrer > Alimentation > Redémarrer. Cela permet non seulement à Windows de sauvegarder tous les fichiers système avant de s'éteindre et d'éliminer les risques de corruption, mais aussi d'éviter que le disque dur ne développe des clusters et/ou des secteurs défectueux à long terme.
- Gardez Windows en bonne santé grâce aux dernières mises à jour
Assurez-vous que les dernières mises à jour sont installées sur votre instance de Windows 10. Vous pouvez le faire manuellement en allant dans Démarrer > Paramètres > Mise à jour et sécurité > indows Update, puis en cliquant sur Vérifier les mises à jour dans la fenêtre de droite. Cela empêche le système d'exploitation de se bloquer de manière aléatoire et de générer des problèmes indésirables.
- Mettez régulièrement à jour les pilotes de périphériques
Vérifiez et installez régulièrement les derniers pilotes de périphériques. Bien que Windows le fasse automatiquement, vous pouvez le faire manuellement en cliquant avec le bouton droit de la souris sur Démarrer, puis sur Gestionnaire de périphériques, en développant l'arborescence des catégories du périphérique dont vous souhaitez mettre à jour le pilote, en cliquant avec le bouton droit de la souris sur le périphérique, en cliquant sur Mettre à jour le pilote dans le menu contextuel et en suivant les instructions à l'écran.
- Exécutez régulièrement Disk Checker
Windows possède un autre utilitaire intégré appelé Disk Checker qui vous permet de vérifier et de corriger automatiquement les problèmes liés au disque dur/SSD. Vous pouvez utiliser cet outil en ouvrant la fenêtre Invite de commande avec des droits d'administrateur comme expliqué précédemment, puis en tapant la commande suivante :
CHKDSK C: /R
Conseil supplémentaire : Récupérer les données d'un Windows non amorçable avec Recoverit
Si aucune des solutions ci-dessus ne fonctionne et que votre PC Windows 10 ne parvient pas à démarrer, vous pouvez utiliser une application tierce efficace appelée Wondershare Recoverit pour récupérer les fichiers importants afin que votre travail ne soit pas affecté par l'indisponibilité de l'ordinateur. Pour ce faire, vous pouvez suivre les étapes indiquées ci-dessous :
Étape 1 : Connecter le disque dur/SSD à un PC en fonctionnement
Déconnectez le disque dur ou le SSD de l'ordinateur défectueux, et utilisez votre méthode préférée pour le connecter à un PC Windows 10 en état de marche. Assurez-vous de télécharger et d'installer la dernière version de Wondershare Recoverit sur cet ordinateur.
Étape 2 : Identifier et sélectionner le volume avec les fichiers
Lancez Wondershare Recoverit. Dans l'interface principale, identifiez le disque que vous avez connecté, puis cliquez pour sélectionner le volume contenant les fichiers importants que vous voulez récupérer. Remarque : Selon la méthode que vous avez utilisée pour connecter le lecteur à l'ordinateur de travail, les volumes peuvent s'afficher soit sous la section Disques durs, soit sous la section Périphériques externes.

Étape 3 : Scanner et récupérer les fichiers
Cliquez sur Démarrer dans le coin inférieur droit. Lorsque le processus d'analyse est terminé, dans le volet central de la fenêtre suivante, cochez les cases représentant les fichiers que vous souhaitez récupérer.

Et cliquez sur Récupérer dans le coin inférieur droit. Sur l'écran suivant, choisissez une destination où vous souhaitez enregistrer les fichiers récupérés, puis cliquez à nouveau sur Récupérer. Remarque : Veillez à sélectionner le dossier cible de la récupération autre que le volume source.
Une fois le processus terminé, cliquez sur Ouvrir le chemin du fichier dans la case suivante pour accéder à l'emplacement cible des fichiers récupérés.

L'essentiel
Le message d'erreur "Insérez votre support d'installation ou de récupération Windows" peut s'afficher lorsque vos fichiers Windows sont corrompus ou que le disque physique développe des clusters ou des secteurs défectueux qui empêchent le système d'exploitation d'accéder aux fichiers système. Pour résoudre ce problème, vous pouvez utiliser l'une des solutions proposées ci-dessus. Si Windows ne parvient toujours pas à démarrer, vous pouvez utiliser Wondershare Recoverit pour récupérer les fichiers de données importants sur un autre PC.
Les gens demandent aussi
-
Dois-je remplacer le disque dur si je vois ce message d'erreur ?
En général, non. Comme la plupart du temps, ce problème est lié au système d'exploitation et à ses fichiers défectueux, il n'est pas nécessaire de remplacer le disque dur. Cependant, si le disque comporte des secteurs défectueux, le remplacement est la solution définitive. -
Dois-je garder un DVD de Windows sur moi en permanence ?
Aujourd'hui, la plupart des tâches peuvent être effectuées à l'aide d'une clé USB. Comme ce type de support est réutilisable, vous pouvez préférer une clé USB à un DVD. Vous pouvez utiliser Windows Media Creation Tool (que vous pouvez obtenir sur le site officiel de Microsoft) pour créer une clé USB amorçable pour l'installation du système d'exploitation. -
Dois-je acheter une nouvelle clé de produit Windows chaque fois que je réinstalle le système d'exploitation ?
Non. Tant que vous utilisez Windows sur le même ordinateur, la clé de produit peut être réutilisée lorsque vous réinstallez le système d'exploitation autant de fois que vous le souhaitez.