La plupart des gens dans le monde préfèrent utiliser un PC Windows. Et le système Windows utilise un système de fichiers différent qui est connu sous le nom de Fat32. Habituellement, le lecteur Fat32 peut être lu et écrit par macOS, mais il n'est pas considéré comme optimal. Même si vous essayez de formater le disque Fat32 sur Mac, vous risquez de causer plus de problèmes. Donc, si vous avez mis la main sur un disque qui est formaté en Fat32 ou dans un autre format au lieu de Mac OS Extended ou APFS, alors vous devriez lire cet article.
Ici, nous allons apprendre la procédure de formatage d'une clé USB et d'un disque dur externe sur Mac. Même si vous voulez reformater le disque dur sur Mac, nous avons toutes les réponses pour vous.
Partie 1. Aperçu du formatage de lecteurs sur Mac
Le formatage n'est pas seulement un processus d'effacement des données existantes sur un disque. Il s'agit d'une tâche d'entretien de routine. Mais si vous voulez vous assurer que le disque est entièrement compatible avec Mac, vous devrez le formater en utilisant le système de fichiers Mac OS Extended. Il est possible de lire et d'écrire sur un lecteur qui a un système de fichiers différent. Mais à moins de formater le disque sur Mac, il ne peut pas être utilisé comme disque de démarrage ou avec Time Machine.
À moins que vous n'ayez l'intention d'utiliser le lecteur pour l'échange de fichiers entre Windows et Mac, le formatage serait la bonne chose à faire. Voici quelques autres facteurs qui permettront de conclure que le formatage du disque externe avec Mac est nécessaire car il améliorera également les performances du disque.
- Pour supprimer complètement les données d'une clé USB ou de tout autre lecteur. Le simple effacement des données laisse une empreinte binaire sur le disque. Mais le formatage effacera également les données binaires.
- Pour changer le système d'exploitation. L'utilisation d'un autre disque compatible avec le système d'exploitation peut rendre votre système vulnérable aux virus, logiciels malveillants et autres dysfonctionnements. Il est donc essentiel de formater le lecteur et de supprimer les fichiers et paramètres système précédents.
- Pour améliorer les performances du lecteur, un formatage fréquent est essentiel.
- Pour éliminer toutes sortes de virus et de logiciels malveillants, le formatage est plus efficace que la suppression des fichiers.
Ainsi, le formatage de la clé USB ou du disque dur externe éliminera tout conflit logiciel auquel vous êtes confronté et même les pépins disparaîtront.
Partie 2. Comment formater un disque dur sur Mac ?
Vous pouvez maintenant comprendre que le formatage d'un disque présente plusieurs avantages. Techniquement, lorsque vous voulez passer d'un système USB ou d'un disque dur à un autre système d'exploitation, on parle de reformatage. Il permet aux utilisateurs de réinstaller le système d'exploitation et tous les autres logiciels une fois que le format est terminé. Il est considéré comme un meilleur procédé car il est relativement facile de formater le disque pour Mac au lieu de supprimer les fichiers qui ne fonctionnent pas. Donc, à partir de maintenant, le reformatage sera considéré comme un format.
Voici donc le processus par lequel vous pouvez formater le disque dur ou la clé USB pour Mac. La même procédure est suivie pour tous les autres dispositifs de stockage.
- Connectez le disque dur ou USB avec Mac et ouvrez l'utilitaire de disque à partir des applications.
- Localisez le lecteur à partir du panneau latéral gauche de l'Utilitaire de disque et ouvrez-le.

- Passez maintenant à l'onglet "Effacer" et cliquez sur le menu déroulant "Formater". Choisissez l'option Mac OS Extended (Journalisé).

- Changez le nom du lecteur si vous le souhaitez et enfin, tapez sur l'option Effacer en bas de l'interface.
Une fenêtre popup apparaîtra et vous demandera de confirmer l'action. Lorsque vous appuyez sur le bouton "Effacer", tout ce qui se trouve sur le disque est complètement effacé. Si vous formatez une petite clé USB ou un lecteur flash, le processus se déroulera rapidement. Mais si vous formatez un disque dur de grande taille, le processus peut prendre plus de temps que prévu. Et assurez-vous de ne pas fermer l'utilitaire de disque avant la fin du processus.
Partie 3. Le meilleur choix de format de disque externe sur Mac
L'utilisation du disque externe sur Mac est une bonne idée car il offre un stockage supplémentaire. Mais il est difficile de choisir un format approprié car il dépend de votre usage. Il est donc préférable que vous connaissiez vos options et que vous compreniez quel format vous convient le mieux. Voici donc les meilleurs formats pour un disque dur externe pour Mac. Vous pouvez choisir parmi différents systèmes de fichiers.
1. Système de fichiers Apple (APFS) :
Tous les nouveaux Macs sont livrés préinstallés avec ce système de fichiers. Son utilisation est optimale si vous préférez utiliser un Solid State Drive ou une clé USB. Mais il est également compatible avec les disques durs mécaniques. Si vous ne voulez pas utiliser le disque avec le système d'exploitation Windows, vous pouvez choisir ce format.
- Copier-coller rapide
- Une meilleure organisation des données
- Amélioration du traitement des métadonnées et concentration sur le cryptage
2. Mac OS Extended (HFS+) :
Ce format signifie un Système de Fichier Hiérarchique plus (Hierarchical File System plus). C'était le principal format de fichier pour macOS avant la sortie de l'APFS. Vous pouvez facilement reformater l'USB sur Mac vers ce format. Ce format convient à la fois pour les disques mécanique et les SSD. Ce format n'est pas accessible par Windows et si vous voulez le faire, vous aurez besoin d'un programme supplémentaire.
3. exFAT (Extended File Allocation Table) :
Ce format est conçu pour surmonter la limitation du format fat32 sur Mac. En utilisant ce format, vous pouvez facilement partager le contenu entre Mac et Windows.
- Fonctionnalité de lecture et d'écriture compatible avec Mac et Windows OS
- Idéal pour le stockage flash et les lecteurs externes.
4. MS-DOS (FAT) :
Il s'agit du format FAT32 sur Mac et il est appelé MS-DOS (FAT). Ce format n'est idéal que pour les vieux ordinateurs. Si vous avez besoin de transférer les fichiers d'un ancien ordinateur, vous pouvez passer à ce format. Sinon, vous devrez faire face à sa limitation. Il n'est bon que pour Windows XP, donc, il vaut mieux l'éviter pour Mac.
Comme vous pouvez le voir, l'utilisation du format APFS ou HFS+ pour Mac est idéale pour éviter les complications avec vos fichiers de données.
Partie 4. Comment formater l'USB en FAT32 sur Mac ?
assurez-vous d'avoir effectué une sauvegarde ou extrait les fichiers du disque.
Méthode 1. Avec Disk Utility :
- Connectez la clé USB au Mac et lancez l'utilitaire de disque à partir de l'application. Sur le panneau latéral gauche, vous verrez le nom de la clé USB.
- Cliquez sur le nom de la clé USB et passez à l'onglet "Effacer". Là, vous verrez l'option Formater où vous devez sélectionner le format MS-DOS (FAT) et le schéma Master Boot Record.
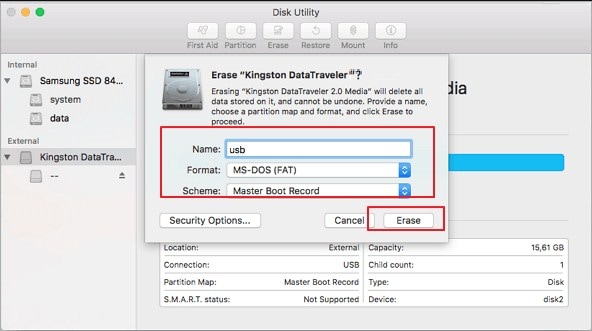
Enfin, cliquez sur le bouton "Effacer" et le formatage de la clé USB s'achèvera.
Méthode 2. Utilisation de la ligne de commande Mac :
- Connectez la clé USB au Mac et appuyez sur CMD + touche Espace pour lancer Spotlight. Tapez Terminal dans la barre de recherche et appuyez sur Entrée.

- Lorsque la fenêtre du terminal s'ouvre, tapez diskutil list et vous découvrirez quelle est votre clé USB.
- Tapez la commande sudo diskutil eraseDisk FAT32 MBRFormat /dev/disk2 où
- Sudo est le droit de l'utilisateur
- diskutil appele le programme d'utilitaire de disque
- La commande EraseDisk est pour formater
- FAT32 définit le système de fichiers
- MBRFormat commande à l'utilitaire de disque d'utiliser Master Boot Record pour formater.
- /dev/disk2 est l'emplacement de votre disque.

Attendez la fin du processus et tapez à nouveau diskutil list pour vérifier si le formatage est correct ou non. Maintenant, vous pouvez utiliser la clé USB avec le système de fichiers FAT32 sur Mac.
Tutoriel vidéo sur la façon de formater une clé USB sur Mac
Partie 5. Comment récupérer des données formatées sur Mac ?
Pour cela, vous aurez besoin d'un outil de récupération des données solide et fiable, et Recoverit est la réponse parfaite. Ce logiciel est spécialement conçu pour que les utilisateurs puissent restaurer les fichiers perdus de leur système. Recoverit Data Recovery pour Mac permet de les récupérer facilement. Il prend en charge un large éventail de formats et de fichiers. De plus, vous pouvez effectuer une récupération sélective en même temps que le mode de balayage profond qui a un taux de réussite de 96 %.
Vous pouvez télécharger et installer le logiciel à partir du site officiel. Une fois qu'il est installé, vous pouvez suivre les étapes ci-dessous pour récupérer les fichiers Word perdus sur Mac :
Étape 1 : Sélectionnez le mode de récupération de la corbeille
Lancez le logiciel et indiquez l'emplacement sur le disque où vous souhaitez rechercher les fichiers perdus. Si vous ne connaissez pas l'emplacement exact, choisissez l'option "Je ne trouve pas ma partition" et cliquez sur le bouton "Démarrer".

Étape 2 : Scanner l'emplacement
Le logiciel analyse le disque dur du Mac pour rechercher les fichiers perdus ou supprimés. Une fois le balayage terminé, les résultats seront affichés à l'écran. Les fichiers seront triés en fonction de leur format. Vous pouvez maintenant sélectionner les fichiers.

Étape 3 : Prévisualisation et récupération
Cliquez sur le fichier pour en avoir un aperçu et assurez-vous qu'il n'est pas endommagé. Vous pouvez effectuer plusieurs sélections avec cet outil. Une fois que vous avez sélectionné tous les fichiers, vous pouvez appuyer sur l'option Récupérer en bas de l'écran.

Ainsi, vous savez maintenant ce que vous pouvez faire si vous avez perdu vos fichiers importants sur Mac. Cependant, si vous sauvegardez des captures d'écran récupérées sur Mac, ne les enregistrez pas à l'endroit d'où elles se sont perdues.
Comme vous pouvez le voir, il est facile de formater l'USB pour Mac et Windows à la fois. Comme le système d'exploitation Windows est plus courant, les gens en savent quelque chose. Mais Mac OS leur semble compliqué. Une fois que vous vous êtes familiarisé avec le système d'exploitation, ce n'est plus si difficile. Et si une erreur survient ou si quelque chose tourne mal, Recoverit est toujours là pour récupérer vos données perdues.


