Lors de sa sortie, Oracle VM VirtualBox a révolutionné l'utilisation des machines virtuelles. L'application de visualisation multiplateforme est désormais couramment utilisée dans la plupart des ordinateurs modernes comme émulateur de machine et visualiseur. Sa diversité, qui lui permet d'être utilisé sur presque tous les principaux systèmes d'exploitation, notamment Windows, Mac, Linux et Solaris, lui confère de grands avantages.
Cependant, de nombreux utilisateurs ont récemment rencontré l'erreur "VirtualBox : No Bootable Medium Found" lors de la création d'une nouvelle VM. Dans la lecture qui suit, vous obtiendrez toutes les informations nécessaires pour résoudre ce problème de première main. Continuez à lire pour en savoir plus sur les causes possibles de ce problème et sur la façon de le résoudre.
Partie 1 : Quelles sont les causes possibles du problème "Aucun support d'amorçage trouvé" ?
Si vous êtes confronté au problème " aucun support de démarrage trouvé " avec votre VirtualBox, il est important d'examiner les explications plausibles de cette erreur avant de sauter sur les solutions. Le problème peut être dû à différentes raisons. Certains d'entre eux sont mentionnés ci-dessous.
- Création incorrecte du disque de démarrage : Si le disque CD ou DVD à partir duquel vous voulez démarrer est créé de manière incorrecte, vous pouvez être confronté au problème du support de démarrage non trouvé. Même si une image ISO est créée de manière incorrecte, elle peut entraîner une erreur.
- Disque endommagé ou corrompu : Lorsque le disque que vous essayez de connecter à la VM est physiquement endommagé ou corrompu, il ne sera pas lu. Les rayures et la saleté sur les disques optiques CD/DVD peuvent souvent rendre les données illisibles, et l'erreur se produit.
- Lecteur optique vide ou manquant : Lorsqu'aucun lecteur optique virtuel n'est inséré ou qu'il manque une image ISO amorçable ou un lecteur de CD/DVD, cela peut entraîner des erreurs dans VirtualBox, comme l'erreur no bootable medium found.
- Mauvaise commande de bottes : Si le disque dur virtuel n'est pas sélectionné comme périphérique de démarrage dans la liste d'ordre de démarrage, ou si le lecteur optique virtuel avec l'image de démarrage correcte contient la priorité de démarrage inférieure et est désactivé, l'erreur peut survenir.
- Configuration du contrôleur de périphérique de stockage sur SATA : Si le SATA n'est pas utilisé comme premier contrôleur lorsqu'il est utilisé comme périphérique de stockage, il ne fonctionnera pas correctement. Par conséquent, vous devrez monter l'image ISO sur un contrôleur IDE afin d'éviter l'erreur.
Partie 2 : Résolution du problème de VirtualBox : No Bootable Medium Found
Voici quelques méthodes efficaces que vous pouvez utiliser pour corriger l'erreur VirtualBox no bootable medium found.
Méthode 1 : Ajouter manuellement un contrôleur IDE
Si votre contrôleur de périphérique de stockage est configuré en SATA ou si le lecteur optique virtuel est absent de votre système, la solution consiste à ajouter manuellement un contrôleur IDE. Voici comment vous pouvez le faire :
- Ouvrez votre machine virtuelle et allez dans "Machine". De là, ouvrez "Paramètres".
- Allez dans l'onglet "Stockage", puis tapez sur "Ajouter un contrôleur de stockage".
- Dans le menu émergent, sélectionnez la section "Ajouter un contrôleur IDE".
- Après avoir ajouté un contrôleur IDE, sélectionnez l'icône "Ajouter un lecteur optique".
- Dans la fenêtre pop-up, cliquez sur le bouton "Choose Disk".
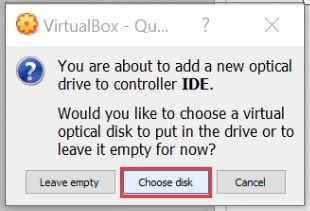
- Cliquez maintenant sur "Ajouter" et sélectionnez une image ISO dans la liste et affichez l'image disque ISO amorçable.
- Ensuite, vous pouvez vérifier l'ordre de démarrage. S'il est correct, cliquez sur "OK" et enregistrez les modifications.
Méthode 2 : Vérifiez le support de démarrage
Vous pouvez vérifier si le support d'amorçage est correct ou si le lecteur optique est vide. Pour le faire dans votre VM, suivez les étapes indiquées ci-dessous.
- Insérez un support de démarrage approprié dans le lecteur de CD/DVD virtuel de la VM. Puis, redémarrez-la.
- Ouvrez votre VirtualBox. Dans l'interface principale, sélectionnez votre VM et allez dans "Machine". De là, sélectionnez "Paramètres" et ouvrez "Stockage".
- Dans la fenêtre, vérifiez si le disque optique amorçable ou l'image ISO est correctement inséré dans le lecteur optique virtuel ou le lecteur de CD/DVD.
- Si le lecteur optique de la VM est vide, sélectionnez "Choose Virtual Optical Disk" et cliquez sur "OK". Vous pouvez également sélectionner le lecteur optique hôte qui contient le lecteur de CD/DVD.
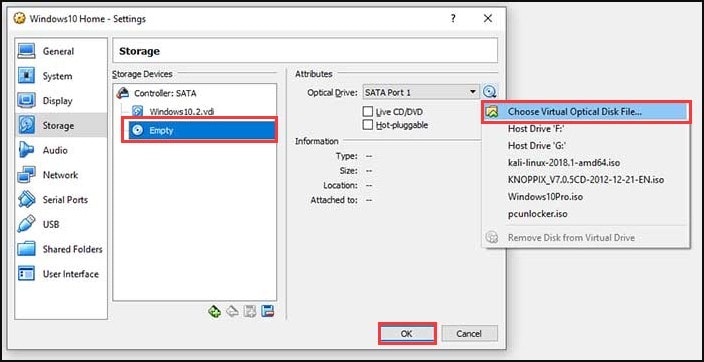
- Une fois que l'image de disque de démarrage correcte est insérée, redémarrez la VM pour voir si l'erreur a disparu.
Méthode 3 : Réparer l'ordre de démarrage
Si l'ordre de démarrage est incorrect dans les paramètres de la VM, vous devrez modifier l'ordre de démarrage afin de vous débarrasser de l'erreur "no bootable medium found" dans votre VirtualBox. Pour ce faire, suivez les instructions ci-dessous.
- Ouvrez VirtualBox, sélectionnez votre VM, et naviguez jusqu'à "Machine". De là, ouvrez "Paramètres".
- Dans la fenêtre, sélectionnez l'option "Système" sur le côté gauche et allez à l'onglet "Carte mère".
- Dans la section "Boot Order" (ordre de démarrage), sélectionnez une entrée telle que Hard Disk (disque dur) et modifiez l'ordre de démarrage en appuyant sur les touches fléchées haut et bas.
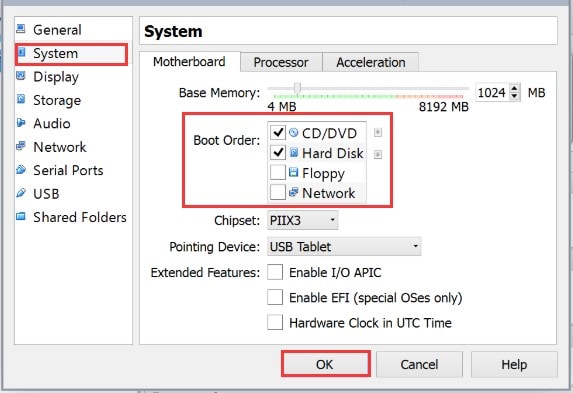
- Enfin, cliquez sur "OK" pour enregistrer les modifications. Vous pouvez également désactiver une entrée en désélectionnant la case à cocher.
Méthode 4 : vérifier le boîtier du CD/DVD en direct
Si vous démarrez votre VM via un disque CD/DVD live, il se peut que l'option CD/DVD live ne soit pas sélectionnée, et donc que le lecteur de CD/DVD virtuel de la VM semble être vide. Cela peut provoquer l'erreur "aucun support d'amorçage trouvé". Pour y remédier, procédez comme indiqué dans les étapes suivantes.
- Ouvrez votre VM. Naviguez vers "Machine" et ensuite vers "Paramètres". Dans la partie gauche, allez à l'option "Stockage".
- Sous la section "Storage Devices", une icône CD/DVD serait visible avec le mot "Empty", indiquant que le lecteur optique virtuel est vide.
- Dans la section "Attributs", une case à cocher sera visible, indiquant "Live CD/DVD". Sélectionnez la case.
- Dans l'option "Lecteur optique", cliquez sur l'icône CD qui se trouve à côté, et sélectionnez "Choisir un fichier de disque optique virtuel" dans le menu déroulant.
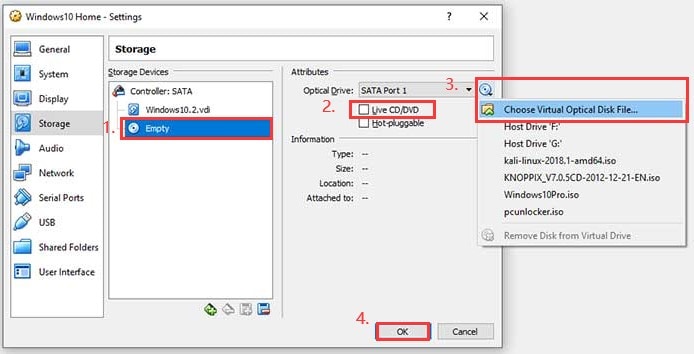
- Enfin, cliquez sur OK et quittez la fenêtre. Votre erreur devrait disparaître.
Partie 3 : Quelques conseils utiles pour éviter le problème
Les méthodes mentionnées ci-dessus vous aideront certainement à vous débarrasser du problème dans votre VirtualBox. Il est toutefois conseillé d'adopter certaines pratiques courantes qui vous aideront à éviter activement le problème. Jetez un coup d'œil aux conseils mentionnés ci-dessous pour éviter tout problème dans votre VirtualBox.
- Lors de la création d'une nouvelle VM, il est important de contrôler l'espace disque et la mémoire que vous allouez. Ajustez votre mémoire RAM et votre mémoire CPU en fonction de vos besoins.
- Les Guest Additions sont des pilotes et des applications système très utiles qui optimisent considérablement le système. Les installer dans votre VirtualBox peut s'avérer utile, et vous verrez des résultats notables.
- La qualité de la carte vidéo de votre ordinateur est un facteur qui contribue à la vitesse de la machine virtuelle. L'utilisation d'une carte vidéo de meilleure qualité contribuera certainement à augmenter la vitesse de votre machine virtuelle.
- Les différents plans d'alimentation de Windows peuvent affecter considérablement les performances de votre PC. Choisissez un plan d'alimentation adapté ou High-Performance pour l'adapter à vos besoins.
- La vitesse du disque affecte grandement les performances de votre ordinateur, en particulier lorsque vous exécutez un système d'exploitation invité. Utilisez un SSD au lieu d'un lecteur de disque mécanique pour augmenter l'espace disque et améliorer les performances.
L'essentiel
VirtualBox est un excellent utilitaire qui permet à ses utilisateurs d'exécuter plusieurs systèmes d'exploitation simultanément sur un seul ordinateur. Mais comme toute autre chose matérielle, elle peut rencontrer des problèmes. Le message "no medium found" est un problème assez courant que les utilisateurs rencontrent avec leur VirtualBox.
Maintenant, si vous rencontrez cette erreur en essayant de créer une nouvelle machine virtuelle, vous savez ce qu'il faut faire. Tout d'abord, identifiez la cause du problème. Ensuite, suivez les méthodes mentionnées ci-dessus pour vous débarrasser efficacement du problème. Et n'oubliez pas de faire de ces conseils et techniques une pratique courante pour garantir le bon fonctionnement de votre VirtualBox.
Foire aux questions (FAQ)
- Comment ouvrir une image ISO dans VirtualBox ?
Pour ouvrir une image ISO dans VirtualBox, attachez votre image ISO à VirtualBox. Ensuite, allez dans le menu principal et naviguez jusqu'à "Paramètres". Ensuite, allez dans le menu principal et naviguez jusqu'à "Paramètres". Ensuite, sélectionnez l'icône CD/DVD et tapez sur "Choisir un fichier de disque CD/DVD virtuel". Enfin, sélectionnez le fichier ISO que vous souhaitez ouvrir.
- Pouvez-vous exécuter une machine virtuelle sur Windows 10 Home ?
Oui, Windows 10 Home peut exécuter divers logiciels de visualisation tiers, notamment VB ou VMware. Cependant, Windows 10 Home ne permet pas d'accéder à la fonctionnalité Microsoft Hyper-V, car elle n'est disponible que dans l'édition Pro.
- Comment sélectionner un disque de démarrage dans VirtualBox ?
Pour sélectionner un disque de démarrage dans VirtualBox, cliquez sur le bouton "Start" dans la barre d'outils. Dans la fenêtre qui s'affiche, cliquez sur "Sélectionner le disque de démarrage". Ensuite, vous pouvez sélectionner votre image ISO et cliquer sur "Démarrer".



