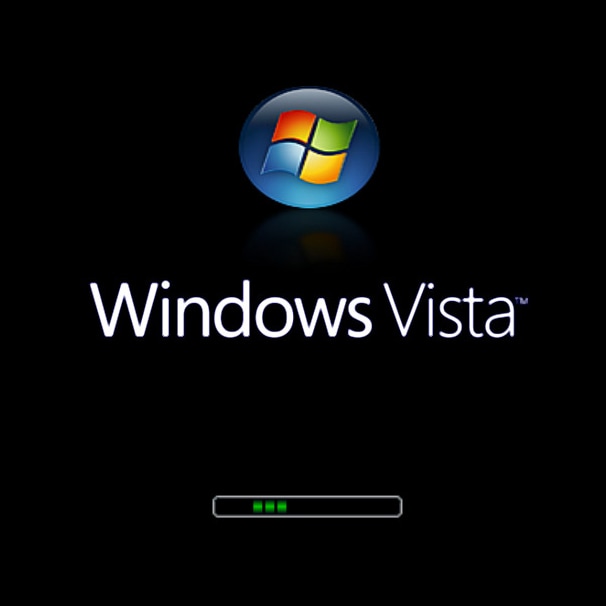Les utilisateurs de Windows considèrent que l'écran noir de la mort est encore pire que l'écran bleu. Une fois que vous êtes confronté à ce problème, il est impossible de deviner la cause du problème, et encore moins les solutions. Lorsqu'aucune erreur ne s'affiche à l'écran, les problèmes ne font qu'empirer. L'écran noir de la mort sous Windows 7/8/10 est plus fréquent que vous ne le pensez.
Nous devons donc approfondir le problème et proposer des solutions pour relancer le système. L'absence d'affichage augmente encore le niveau de difficulté pour résoudre le problème. C'est pourquoi, dans un premier temps, nous allons examiner les causes et ensuite essayer de les résoudre. Commençons par le début.
Contenu :
Quelle est la cause de l'écran noir de Windows 10 ?
Si vous ne connaissez pas les causes possibles de l'écran noir de la mort sur le système Windows, il n'y a pas de solution particulière que vous pouvez essayer. Voici donc quelques raisons plausibles qui peuvent conduire à un écran noir sous Windows :
- Installation incomplète de Windows 10
- Mise à jour de Windows en attente
- Erreurs de logiciel et de pilote
- Problèmes d'affichage
- Surchauffe
- Problèmes d'alimentation électrique
Les principales causes peuvent être ramenées à tout cela, et une fois que vous aurez éliminé la raison, il sera facile de choisir le bon remède.
Solutions fiables pour réparer l'écran noir lié à Windows
Comme nous l'avons mentionné ci-dessus, plusieurs raisons peuvent provoquer un écran noir sur votre ordinateur. Et il existe de nombreux scénarios d'écran noir causés par Windows lui-même, comme lorsque nous installons, nous connectons ou mettons à jour Windows, ou que nous réveillons Windows en mode veille, il est facile d'avoir un écran noir. Ces problèmes étant très courants, nous les avons analysés en profondeur et avons fourni une solution fiable pour chacun d'entre eux.
Solutions efficaces pour résoudre l'écran noir des PC de différentes marques
La plupart des ordinateurs ont un matériel similaire, mais les ordinateurs de marques différentes sont sujets à des problèmes particuliers d'écran noir en raison de différences de conception. Nous avons compilé pour vous une liste de problèmes d'écran noir liés aux principales marques d'ordinateurs, notamment Lenovo, Asus, Dell, Acer, Toshiba, Surface Book, etc., et fourni des solutions communes et efficaces.
Solutions pratiques pour réparer l'écran noir causé par des problèmes logiciels
Outre les problèmes d'ordinateur et de système, les problèmes d'écran noir surviennent également sur des logiciels, comme l'écran d'enregistrement d'OBS ou le navigateur Chrome qui lit une vidéo. Ces problèmes sont faciles à résoudre, mais pour vous permettre d'accéder rapidement à ces solutions, nous les avons également organisées pour vous.
Solutions éprouvées pour résoudre le problème de l'écran noir lors de la lecture de vidéos
Un autre scénario qui touche un large éventail de personnes est l'écran noir lors de la lecture de vidéos. Comme nous le savons, de nombreuses personnes ont l'habitude de regarder des vidéos, et c'est une mauvaise expérience si l'écran devient soudainement noir alors que la vidéo est en train de lire un excellent clip. Mais cela peut arriver lors de la lecture de vidéos avec VLC ou YouTube. Nous proposons donc une solution rapide et efficace pour différents types de problèmes d'écran noir lors de la lecture de vidéos.
Solutions courantes pour réparer l'écran noir de Windows
Nous avons rassemblé ici des solutions courantes pour réparer l'écran noir de la mort dans Windows 10, 8, 7, Vista et même XP. Essayez-les et voyez lequel vous convient le mieux.
1 : Réparez l'écran noir de la mort en mode sans échec :
Si c'est le matériel et les pilotes qui posent problème, la solution appropriée pour l'écran noir de la mort est la réparation en mode sans échec. Essayez de suivre les étapes ci-dessous pour résoudre les problèmes de matériel et de pilote.
Étape 1 : Allumez et éteignez votre système trois fois, et à la troisième tentative, le système démarrera en mode diagnostic. Lorsque vous entrez dans le mode Diagnostic, sélectionnez Options avancées.
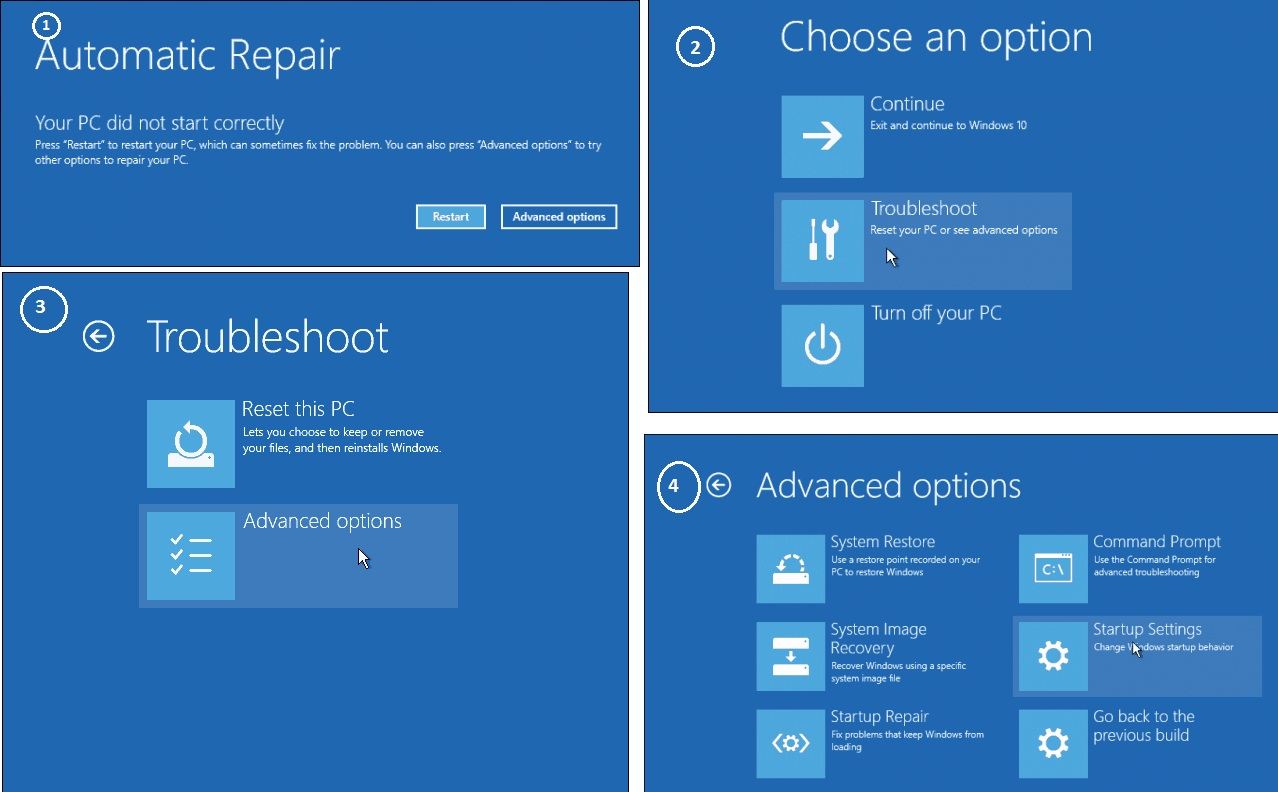
Étape 2 : Sélectionnez Dépannage > Options avancées > Paramètres de démarrage et dans le menu de démarrage, choisissez l'option Activer le mode sans échec pour redémarrer le système.
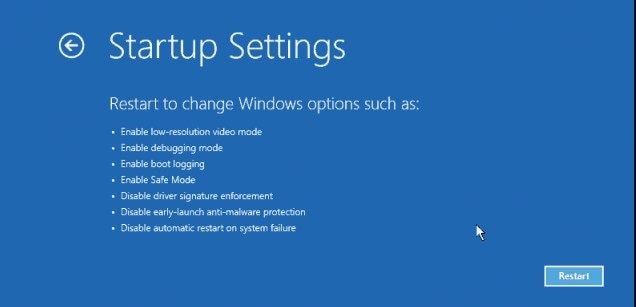
Étape 3 : Maintenant, lorsque le système redémarre en mode sans échec, ouvrez le Gestionnaire de périphériques, et sélectionnez l'adaptateur d'affichage. Faites un clic droit dessus et désactivez le pilote.
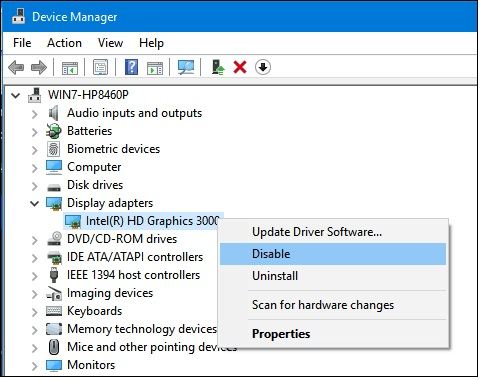
N'oubliez pas non plus de vérifier la mise à jour de Windows ou le site Web du fabricant pour obtenir le dernier pilote. Redémarrez le système et assurez-vous que la mise à jour de Windows est correctement installée pour résoudre l'écran noir de la mort.
2 : Vérifiez l'alimentation électrique :
L'autre raison de l'écran noir de Windows peut être une alimentation électrique défectueuse. Donc, vous devrez diagnostiquer si l'écran noir est un problème de PSU ou non. Vérifiez s'il y a un composant matériel qui se comporte mal. Et si tous les composants sont en bon état, alors l'alimentation est très probablement en cause.
La solution serait donc de remplacer entièrement l'alimentation électrique. Mais avant de faire cela, nous vous suggérons de passer par les autres solutions d'abord.
3 : Réveillez votre écran :
Une autre cause possible de l'écran noir de l'ordinateur portable est que le système ne détecte pas l'écran. Heureusement, il existe une solution simple pour cela, qui consiste à forcer l'écran à se réveiller. L'étape simple que vous devez suivre est la suivante :
- Appuyez sur la touche Windows et maintenez simultanément les touches Ctrl + Shift + B.
- Cela forcera l'écran à se réveiller, et le problème sera peut-être résolu.
4 : Réinstallez la carte vidéo :
Enfin, la cause principale du problème est une carte vidéo défectueuse. Pour réparer l'écran noir de Windows 10, vous devez réinstaller la carte vidéo. Les étapes sont indiquées ci-dessous pour vous assurer de ne pas faire d'erreur.
Étape 1 : Ouvrez le Gestionnaire de périphériques à partir du compte administrateur et sélectionnez les adaptateurs d'affichage. Vous y verrez l'adaptateur.
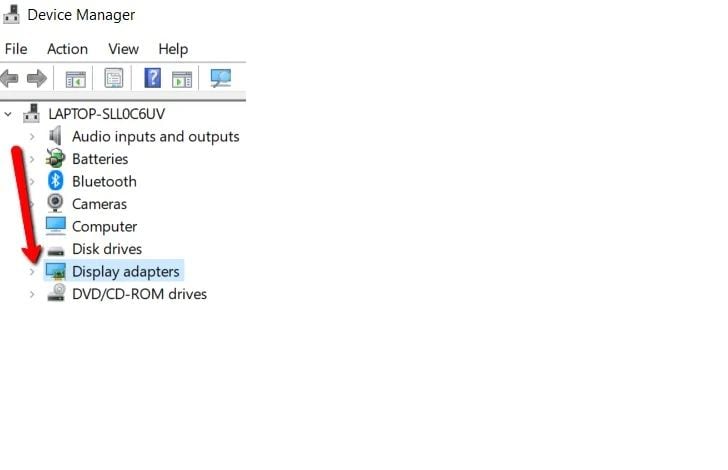
Étape 2 : Cliquez avec le bouton droit de la souris sur l'adaptateur et choisissez l'option "Désinstaller le périphérique". Attendez que le dispositif soit désinstallé.
Étape 3 : à nouveau, cliquez avec le bouton droit de la souris sur le périphérique et choisissez "Rechercher les modifications sur le matériel" afin que le pilote apparaisse pour être réinstallé.
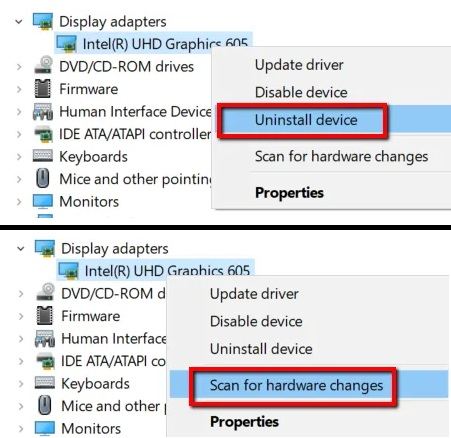
Vérifiez également la dernière version du pilote pour vous assurer qu'il n'est pas périmé. Et si vous avez connecté plusieurs adaptateurs d'affichage avec le système, pensez à les déconnecter tous pour vous assurer que la sortie est acheminée vers le bon écran. Toutefois, si l'ordinateur présente un écran noir au démarrage, lisez cet article pour le réparer.
Comment éviter le désastre de l'écran noir ?
Si vous voulez échapper à l'écran noir de l'ordinateur, les solutions mentionnées ci-dessus sont efficaces. Pourtant, nous vous donnons ici quelques conseils qui vous permettront d'éviter un tel désastre à l'avenir.
- Mettez fréquemment à jour les pilotes connectés à l'ordinateur pour vous assurer que la version installée est compatible avec le système d'exploitation.
- Veillez à ce que le système n'ait pas à subir de dommages physiques.
- Installez le matériel adéquat, et avant d'essayer toute réparation, vérifiez les connexions.
- Évitez de visiter des sites dangereux et gardez à portée de main un programme antivirus et anti-malware.
- Vérifiez si le système Windows présente des problèmes de compatibilité avec les programmes installés.
Conseil bonus : Récupérer les données perdues après l'échec de la résolution de l'erreur d'écran noir ?
Que vous essayiez de résoudre l'écran noir de Windows 10 ou tout autre problème, il est possible que vous ne parveniez pas à résoudre le problème. Une fois que cela se produit, comment récupérer les données perdues sur l'ordinateur ? Le mérite en revient au logiciel Wondershare Recoverit. Il s'agit d'un outil de récupération de données ultime auquel des millions d'utilisateurs font confiance en raison de la fiabilité et de l'efficacité de l'application logicielle. Lorsque vous pouvez sauver les données de l'oubli, vous pouvez rester détendu en toutes circonstances.
Étape 1: Lancez simplement Recoverit, et sélectionnez 'Mode de récupération des données'. Pour les fenêtres non amorçables, utilisez le mode "Récupérer un ordinateur en panne".

Étape 2: L'icône ci-dessous apparaît avec les différentes options de démarrage. Les options de bouton 'lecteur amorçable USB' ou 'lecteur amorçable CD/DVD'. Cliquez sur l'onglet "Créer".

Étape 3: Une fois l'étape 2 terminée, la fenêtre ci-dessous s'affiche pour vous permettre de formater le disque. Vous pouvez procéder une fois que vous êtes sûr que tous vos fichiers importants sont sauvegardés. Sélectionnez l'onglet "Format" pour continuer.

Étape 4: Ici, le lecteur amorçable est créé, assurez-vous que la clé USB est intacte et non éjectée pendant la création du lecteur amorçable. Vous pouvez également voir un guide sur ce qu'il faut faire ensuite ou vous pouvez consulter le guide complet.

Étape 5: Une fois l'opération terminée après quelques minutes, une nouvelle fenêtre s'ouvre avec plusieurs options comme indiqué.

Étape 6: Il convient de noter que la séquence de démarrage de votre ordinateur est modifiée par le support de démarrage que vous avez créé il y a quelques minutes.

Redémarrez votre ordinateur, entrez dans le BIOS du système en utilisant la touche de fonction F12. Essayez de trouver ce qui fonctionne pour votre système (il varie). Consultez la rubrique "Comment configurer l'ordinateur pour qu'il démarre à partir d'une clé USB" pour en savoir plus.
Étape 7: Après avoir démarré à partir du disque amorçable, le logiciel de l'ordinateur (Recoverit) se lance automatiquement avec des options pour récupérer les données perdues. Les options " Copier les données du disque dur " ou " Récupération de données " de votre fenêtre.
Avec les étapes ci-dessus, vous auriez pu récupérer vos données perdues en utilisant Recoverit from unbootable windows 10. De notre part, nous vous félicitons. Le logiciel est conçu pour être convivial et facile à utiliser. Continuez à en profiter.
Conclusion
Quelle que soit la marque de votre ordinateur, tous les systèmes, y compris les Chromebook/ Microsoft/ Samsung/ Sony Vaio, peuvent souffrir de l'écran noir de la mort. Gardez donc ces solutions simples et faciles à l'esprit et utilisez Recoverit Data Recovery pour la sauvegarde. Faites connaître le logiciel à vos amis et à votre famille afin qu'ils puissent également bénéficier de ses fonctionnalités.