Twitch est un service de streaming en direct très populaire utilisé dans le monde entier. Il s'agit d'une plateforme de jeu pour les joueurs. Vous pouvez explorer des centaines de flux et de jeux grâce à Twitch. Malgré sa popularité, les gens se retrouvent souvent avec un flux qui reste en mémoire tampon ou parfois même pire. Ces problèmes de décalage ou de mise en mémoire tampon nuisent considérablement à l'expérience de l’utilisateur. Les problèmes de mise en mémoire tampon de Twitch peuvent être très ennuyeux. Voici quelques problèmes similaires signalés par des utilisateurs :
- VOD Twitch VOD, mise en mémoire tampon des clips
- Mise en mémoire tampon de Twitch sur Chrome, Firefox, toutes les quelques secondes, avec un décalage
- Mémoire tampon pour la lecture de Twitch
Toutefois, voici certaines solutions pratiques pour remédier au décalage ou à la mise en mémoire tampon de Twitch : utiliser un PC avec de meilleures performances, vérifier les paramètres du pare-feu, s'assurer que la connexion internet est bonne et rapide, utiliser un VPN et changer de navigateur. De plus, les vidéos avec un décalage peuvent être réparées à l'aide d'un puissant logiciel de récupération vidéo, Wondershare Repairit. Ce logiciel récupère la vidéo en trois étapes simples : ajout de la vidéo corrompue, réparation de la vidéo et sauvegarde de la vidéo.
Partie 1 : Meilleures solutions pour remédier au décalage ou à la mise en mémoire tampon avec Twitch
Twitch est une plateforme de jeu pour les joueurs, par conséquent, les problèmes de décalage ou de mise en mémoire tampon de Twitch entravent considérablement l'expérience des utilisateurs. C'est pourquoi nous allons nous intéresser à ces problèmes tout en vous proposant différentes solutions afin de les résoudre.
1. Un ordinateur avec de meilleures performances
Des spécifications matérielle insuffisantes sont l'une des raisons pour lesquelles vous pourriez être confronté à un décalage sur Twitch, ce qui représente un gros problème si vous êtes un streamer. Les téléspectateurs n'auront pas trop de problèmes puisque regarder Twitch, c'est comme regarder une vidéo sur YouTube. Cependant, pour les streamers, c'est un peu différent. Outre l'intense bande passante nécessaire à la diffusion en streaming, il faut beaucoup de ressources de votre ordinateur pour que tout se passe de manière fluide.
C'est pourquoi il est essentiel d'avoir un bon ordinateur avec des spécifications supérieures à la moyenne. Nous avons dressé une liste de choses que vous devez garder à l'esprit. Prenez-la comme référence et si vous êtes confronté à des problèmes avec Twitch, la première chose à faire est de mettre à niveau votre PC.
| Système d'exploitation | Windows 10 64-Bit |
|---|---|
| Carte mère | MSI B250 Pro-VD |
| Processeur | Intel Pentium G4560 |
| Carte graphique | GTX 1050 Ti |
| RAM | 16Go |
| Disque dur | Seagate BarraCuda 1 TB |
| Internet | 20 Mo |
2. Vérifier les paramètres du pare-feu
Problèmes spécifiques de pare-feu pour les streamers et téléspectateurs sur Twitch. Il existe différents paramètres de pare-feu qui peuvent empêcher un fonctionnement fluide sur Twitch. Dans ce cas, désactivez le pare-feu et regardez si cela change quelque chose sur Twitch.

En outre, un antivirus fonctionnant en arrière-plan pourrait également être le responsable du problème. Les antivirus sont programmés pour bloquer tout logiciel qui ponctionne votre bande passante en arrière-plan. En tant que streamer, le téléchargement est constamment en cours et fait donc partie de la liste des choses qui sont bloquées par le logiciel antivirus. Il existe deux solutions pour y remédier. Soit vous pouvez le mettre en mode "jeu" pendant la diffusion en streaming, soit vous pouvez le désactiver. Cette dernière option est valable pour tous les antivirus, tandis que la première ne s'applique qu'aux nouveaux logiciels antivirus et à ceux qui ont été mis à jour.

3. Une bonne connexion à Internet
La connexion à l'internet est un problème plus important et relativement difficile à connaître et à résoudre. Dans 75 % des cas, la connexion Internet est un facteur qui contribue au mauvais chargement des vidéos Twitch. En tant que streamer, vous devez être très prudent à ce sujet. Il est indispensable de disposer d'une bonne connexion Internet et de s'assurer que la bande passante est constante tout au long de la journée.
La meilleure façon de vérifier votre vitesse sur Internet est de faire un test de vitesse. Il suffit de faire un test de vitesse à chaque fois que vous allez sur Twitch afin de vous faire une bonne idée des performances de connexion. Si la connexion Internet est plus lente que prévu, il serait utile de procéder à quelques réglages.
- Utilisation d'une connexion filaire
- Déconnection tous les autres appareils connectés à votre réseau
- Changement du mot de passe Wi-Fi
- Suppression des utilisateurs existants, à l'exception de votre ordinateur
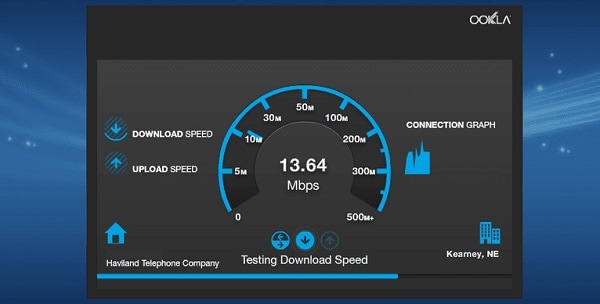
4. Utiliser un VPN
La raison pour laquelle Twitch ne se charge pas pour vous peut également être liée à des problèmes avec un pays ou un territoire spécifique. Il existe une solution rapide à ce problème : utilisez simplement un VPN. Vous pouvez choisir d'installer une extension de navigateur VPN ou de vous rendre directement sur un site VPN.
Par ailleurs, si vous utilisez déjà un VPN, cela pourrait être le problème qui explique que les flux Twitch ne se chargent pas. Dans ce cas, vous pouvez désactiver votre VPN actuel et voir si cela change quelque chose pour vous.
5. Changer de navigateur
L'étape la plus simple pour trouver une solution au décalage de Twitch est probablement d'essayer d'utiliser un autre navigateur. Si Twitch s'arrête de fonctionner pour des raisons inconnues ou si un événement ne se déclenche pas, c'est probablement dû à votre navigateur. Vous pouvez également essayer de le mettre à jour, mais si vous êtes trop paresseux pour le faire, il est probable que vous devrez changer de navigateur, par exemple pour utiliser Firefox ou Opera.
Cela se produit surtout si vous utilisez Chrome comme seul navigateur. Chrome est connu pour occuper beaucoup de mémoire et donc pour ne laisser que peu ou presque rien pour le streaming. Vous pouvez simplement résoudre ce problème en allant dans vos paramètres Chrome et en désactivant l'accélération matérielle.

La plupart du temps, Twitch produit des décalages si vous utilisez Chrome comme seul navigateur. Chrome est connu pour occuper beaucoup de mémoire et donc pour ne laisser que peu ou presque rien pour le streaming. Vous pouvez simplement résoudre ce problème en allant dans vos paramètres Chrome et en désactivant l'accélération matérielle.
- Ouvrez le navigateur Google Chrome sur votre ordinateur en double-cliquant sur son raccourci sur le bureau ou en le recherchant dans le menu Démarrer.
- Cliquez sur les trois points horizontaux en haut à droite de la fenêtre du navigateur. Cela ouvre un menu déroulant.
- Cliquez sur l'option Paramètres en bas du menu déroulant et faites défiler cette page jusqu'au bouton "Avancé". Cliquer sur ce dernier.
- Faites défiler à nouveau la nouvelle page jusqu'à ce que vous atteigniez la zone Système. Pour désactiver l'accélération matérielle de Google Chrome, décochez la case Utiliser l'accélération matérielle.
- Veillez à redémarrer votre navigateur en fermant et en rouvrant Google Chrome.

Partie 2 : Réparer la vidéo décalée grâce à Wondershare Repairit
Parfois, les vidéos ne sont pas diffusées en streaming en raison d'une conversion incorrecte, d'une corruption des fichiers vidéo, d'un téléchargement incorrect ou d'un téléchargement à partir de sources non vérifiées. Ces problèmes techniques nécessitent des outils de réparation vidéo pour corriger la lecture des vidéos. Il existe de nombreux outils qui peuvent vous aider à réparer une vidéo corrompue. Wondershare Repairit en fait partie.
Wondershare Repairit est un logiciel de réparation vidéo puissant qui permet de réparer les formats de fichiers MOV, MP4, M2TS, MKV, MTS, 3GP, AVI et FLV corrompus, cassés ou endommagés. Il propose deux modes de réparation. La réparation rapide permet de réparer diverses erreurs vidéo. La réparation avancée permet de réparer vos vidéos corrompues en analysant les données et la technologie d’un échantillon vidéo enregistré par le même appareil.
Wondershare Repairit dispose des caractéristiques suivantes :
- Réparation simultanée de plusieurs formats de vidéos.
- Analyse des vidéos corrompues et prévisualisation des vidéos réparées avant de les enregistrer
- Aucune limitation de la taille des fichiers vidéo à réparer
- Réparation d'un nombre illimité de fichiers vidéo corrompus
Procédure à suivre pour réparer les vidéos avec des décalages
Étape 1 : Ajouter une vidéo corrompue
Ajoutez la vidéo que vous souhaitez réparer dans le logiciel.

Étape 2 : Démarrer le processus de réparation
Cette étape s'applique aux vidéos que vous souhaitez réparer en utilisant le mode de réparation rapide. Cela supprimera simplement les erreurs de vos vidéos corrompues une fois que vous aurez cliqué sur "Réparer".

Étape 3 : Prévisualisation et enregistrement de la vidéo
Wondershare Repairit vous permet de prévisualiser les fichiers dont les erreurs ont été analysées et supprimées. Ensuite, vous pouvez enregistrer les fichiers en cliquant sur "Enregistrer".

Étape 4 : Réparation avancée pour les vidéos gravement endommagées (facultatif)
Cette étape ne concerne que le mode de réparation avancée. Ce mode fonctionne avec les vidéos très endommagées. Il suffit de cliquer sur le bouton Réparation avancée et d'ajouter un échantillon de vidéo afin de lancer le processus.

Étape 5 : Enregistrer la vidéo réparée
Il s'agit de la dernière étape. Vous pouvez ensuite enregistrer tous les fichiers vidéo réparés. Il suffit de cliquer sur le bouton "Enregistrer" ou "Enregistrer tout" pour enregistrer la/les vidéo(s) réparée(s).




