Chaque appareil moderne possède des partitions sur son disque dur. Ils stockent des données précieuses et séparent les différentes sections les unes des autres. De plus, certains stockent votre système d'exploitation et vos fichiers de sauvegarde pour un accès plus facile en cas de perte de données.
Comme tout autre périphérique, les disques internes de Mac ont des partitions. Toutefois, les appareils Mac disposent également d'une partition de récupération qui peut s'avérer précieuse dans certains scénarios problématiques.
Lisez la suite pour en savoir plus sur la partition de récupération des appareils Mac, notamment sur la façon de la créer, de la supprimer et de la restaurer, et sur ce qu'il faut faire si vous la perdez.
Table des matières
Qu'est-ce qu'une partition de récupération Mac et en quoi diffère-t-elle d'une partition de disque standard ?
Une partition de récupération Mac est un élément essentiel pour les besoins de récupération. Il contient une copie de votre système d'exploitation et des fichiers essentiels à protéger en cas de perte. Son seul but est de contenir des fichiers de récupération auxquels vous pouvez accéder si les choses tournent mal.
Contrairement à une partition de disque standard, ce composant est caché et vous ne pouvez pas y accéder de manière traditionnelle. Vous ne pouvez le faire que si vous êtes confronté à des dysfonctionnements ou à des pertes de données.
Vous pouvez également accéder à la partition de récupération si vous devez réinstaller votre système d'exploitation, utiliser l'Utilitaire de disque ou réparer le micrologiciel.
Pourquoi la partition de récupération est-elle cruciale ?
Vous pouvez considérer la partition de récupération des appareils Mac comme un outil de réparation qui peut sauver votre machine de la panne. Voici quelques raisons qui expliquent son importance :
- Maintenance et gestion du système - Vous pouvez réinstaller macOS et gérer ses fonctions via la partition de récupération.
- Réparation de disque - Si votre disque commence à faire des siennes et que vous remarquez des problèmes, vous pouvez utiliser cette partition pour évaluer la situation et réparer les problèmes mineurs ou plus complexes.
- Dépannage - Si vous constatez des problèmes généraux sur votre appareil, vous pouvez accéder à la partition de récupération et dépanner votre appareil pour comprendre la cause du problème.
Comme vous pouvez le constater, la partition de récupération peut vous aider à découvrir et à résoudre les difficultés rencontrées avec votre appareil Mac.
Comment vérifier si vous disposez d'une partition de récupération sur votre Mac
Vous pouvez vérifier si votre Mac dispose d'une partition de récupération de deux manières : au démarrage et à l'aide du Terminal.
Vérifier la partition de récupération de macOS au démarrage
La première méthode que vous pouvez essayer pour vérifier la présence d'une partition de récupération sur un Mac est le démarrage. Voici comment procéder :
- Redémarrez votre Mac.
- Lorsque le Mac est allumé, appuyez sur la touche Option et maintenez-la enfoncée jusqu'à ce que l'écran Startup Disks s'affiche.

- Vérifier la présence d'une partition de récupération.
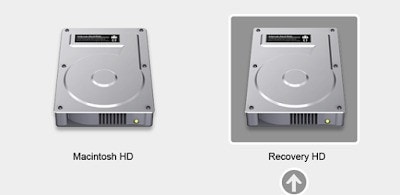
Vérifier la partition de récupération de macOS à l'aide du terminal
Si le disque dur de récupération ne s'affiche pas au démarrage, vous pouvez utiliser le terminal pour afficher les partitions disponibles. Suivez les étapes ci-dessous :
- Allez dans Finder > Applications > Utilitaires et double-cliquez sur l'application Terminal.

- Exécutez la commande diskutil list.
- Vérifiez si un disque dur de récupération est disponible dans la liste.
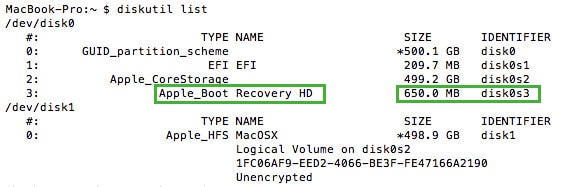
Comment créer une partition de récupération sur un Mac
Avant de créer une partition de récupération sur votre Mac, nous vous conseillons de sauvegarder toutes vos données. Étant donné que le programme que vous utiliserez apportera des modifications à votre disque, il est possible qu'il déplace ou supprime certains de vos fichiers ; créez donc une copie de sauvegarde pour les protéger.
Une fois que vous avez créé une sauvegarde, vérifiez si vous disposez d'un programme d'installation (téléchargez-en un si ce n'est pas le cas). Téléchargez ensuite Recovery Partition Creator à partir de l'Apple Store. Suivez les étapes ci-dessous pour créer une partition de récupération :
- Ouvrez Recovery Partition Creator et configurez l'application en cliquant sur OK .

- Choisissez le lecteur sur lequel installer la partition de récupération. Cliquez sur OK.

- Choisissez le programme d'installation souhaité.
- Le programme vous demandera de vérifier votre disque avant de continuer. Tenez compte de ce conseil.
- Enfin, cliquez sur OK pour créer une partition de récupération.
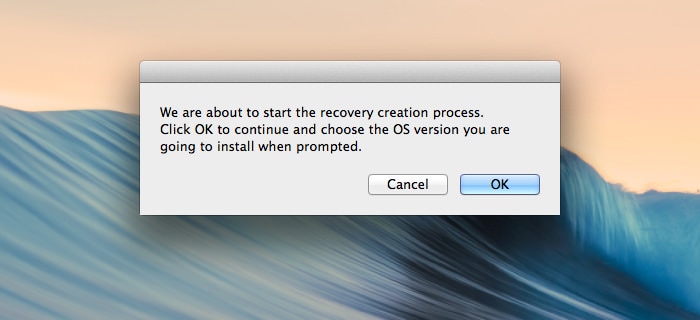
Après quelques minutes, vous pouvez redémarrer votre appareil et vérifier si vous disposez d'une partition de récupération.
Comment démarrer un Mac dans une partition de récupération
Une fois la partition de récupération créée sur Mac, vous pouvez l'utiliser pour résoudre différents problèmes. Par exemple, si votre système Mac n'est pas en mesure de se charger de manière idéale ou s'il a subi de graves dommages, vous pouvez le démarrer à partir de la partition de récupération.
Le mode de récupération dans Mac offre idéalement quatre options : restaurer les données à partir de la sauvegarde Time Machine, réinstaller macOS, obtenir de l'aide en ligne ou exécuter l'utilitaire de disque. L'application Utilitaire de disque peut vous aider à gérer le disque intégré sur Mac grâce à diverses fonctionnalités. Pour démarrer la partition de récupération du Mac, procédez comme suit.
- Allumez votre Mac et, s'il est déjà allumé, allez simplement dans le menu Pomme et redémarrez-le.
- Lorsque le système redémarre, appuyez simultanément sur les touches Commande + R. Il se peut que vous deviez appuyer simultanément sur les deux boutons à plusieurs reprises après avoir entendu le signal sonore de démarrage.
- Cela chargera automatiquement le Mac en mode de récupération et présentera les options suivantes. Vous pouvez restaurer les données de la sauvegarde Time Machine, réinstaller macOS, obtenir de l'aide en ligne ou accéder à l'Utilitaire de disque.

- Il vous suffit de sélectionner l'option de votre choix pour continuer. Par exemple, en cas de problème lié au micrologiciel, vous pouvez choisir de réinstaller macOS. Cliquez sur l'option correspondante dans les Utilitaires macOS et suivez les instructions simples qui s'affichent à l'écran.

- Cliquez sur le bouton Terminé à la fin et enregistrez vos choix. Quittez l'application iCloud et attendez un peu que vos photos iCloud soient synchronisées avec l'album du Mac.
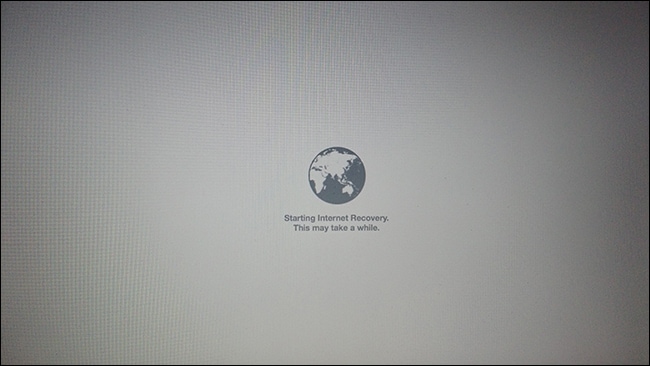
Comment supprimer une partition de récupération sur un Mac
L'utilisation du Terminal est l'un des moyens les plus efficaces et les plus simples pour supprimer une partition de récupération de votre Mac. Cependant, vérifiez et mémorisez les identifiants de votre partition de récupération et du disque système pour éviter de supprimer la mauvaise partition.
Suivez les étapes ci-dessous pour supprimer la partition de récupération à l'aide du terminal :
- Ouvrez le terminal et tapez la commande diskutil list. Appuyer sur Retour .
- Recherchez votre partition de récupération dans la liste et notez son identifiant. Dans ce cas, l'identifiant est disk1s3.

- Exécutez la commande diskutil eraseVolume APFS Blank [RECOVERY IDENTIFIER] (utilisez l'identifiant correct).
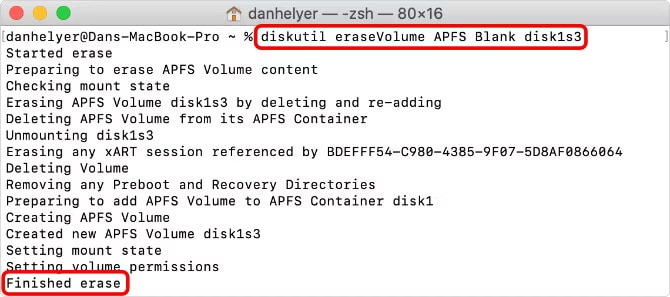
Cette opération devrait supprimer votre partition de récupération et créer un espace vide sur votre disque.
Comment restaurer une partition de récupération sur un Mac
La meilleure façon de restaurer une partition de récupération supprimée sur votre appareil Mac est de mettre à jour votre logiciel. Même si vous avez supprimé le composant, la mise à jour de votre appareil le fera réapparaître.
Suivez les étapes ci-dessous pour restaurer la partition de récupération :
- Allez dans le menu Apple .
- Cliquez sur A propos de ce Mac.

- Trouver les mises à jour du logiciel .
- Mettez votre appareil à jour, le cas échéant.
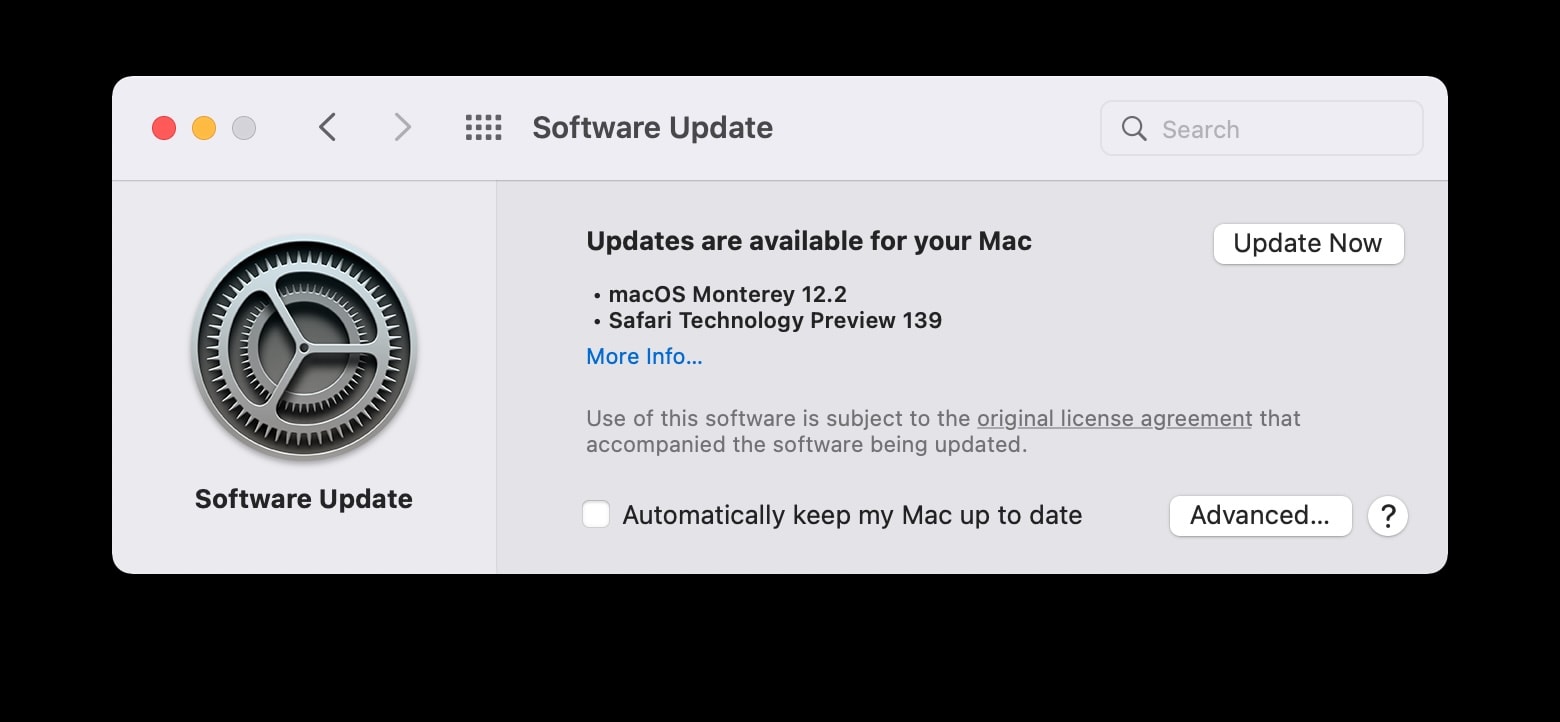
Dois-je supprimer la partition de récupération sur un Mac ?
Étant donné que la partition de récupération peut vous aider à résoudre des problèmes mineurs ou complexes sur votre appareil, nous ne recommandons pas de la supprimer. Au lieu de cela, vous pouvez créer une partition de récupération sur un autre périphérique, tel qu'un disque dur externe, puis supprimer celle de votre ordinateur.
Si vous êtes un professionnel et que vous avez besoin de libérer de l'espace sur votre ordinateur Mac, vous pouvez supprimer la partition de récupération. Ce processus ne convient pas aux débutants et aux personnes sans expérience dans le domaine de la technologie, car il peut entraîner d'autres problèmes.
L'une des raisons pour lesquelles de nombreuses personnes suppriment la partition de récupération est d'effectuer une installation propre du système d'exploitation. Dans ce cas, il est préférable de faire appel à des professionnels qui l'installeront pour vous au lieu de le supprimer.
Si vous avez supprimé la partition de récupération et que vous regrettez votre choix, vous pouvez la restaurer en suivant les étapes ci-dessus.
Comment récupérer les données d'une partition de récupération perdue sur un Mac
La partition de récupération peut contenir certains des souvenirs les plus précieux que vous souhaitez conserver à vos côtés, quoi qu'il arrive. Que faire si vous constatez que vos fichiers et données ont disparu ? Vous commencez probablement à paniquer. De nombreux facteurs, y compris les secteurs défectueux et les logiciels malveillants, peuvent entraîner une perte de données, mais nous sommes là pour y remédier.
Pour récupérer les données de ce composant secret et caché, vous aurez besoin d'un outil capable de ne pas compromettre votre appareil. L'une des meilleures solutions est Wondershare Recoverit. Il fournit des solutions dédiées pour récupérer le contenu perdu, supprimé et inaccessible dans différents scénarios. Cela inclut la récupération de données à partir d'une partition perdue sur Mac.
- Récupère les partitions supprimées ou perdues de manière efficace, sûre et complète.
- Permet de récupérer les données perdues à la suite d'un formatage, d'une corruption de disque, d'une attaque de virus, d'une panne de système, etc.
- Fonctionne avec tous les systèmes de fichiers courants, tels que NTFS, FAT, HFS+ et APFS, entre autres.

Pour utiliser cet outil, visitez le site officiel de Wondershare Recoverit, téléchargez le logiciel pour macOS et lancez le processus de récupération en suivant les étapes ci-dessous :
- Ouvrez Wondershare Recoverit et sélectionnez Disques durs et Emplacements .
- Choisissez le disque contenant la partition de récupération.

- Une fois que vous avez spécifié l'unité de stockage, le programme commence à numériser. Vous pouvez suspendre le processus si nécessaire.
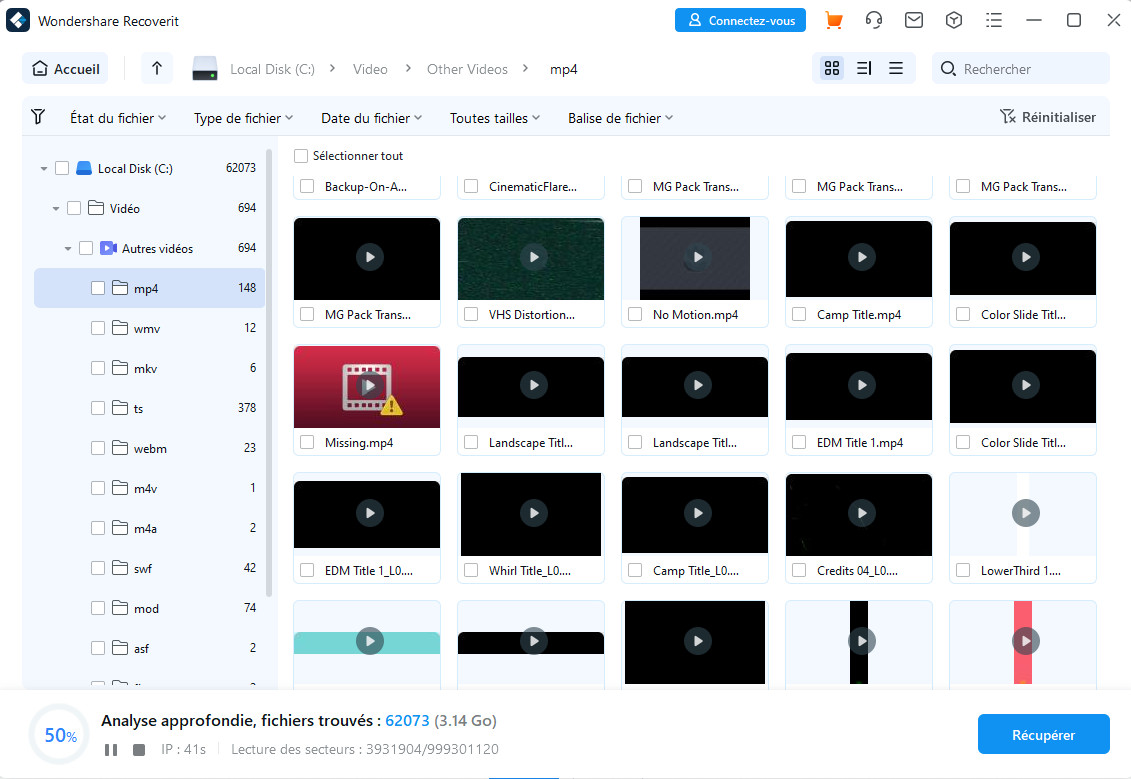
- Une fois que le programme a terminé l'analyse, vous pouvez prévisualiser les fichiers récupérables et sélectionner ce qui doit être récupéré. Cliquez sur Récupérer.
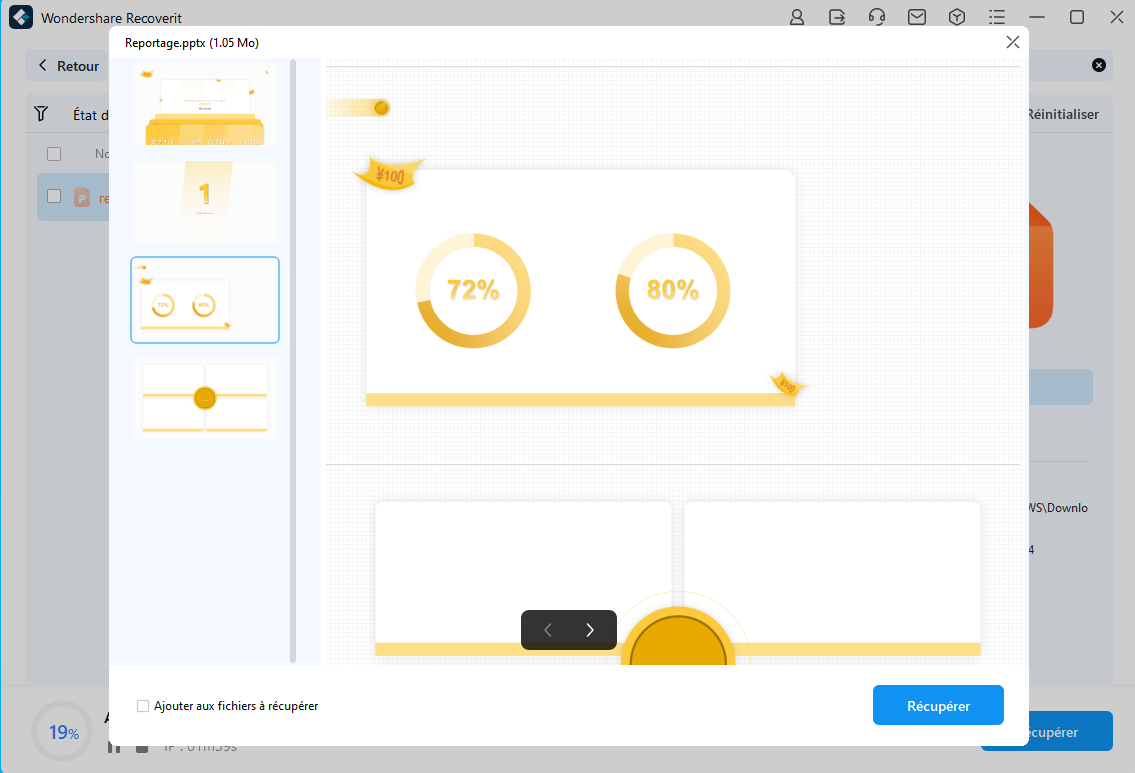
- Choisissez où enregistrer les fichiers.
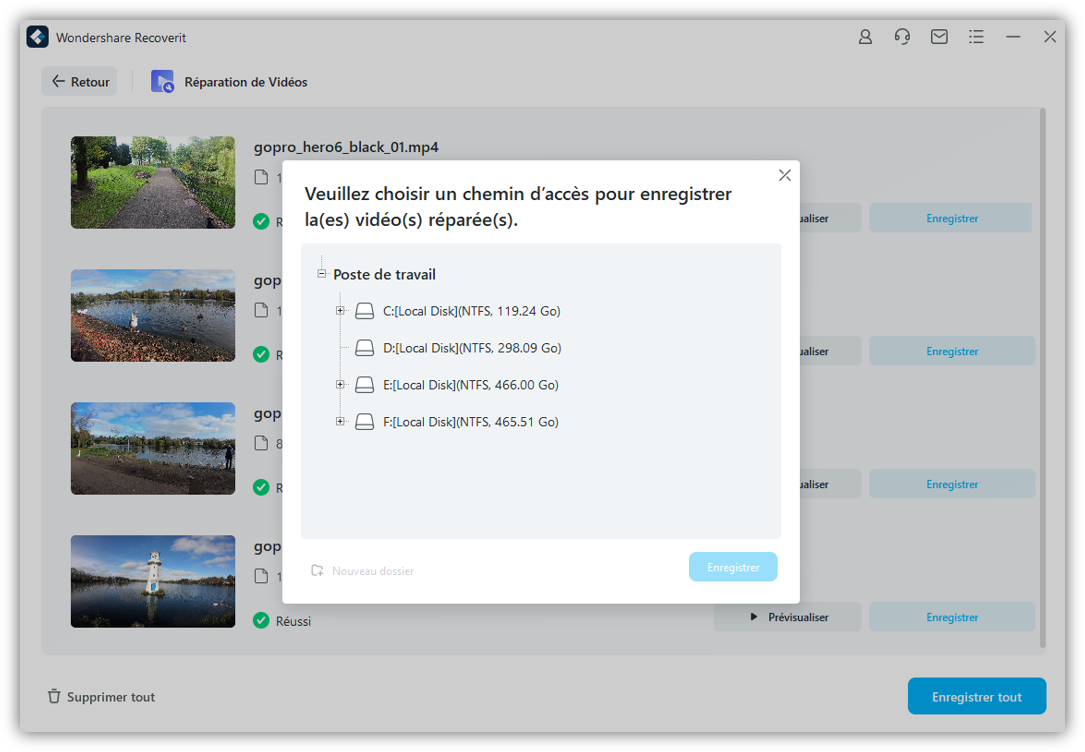
Vous récupérerez toutes vos données en quelques minutes.
Conclusion
Les appareils Mac font partie des machines technologiques les plus avancées. La plupart d'entre eux disposent d'une partition de récupération que vous pouvez utiliser en cas de problèmes avec votre système d'exploitation, vos disques ou d'autres composants. Elle peut s'avérer précieuse dans diverses situations problématiques.
Vous avez appris à créer, supprimer et restaurer une partition de récupération Mac. Toutefois, nous vous recommandons d'ajouter un logiciel de récupération de données fiable comme Wondershare Recoverit à votre boîte à outils afin de disposer d'une solution fiable si les choses tournent mal.



