En tant que geek de l'informatique (vous en êtes probablement un si vous lisez ceci), vous savez peut-être très bien que vos données ne sont pas en sécurité à cent pour cent, même sur le disque dur local de votre ordinateur personnel, car de nombreux fichiers ont tendance à être corrompus pour plusieurs raisons.
Problème de Fichiers Excel Endommagés/Corrompus :
Les fichiers Excel servent de mini-base de données pour stocker des données interdépendantes et une petite quantité de données. Cependant, les données stockées dans la feuille Excel sont très sensibles et, en raison des opérations en ligne, ces fichiers sont plus susceptibles d'être corrompus. Cependant, il existe également de nombreuses autres raisons. On devrait avoir un outil de réparation de fichier Excel sous la main pour l'utiliser lorsqu'on a besoin de réparer un fichier Excel corrompu. C'est essentiel car on peut avoir des données très importantes stockées dans de tels fichiers. Réparer un fichier endommagé est maintenant devenu un processus très facile car il existe plusieurs outils de réparation de fichiers Excel disponibles pour faire fonctionner et réparer les fichiers endommagés.
6 Façons de Réparer des Fichiers Excel Endommagés et Corrompus
Solution 1: Réparer les Fichiers Excel Endommagés/Corrompus avec un Outil de Réparation Excel
C'est l'un des meilleurs outils disponibles pour réparer un fichier Excel corrompu. Wondershare Repairit est un outil de réparation de fichiers Excel suffisamment capable de réparer les fichiers endommagés grâce à ses fonctionnalités et spécifications uniques. Voici quelques caractéristiques principales:

Wondershare Repairit - Votre logiciel de réparation de fichiers
- Réparer 4 types de fichiers : Word, Excel, PowerPoint et PDF
- Réparer les fichiers corrompus en raison de différentes causes et de tous les appareils
- Offre d'excellentes options de recherche pour trouver instantanément les fichiers corrompus
- Prévisualiser gratuitement les fichiers avant de la réparation
- Processus est très simple en 3 étapes
- 1. Pour commencer, téléchargez Wondershare Repairit et installez-le sur votre PC. Maintenant, allez sur le bouton du menu latéral et choisissez « Réparation fichier », puis sélectionnez Ajouter pour ouvrir une nouvelle fenêtre qui sélectionnera tous les fichiers

- 2. Pour commencer la réparation, cliquez sur le bouton « Réparer » après avoir importé vos documents dans Repairit. Chaque document soumis sera analysé par le programme, et toutes les petites ou grosses failles qu'il découvrira seront corrigées !
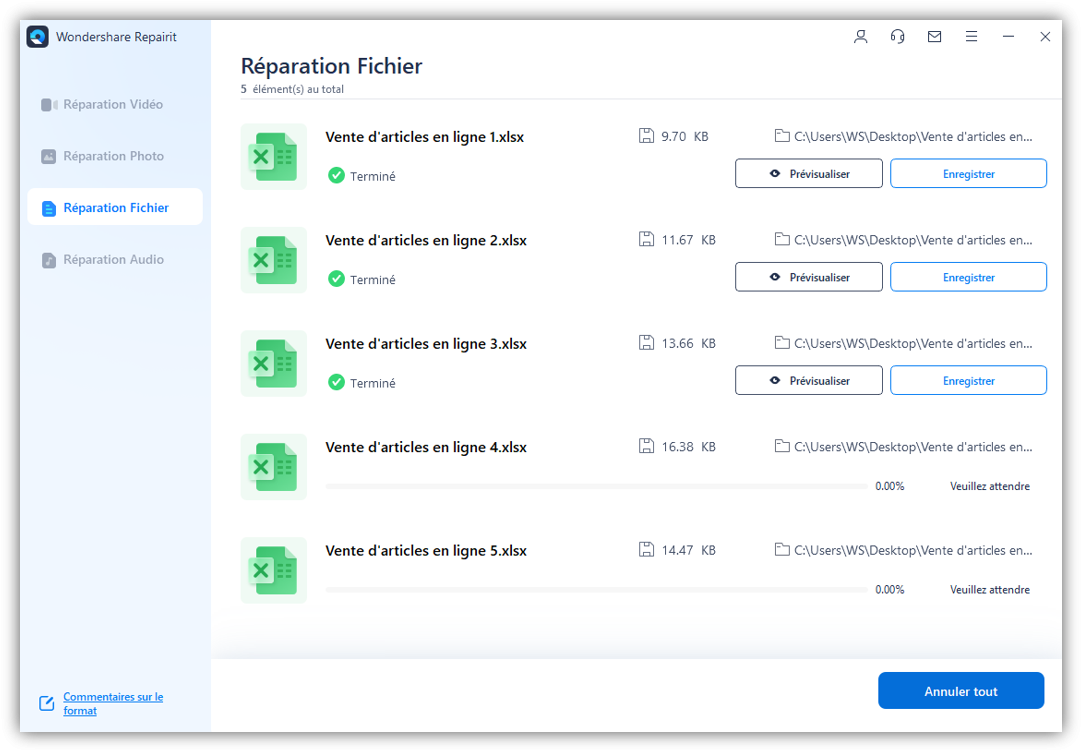
- 3. Une fois la réparation terminée, vous pouvez prévisualiser tout fichier Excel corrompu en cliquant sur « Prévisualiser » à côté de l'icône. Vous pouvez alors revérifier les résultats avant d'enregistrer le document !
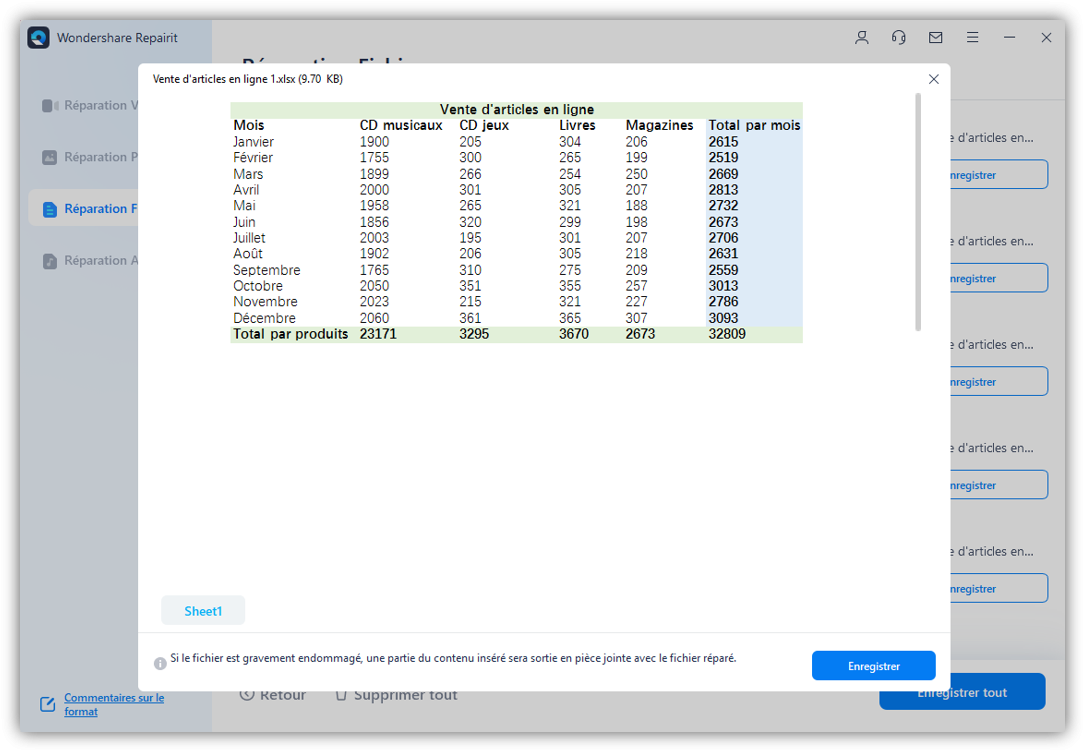
Solution 2: Réparer le fichier manuellement
- Ouvrez MS Excel. Vous pouvez maintenant voir une feuille vierge.
- Ouvrez le menu Fichier et cliquez sur Ouvrir ou appuyez simplement sur Ctrl+O.
- Recherchez maintenant le fichier souhaité et sélectionnez Ouvrir et réparer dans le menu déroulant du bouton Ouvrir.
- S'il n'est toujours pas ouvert, cliquez sur extraire les données et cliquez sur oui.
Solution 3: Ouverture d'un fichier Excel avec HTML
- Cette méthode ne fonctionne que si vous pouvez ouvrir le fichier Excel corrompu. Ouvrez-le et cliquez sur Enregistrer sous.
- Sélectionnez un emplacement différent du fichier d'origine et enregistrez-le en tant que page Web. Assurez-vous que la feuille de calcul complète soit sélectionnée.
- Ouvrez maintenant les fichiers enregistrés avec MS Excel et enregistrez-les à nouveau au format Excel.
- La corruption disparaîtra si vous êtes assez chanceux.
Solution 4: Déplacer/copier des données ailleurs:
- Cette méthode nécessite également que vous ouvriez le fichier corrompu. Faites-le.
- Faites un clic-droit sur n'importe quel onglet de la feuille et cliquez sur sélectionner toutes les feuilles.
- Faites un clic-droit sur l'onglet de la feuille et cliquez sur déplacer ou copier.
- Choisissez un nouveau livre et n'oubliez pas de marquer crée une option de copie en dernier lors du déplacement ou de la boîte de copie.
- Cliquez sur ok et vous aurez terminé.
Solution 5: Méthode XML
- Ouvrez le fichier corrompu si vous le pouvez et cliquez sur Enregistrer sous.
- Avant d'enregistrer, sélectionnez le format XML dans la liste disponible.
- Ouvrez à nouveau le fichier et cliquez sur Enregistrer sous.
- Modifiez le nom du fichier et enregistrez-le à nouveau dans le format d'origine.
Solution 6: Tenter la chance
- Fermez MS Excel. Rouvrez le fichier et voyez si le message de fichier corrompu est toujours là.
- C'est toujours là? Redémarrez l'ensemble du système et essayez à nouveau d'ouvrir le fichier.
- Toujours pas de chance ? Allez dans c:\windows\temp et supprimez tout. Essayez à nouveau d'ouvrir le fichier.
- Essayez d'ouvrir le fichier en utilisant Open office. Ce programme est compatible avec tous les documents Microsoft et fonctionne assez bien contre la corruption.


