Correction rapide de l'absence de son dans VLC Media Player
Dans cet article, nous allons explorer les causes et les solutions concernant cette erreur.
Parfois, les gens se plaignent VLC pas d'audio erreur lors de l'exécution d'une vidéo sur ce lecteur multimédia. Elle peut être due à plusieurs causes profondes que nous aborderons plus loin dans cet article. Nous vous proposerons également des solutions simples pour résoudre ce problème à la maison.
Dans cet article
Partie 1 : Pourquoi VLC Media Player n'a pas de son ?
Comme chaque erreur se produit en raison d'un problème existant, les VLC media player pas de son l'erreur a aussi des causes que vous ne connaissez peut-être pas. Dans cette section, nous aborderons brièvement certaines causes profondes importantes qui entraînent pas de son dans le lecteur VLC.
Vidéo corrompue
La cause la plus fréquente est la présence de fichiers vidéo endommagés ou corrompus. Il est possible que la vidéo que vous souhaitez lire sur le lecteur multimédia VLC soit corrompue. Le fichier vidéo peut être corrompu en raison d'une interruption du téléchargement ou de la présence d'un virus.
Codecs inappropriés
Parfois, les lecteurs multimédia VLC présentent une incompatibilité avec certains codecs du fichier vidéo. Les codecs sont essentiellement utilisés pour rendre le transfert de données plus fluide en les compressant. Ainsi, lorsque vous téléchargez un fichier vidéo sur l'internet, il est compressé à l'aide de codecs.
Il est donc possible que le lecteur multimédia VLC ne prenne pas en charge le codec de votre fichier vidéo, ce qui entraîne le problème VLC media player pas de son erreur.
Problème avec les paramètres de configuration
Les modifications des paramètres de configuration du lecteur multimédia VLC provoquent également VLC pas d'audio. Parfois, le système d'exploitation de votre ordinateur désactive automatiquement les paramètres audio du lecteur multimédia VLC, et l'utilisateur ne peut pas entendre le son de la vidéo en cours de lecture.
Version obsolète de VLC Media Player
Si votre ordinateur n'a pas été mis à jour avec la dernière version du lecteur multimédia VLC, cela peut avoir un impact sur la fonctionnalité du lecteur multimédia. Par conséquent, VLC pas d'audio Il peut se produire une erreur qui peut complètement ruiner votre expérience. Donc, pour éviter cette erreur, vous devez avoir la version attestée du lecteur multimédia VLC.
Vous pouvez également apprendre comment créer un clip vidéo dans VLC.
Partie 2 : Dépannage du problème "Pas d'audio" de VLC
Dans cette section, nous vous présenterons quelques-unes des manières les plus simples de résoudre le problème de la VLC pas d'audio problème sans l'aide d'un professionnel.
Vérifiez ces méthodes
Méthode 1 : Vérifiez si vous avez désactivé le lecteur VLC
Souvent, en raison de changements dans les paramètres de configuration, le paramètre audio du lecteur multimédia VLC est coupé. Pour désactiver les paramètres audio sur le lecteur multimédia VLC, les étapes sont les suivantes :
Étape 1: Pour commencer, ouvrez d'abord votre lecteur multimédia VLC. Ensuite, en bas à droite, vérifiez l'icône du volume et assurez-vous qu'il n'y a pas de marque rouge sur cette icône.
Étape 2: Si vous voyez une marque rouge sur l'icône de volume, cela signifie que le son est coupé. Pour rétablir le son, cliquez sur l'icône de volume à l'aide de votre souris.
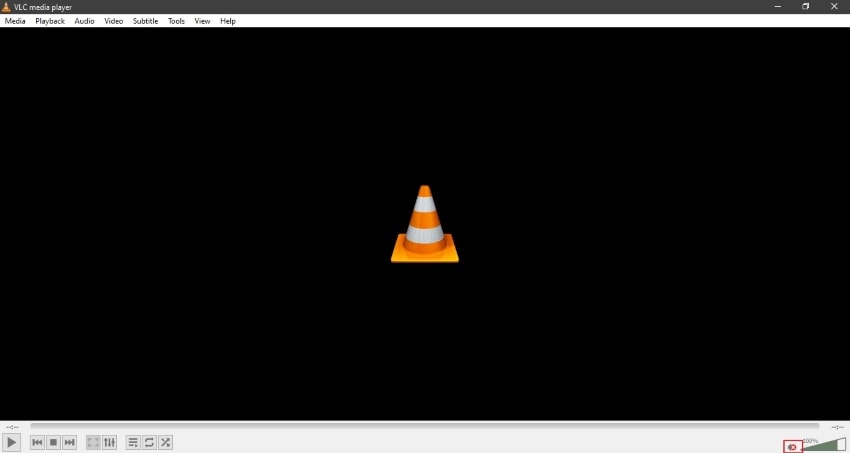
Méthode 2 : Activez votre VLC Audio
Dans les paramètres du lecteur multimédia VLC, vous pouvez activer ou désactiver les paramètres audio manuellement. Pour vous assurer que votre audio est activé, faites attention aux étapes suivantes :
Étape 1: Ouvrez votre lecteur multimédia VLC sur votre ordinateur et sélectionnez l'option "Outils" dans la barre d'outils ci-dessus.
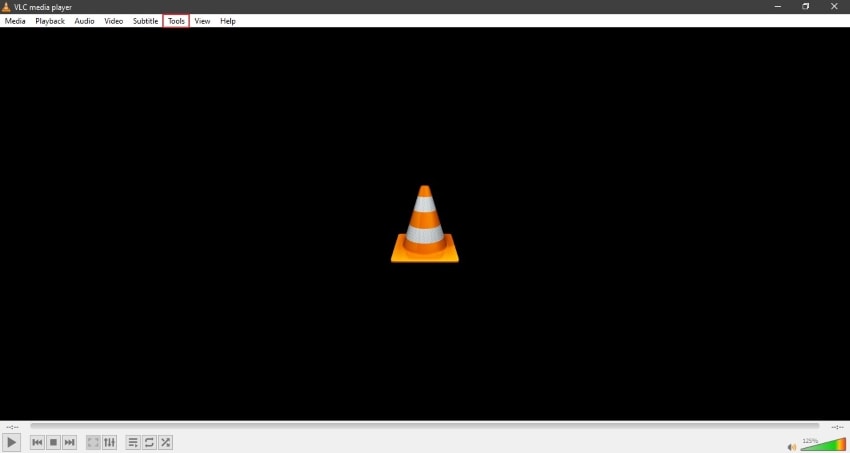
Étape 2: À partir des outils, tapez sur "Préférences" pour ouvrir les paramètres audio. Une fenêtre s'ouvre dans laquelle vous cliquez sur la section "Audio".
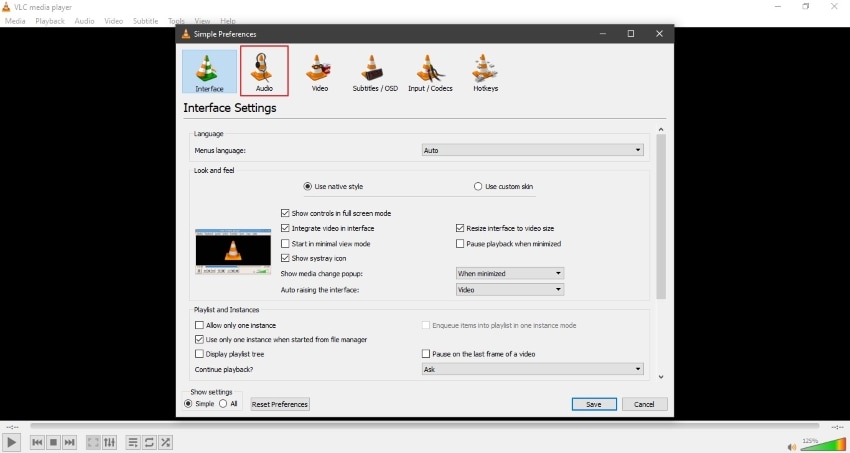
Étape 3: Dans la section "Audio", vous pouvez cocher l'option "Activer l'audio". Une fois cela fait, essayez de lire votre fichier pour vérifier si le problème a été résolu ou non.
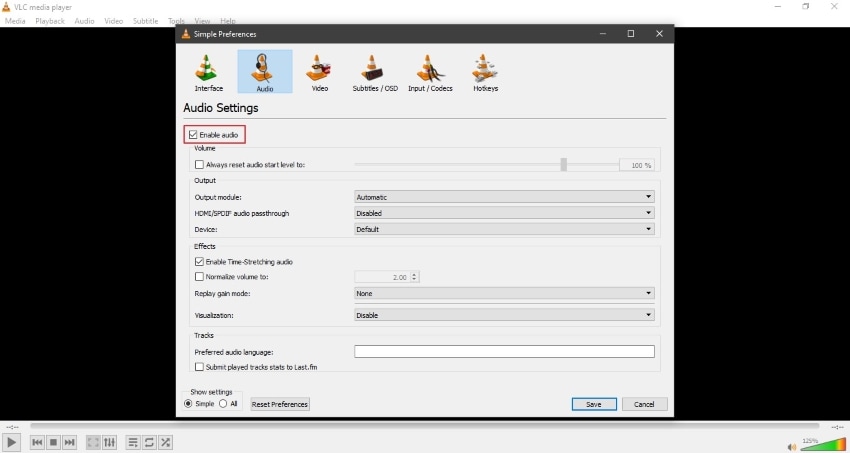
Méthode 3 : Mettez à jour votre VLC à la dernière version
Comme nous l'avons mentionné précédemment, la version obsolète du lecteur multimédia VLC provoque également VLC pas d'audio erreur. Pour mettre à jour votre lecteur multimédia VLC, nous vous indiquons les étapes simples à suivre :
Étape 1: Ouvrez votre lecteur multimédia VLC et cliquez sur l'option "Aide" de la barre d'outils ci-dessus pour vérifier si une mise à jour est en attente ou non.
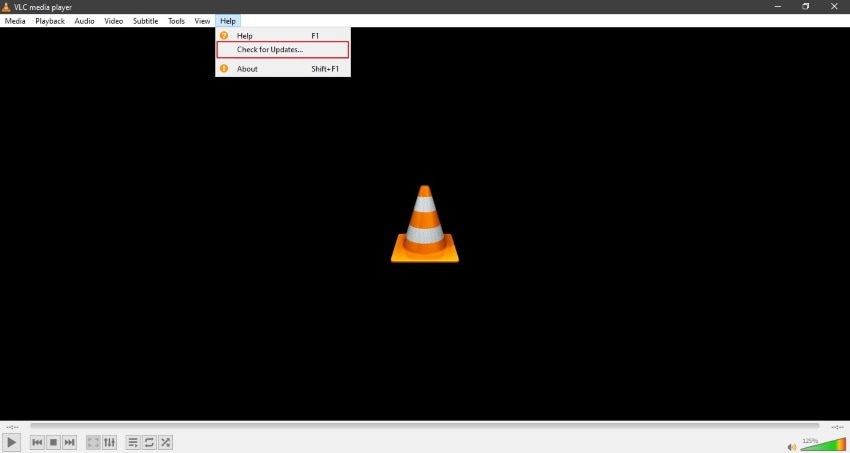
Étape 2: Si une mise à jour est en attente, une fenêtre apparaîtra à partir de laquelle vous pourrez lancer le processus de mise à jour. Tapez sur "Oui" dans la fenêtre affichée, et la dernière version commencera à s'installer sur Windows.
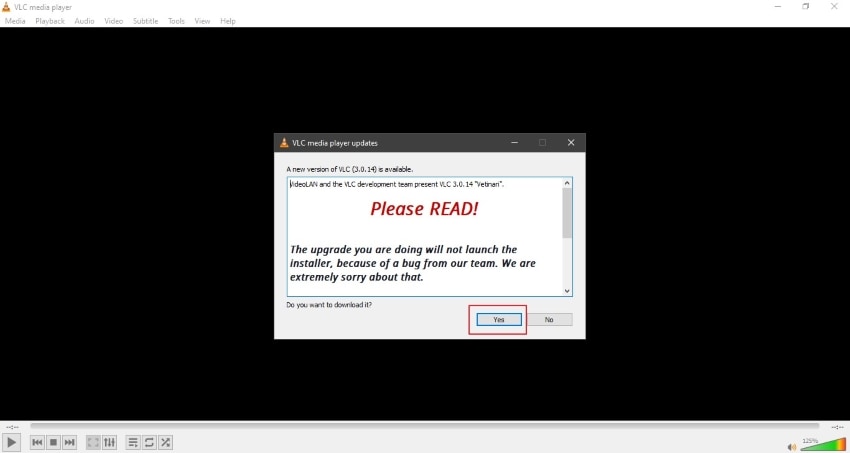
Étape 3: Ensuite, un message s'affiche pour vous inviter à fermer le lecteur multimédia VLC et à installer la dernière version. Sélectionnez "Installer" pour continuer. Pour installer VLC, vous pouvez également cliquer sur "Mettre à niveau VLC en utilisant les paramètres précédents (recommandé)" pour conserver les options de votre lecteur multimédia actuel.
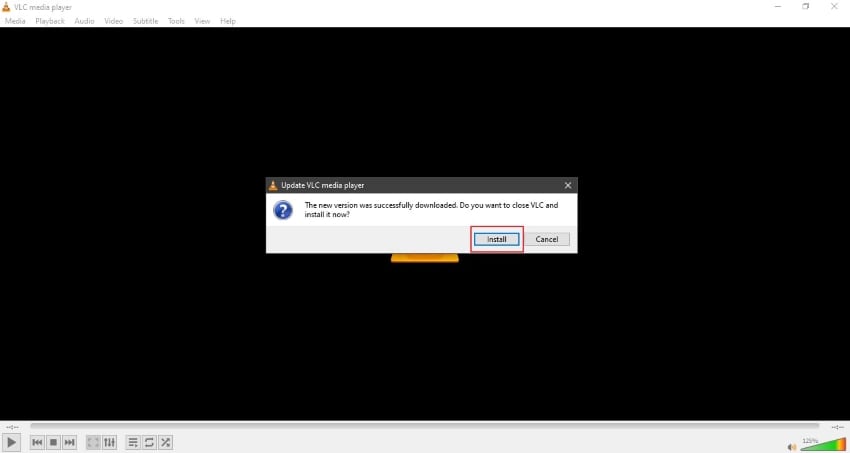
Étape 4: Une fois l'installation terminée, cochez la case "Lancez VLC Media Player" et appuyez sur "Finition" pour terminer le processus.
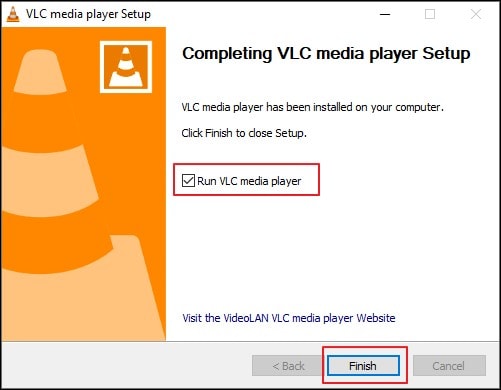
Méthode 4 : Réinitialiser les préférences du lecteur VLC
En réinitialisant les préférences du lecteur VLC, vous pouvez corriger pas de son dans le lecteur VLC problème. Pour effectuer cette tâche, voici les étapes suivantes :
Étape 1: Ouvrez votre lecteur multimédia VLC depuis votre PC, et dans la barre d'outils affichée en haut de l'écran, sélectionnez "Outils" en cliquant dessus.
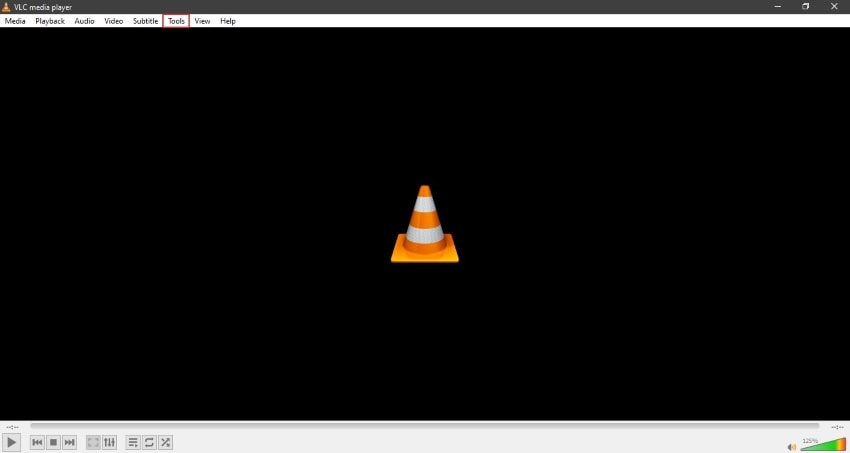
Étape 2: After opening the tools, select the option of "Preferences" to open the settings. Une fenêtre apparaîtra d'où part la catégorie "Audio".
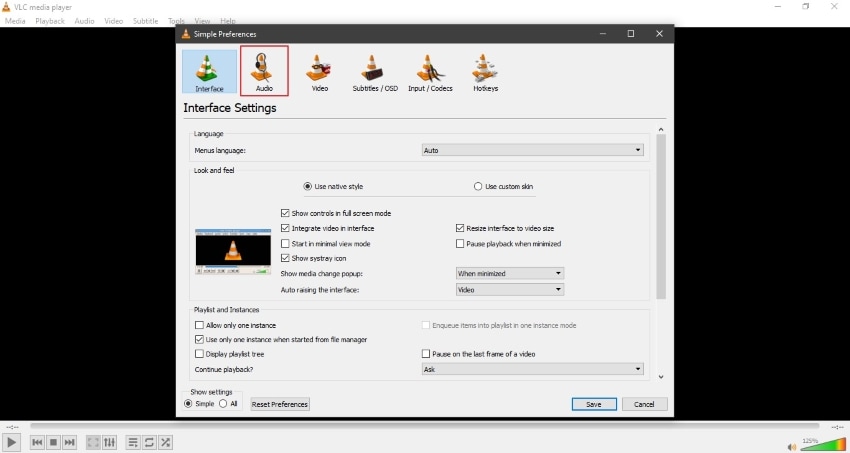
Étape 3: Dans l'onglet "Audio", faites défiler vers le bas et sélectionnez "Réinitialiser les préférences". Après avoir cliqué dessus, attendez un certain temps pour que le processus se termine. Essayez à nouveau de lire le fichier sur VLC lorsque le processus de réinitialisation est terminé.
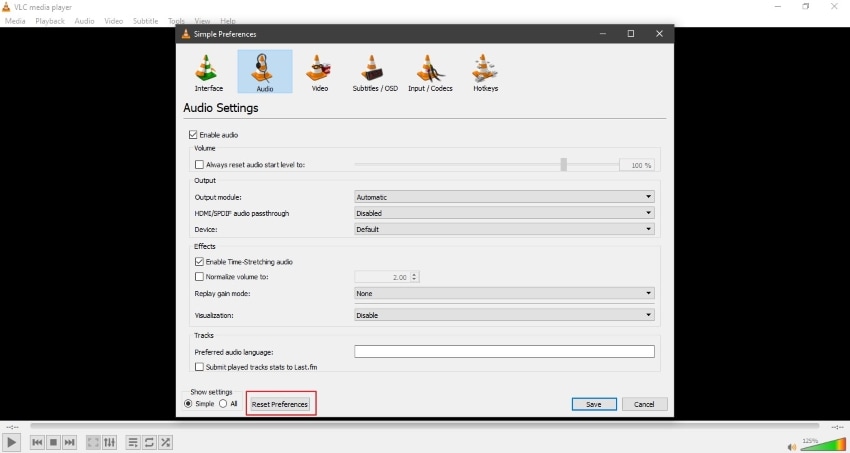
Méthode 5 : Désactiver tous les enrichissements dans le Panneau de configuration
Dans cette méthode, nous allons modifier les paramètres du panneau de configuration pour fixer L'audio de VLC ne fonctionne pas. Les étapes sont les suivantes :
Étape 1: Allez dans le "Menu Démarrer" et ouvrez le "Panneau de configuration" en le recherchant. Une fois que vous avez ouvert les paramètres du panneau de configuration, vous pouvez voir plusieurs options à partir desquelles vous sélectionnez "Matériel et son" en cliquant dessus.
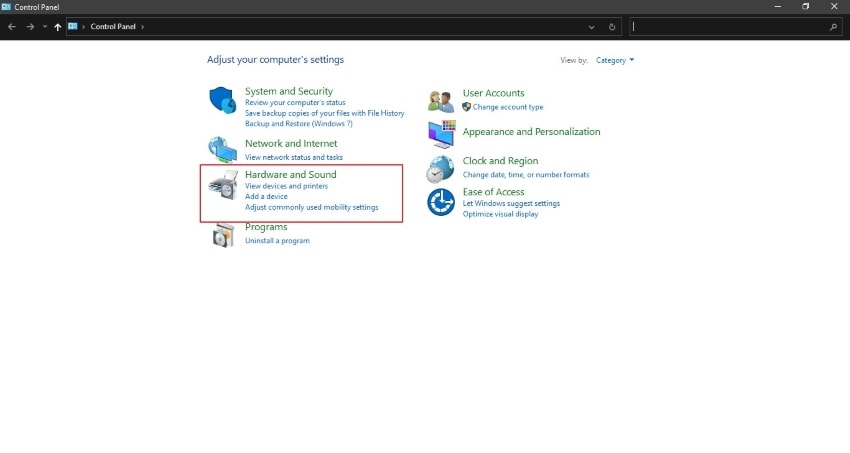
Étape 2: Ensuite, sélectionnez l'option "Son" dans les paramètres "Matériel et son". Maintenant, une fenêtre va apparaître dans laquelle vous allez sélectionner "Haut-parleurs" et, en cliquant dessus avec le bouton droit de la souris, ouvrir ses "Propriétés".
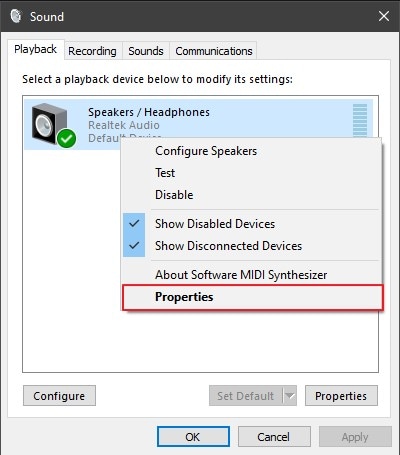
Étape 3: Ensuite, dans les propriétés des haut-parleurs, tapez sur la catégorie "Améliorations". Cochez maintenant la case "Désactiver tous les effets sonores" et cliquez sur "OK" pour appliquer les changements.
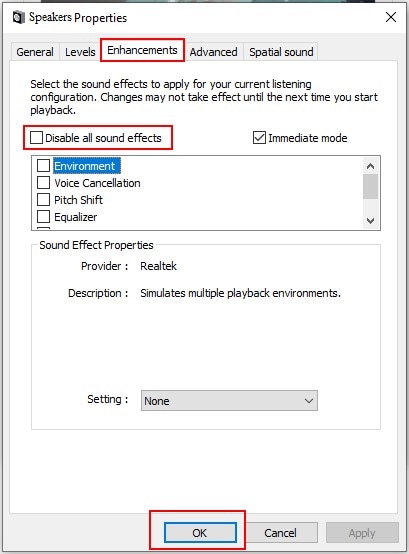
Méthode 6 : Convertir la vidéo dans un autre format
Parfois, le format du fichier vidéo n'est pas pris en charge par le lecteur multimédia VLC. Pour convertir le format du fichier vidéo en MP4 ou MOV, nous vous recommandons de Wondershare UniConvertor. Cet outil convertit le format de fichier en maintenant la qualité du fichier et prend également en charge tous les formats de fichier. Pour convertir la vidéo dans un autre format à l'aide de Wondershare UniConvertor, suivez les étapes indiquées ci-dessous :
Étape 1: Tout d'abord, lancez Wondershare UniConvertor sur votre PC. Ouvrez ensuite cet outil et importez le fichier vidéo que vous souhaitez convertir en cliquant sur "Ajouter des fichiers". Vous pouvez également faire glisser le fichier et le déposer dans la boîte.
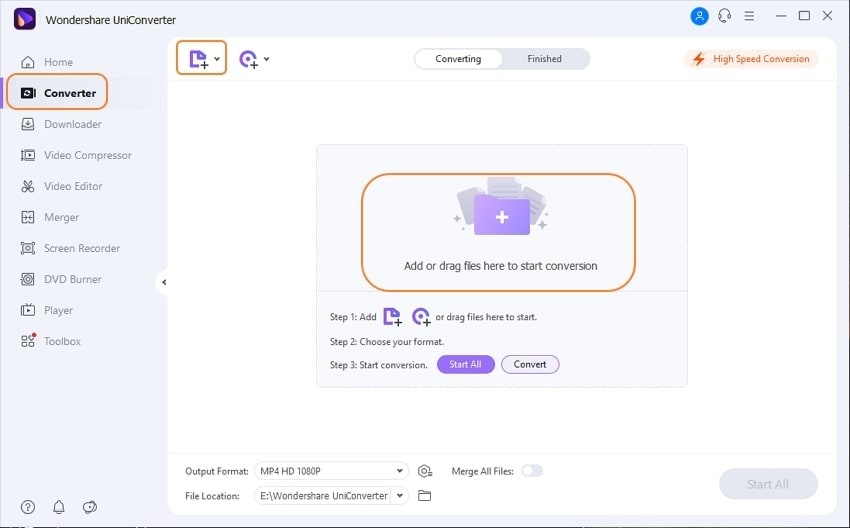
Étape 2: Sélectionnez maintenant le "Format de sortie" ci-dessous, puis sélectionnez "Onglet Vidéo" dans la vidéo affichée. Vous pouvez choisir le format de fichier MP4 ou MOV parmi les options proposées.
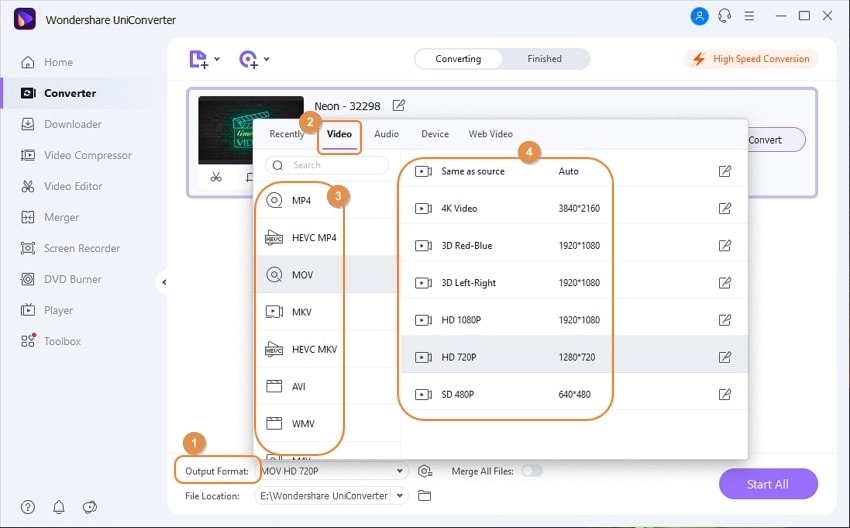
Étape 3: Choisissez ensuite "emplacement du fichier" et décidez où vous voulez placer votre fichier vidéo. Ensuite, tapez sur "Convertir" pour lancer le processus de conversion. Une fois cela fait, vous pouvez prévisualiser le fichier et l'enregistrer sur votre ordinateur.
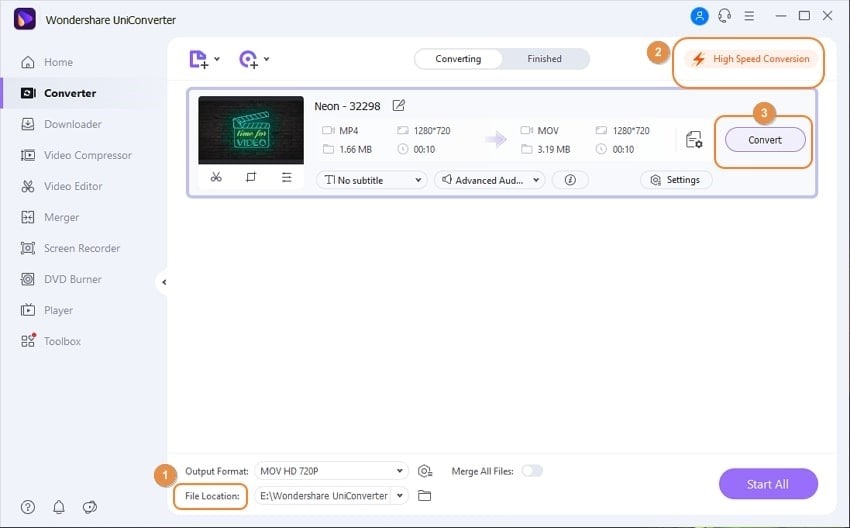
Méthode 7 : changer le module de sortie VLC
Les modules de sortie sont utilisés pour commander des dispositifs en transférant des données et des signaux à ces dispositifs. Parfois, nous devons faire face VLC pas d'audio problème dû au problème du module de sortie. Voici les étapes à suivre pour changer le module de sortie VLC :
Étape 1: Ouvrez l'interface VLC et sélectionnez "Outils" dans la barre d'outils ci-dessus. Cliquez ensuite sur "Préférences" pour ouvrir les paramètres à partir desquels vous pouvez cliquer sur "Tout" sous "Afficher les paramètres". Cela vous mènera aux options avancées.
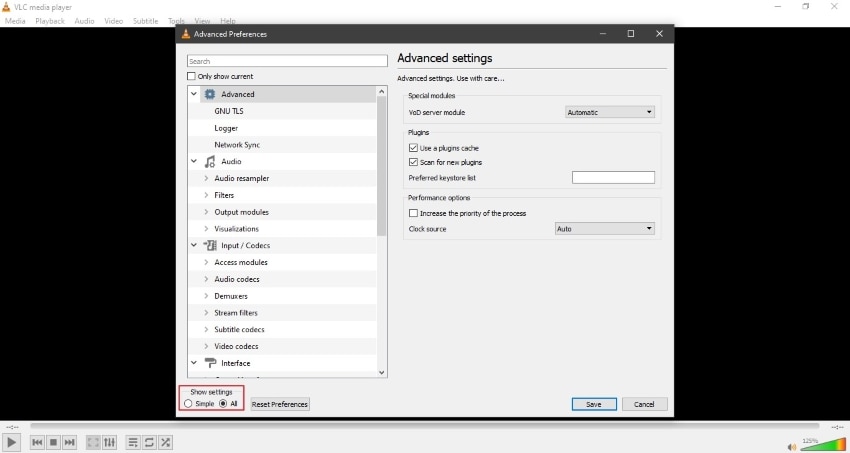
Étape 2: Sous la section "Onglet Audio", sélectionnez "Modules de sortie" en cliquant dessus. Maintenant, dans le menu déroulant, sélectionnez "Sortie du dispositif multimédia" et cliquez sur "Sauvez" pour appliquer les changements.
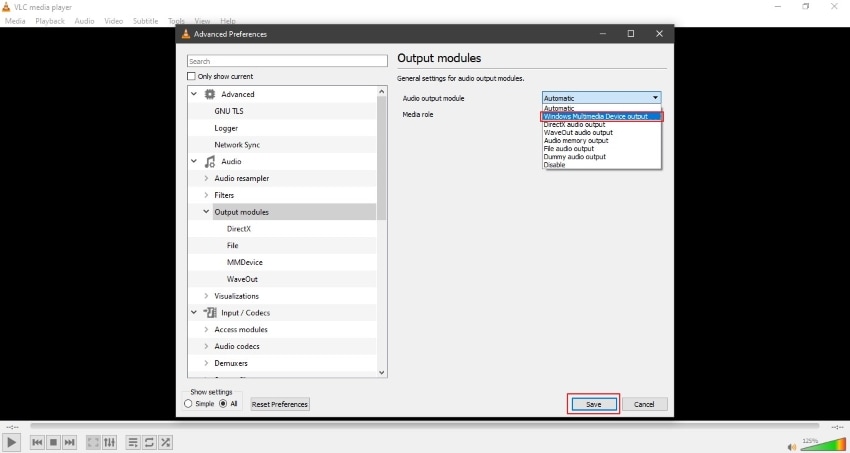
Étape 3: Dans l'option "Modules de sortie", vous pouvez sélectionner "Waveout", puis choisir le périphérique dans "Sélectionnez le périphérique audio" dans le menu déroulant. Appuyez sur le bouton "Sauvez" pour enregistrer vos nouveaux paramètres VLC. Maintenant, rouvrez VLC et lisez votre vidéo pour vérifier si elle est audible ou non.
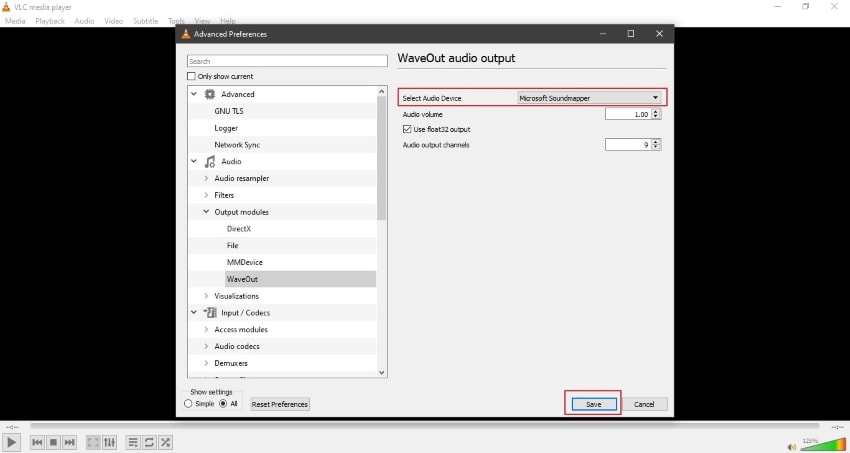
Méthode 8 : Activer la piste audio de VLC
En effectuant quelques modifications mineures dans VLC, la L'audio de VLC ne fonctionne pas le problème peut être résolu. Vous pouvez activer manuellement la piste audio de VLC en apportant quelques modifications à ses paramètres. Pour ce faire, voici les étapes simples à suivre :
Étape 1: Pendant que vous lisez la vidéo sur VLC, cliquez sur l'option "Audio" dans la barre d'outils sans mettre la vidéo en pause. Sélectionnez maintenant "Piste audio" en cliquant dessus.
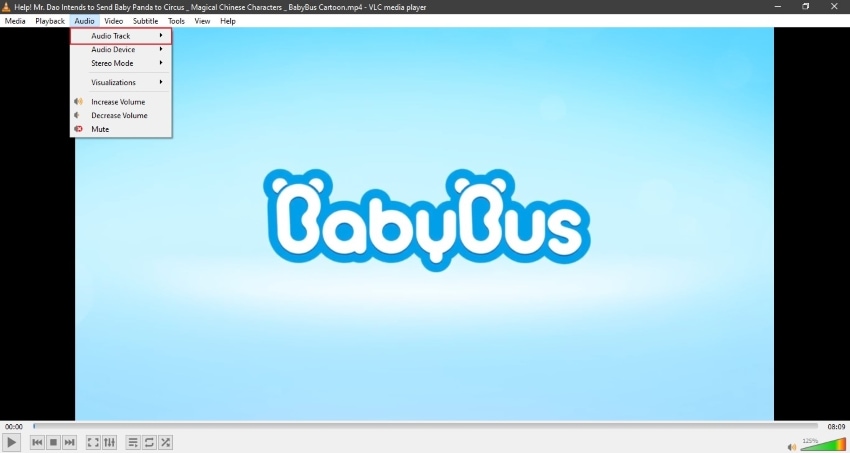
Étape 2: Appuyez d'abord sur l'option "Désactiver", puis réactivez-la en allant dans la même option. Ensuite, essayez de lire à nouveau votre vidéo pour voir si le problème a été résolu ou non.
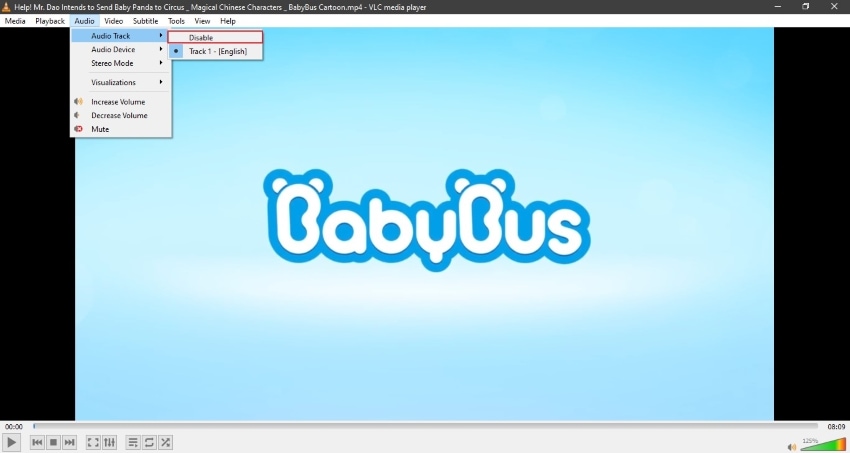
Partie 3 : Conseils bonus pour la vidéo dans votre PC
Dans cette section, nous vous donnerons quelques conseils bonus qui peuvent sauver vos vidéos de la détérioration ou de la perte et un outil de récupération vidéo puissant pour récupérer vos vidéos perdues sans perdre aucun fragment de vidéo.
Comment prévenir la perte de vidéos ?
Lorsque votre fichier vidéo est automatiquement corrompu, il perd sa fonctionnalité. De plus, cela nous fait perdre du temps et de l'énergie pour réparer la vidéo endommagée. Comme il vaut mieux prévenir que guérir, voici quelques conseils pour éviter la perte de vidéos :
- Installez sur votre ordinateur un logiciel antivirus qui peut protéger les fichiers et les informations importants contre les logiciels malveillants et les attaques de virus. Assurez-vous que le logiciel antivirus est lancé sur votre PC à partir d'une source authentique.
- Pour une sauvegarde, enregistrez toujours le fichier vidéo original sur votre ordinateur. Comme si votre fichier était endommagé, vous avez un plan de secours.
- Évitez toute interruption inutile pendant le téléchargement du fichier vidéo. L'interruption du téléchargement risque de corrompre le fichier vidéo.
- Assurez-vous toujours que la batterie de vos appareils, comme l'appareil photo, est complètement chargée. Dans de nombreux cas, la vidéo est corrompue en raison d'une perte de puissance.
- Utilisez avec précaution les périphériques de stockage tels que les cartes USB et SD, car ils sont vulnérables à tout type de dommage.
Que faire en cas de perte vidéo ?
Si votre fichier vidéo est endommagé, vous n'avez pas à vous inquiéter car nous vous proposons l'outil le plus utile pour votre confort. Wondershare Recoverit est un outil bénéfique qui peut résoudre tous vos problèmes concernant les fichiers vidéo car il offre des millions de fonctionnalités.
Wondershare Recoverit offre une fonction exclusive de récupération vidéo avancée, qui permet aux utilisateurs de récupérer instantanément leurs données perdues ou corrompues. Vous pouvez récupérer les données supprimées des appareils photo numériques ou des reflex numériques en préservant leur qualité. Il offre également la possibilité de récupérer facilement des vidéos HD, 4K ou 8K. En outre, vous pouvez également récupérer les données perdues en fragments, ce qui signifie que cet outil prend soin des moindres détails lors de la récupération du fichier.
Pour utiliser Advance Video Recovery de Wondershare Recoverit, les étapes sont les suivantes :
Étape 1 : Accéder à la fonction avancée de récupération de vidéos
Tout d'abord, téléchargez l'interface de Wondershare Recoverit. Une fois cela fait, sélectionnez le mode "Récupération vidéo avancée" dans la section de gauche. Après l'avoir choisi, appuyez sur le bouton "Début" pour lancer le processus.
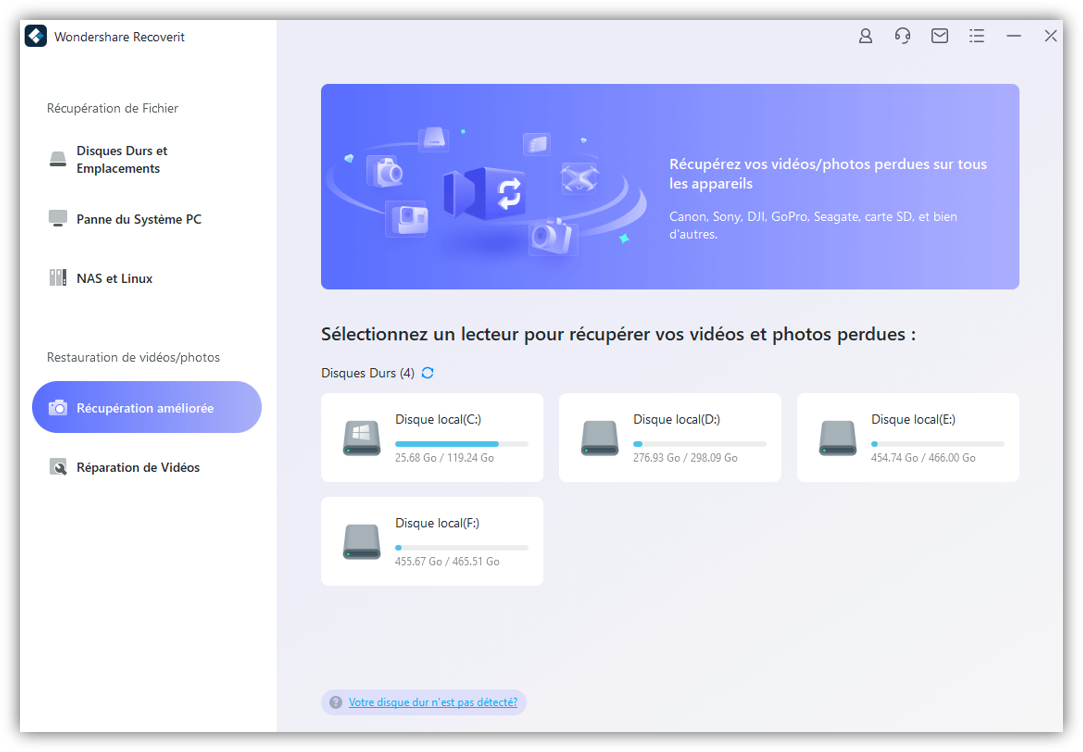
Étape 2 : Sélectionnez la destination et le format du fichier vidéo
Vous pouvez sélectionner la récupération de fichiers vidéo à partir de l'un ou l'autre des périphériques, tels qu'un appareil photo ou une clé USB. Ou vous pouvez le sélectionner directement à partir de votre PC. Choisissez maintenant le format de fichier vidéo que vous souhaitez récupérer, puis appuyez sur " Démarrer " pour procéder à la récupération avancée de votre fichier.
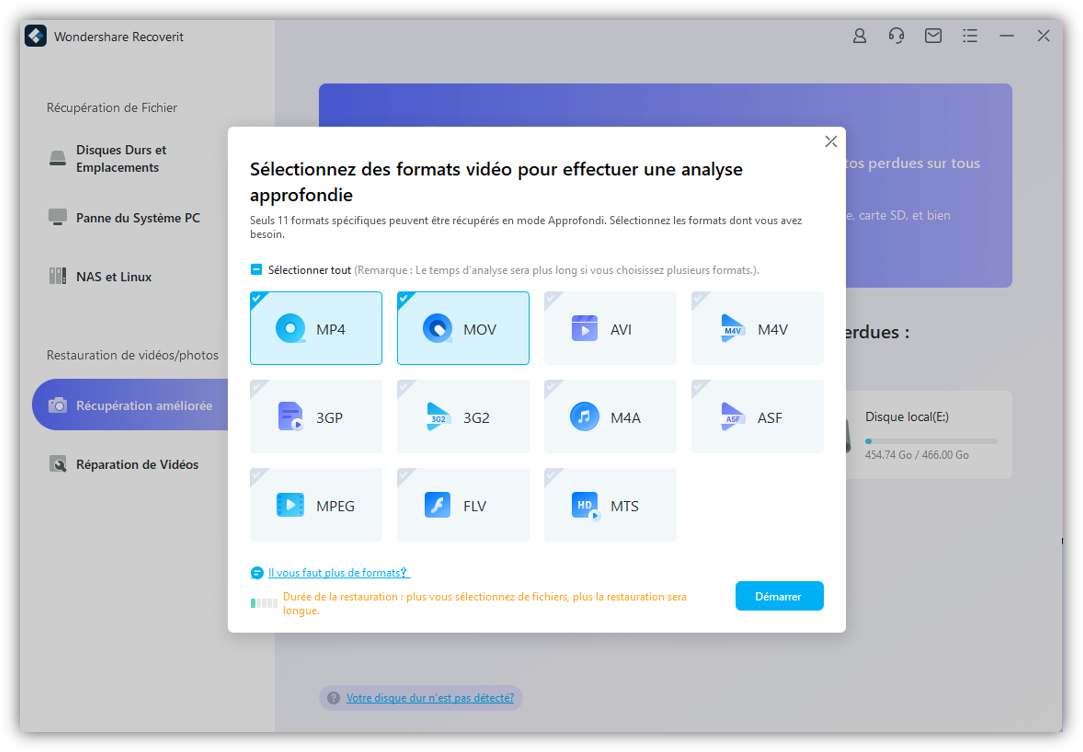
Démarrage 3 : Démarrer l'analyse des fichiers vidéo
Récupération vidéo avancée effectue deux analyses approfondies pour récupérer votre fichier afin de vous garantir le meilleur résultat. Au cours de la première analyse, il trouve les données perdues, et au cours de la deuxième analyse, il combine les fragments de votre fichier vidéo. Ce processus peut prendre un certain temps, alors attendez patiemment.
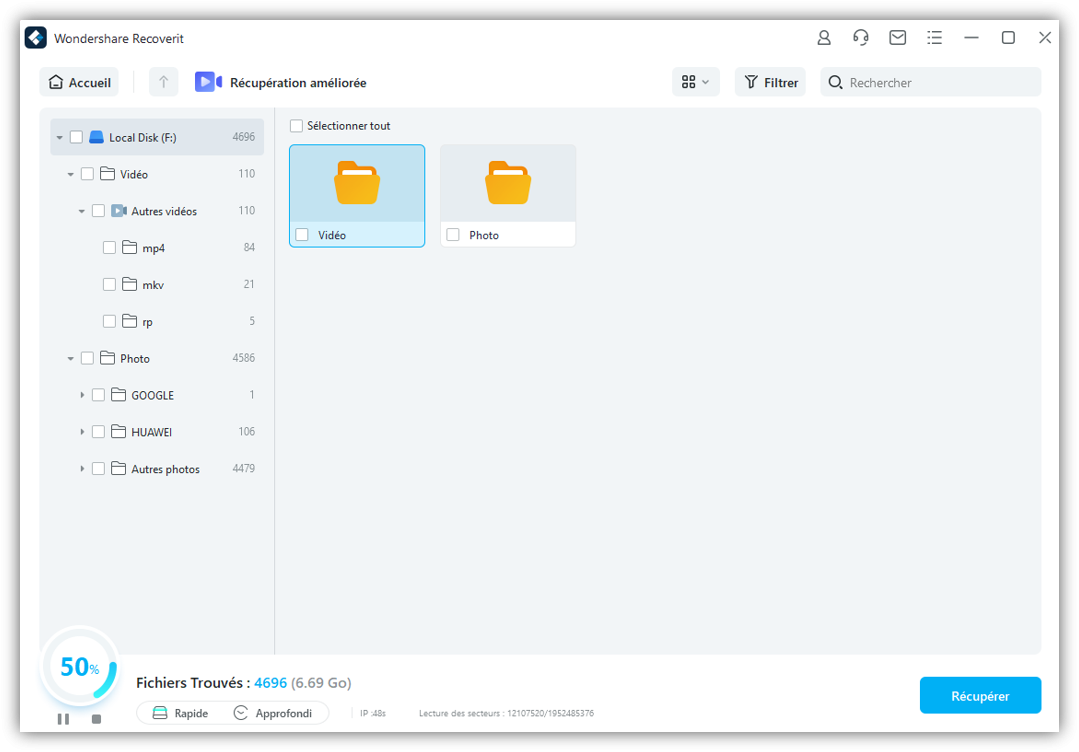
Étape 4 : Prévisualisation et récupération du fichier
Après avoir terminé la numérisation, vous pouvez prévisualiser le résultat. Si vous êtes satisfait du résultat, vous pouvez décider de l'emplacement du fichier et enregistrer directement le fichier récupéré sur votre ordinateur. Afin de sauvegarder le fichier, tapez sur l'option "Récupérer".

Réflexions finales
Les lecteurs multimédias VLC sont censés lire les fichiers multimédias sans problème, mais parfois ils gâchent notre expérience en affichant VLC media player pas de son. Dans cet article, nous avons brièvement abordé les raisons pour lesquelles cette erreur se produit, comme des fichiers vidéo corrompus ou des problèmes dans les paramètres de configuration. Nous avons également partagé plusieurs solutions faciles que vous pouvez essayer pour réparer cette erreur sans avoir besoin de l'aide d'un professionnel.


