Le mode de récupération Internet sur Mac vous permet de réinstaller votre macOS par défaut et de résoudre les problèmes, en améliorant de manière transparente les performances de votre appareil.
Les causes de l'échec de la "récupération du Mac sur Internet".
Comme vous l'avez lu précédemment, l'Récupération du Mac sur Internet n'est pas aussi à l'épreuve des balles que certains utilisateurs l'avaient imaginé, il échoue parfois, mais pourquoi ? Quelles sont les raisons pour lesquelles cette option ne fonctionne pas pour vous ? Eh bien, grâce à la magie d'Internet et à l'avis des experts, les cas énumérés ci-dessous sont les raisons les plus courantes.
- Si vous possédez un vieil ordinateur Mac. Si, par exemple, vous travaillez avec Snow Leopard ou un ordinateur plus ancien, les options de récupération ne seront pas disponibles pour vous.
- Si votre Mac utilise un système d'exploitation plus ancien que Sierra, certaines des options de récupération ne seront pas disponibles.
- Votre clavier fonctionne peut-être mal.
- Connexion internet défectueuse.
- Incompatibilité avec certains paramètres Internet. En particulier avec les réseaux d'entreprise et publics.
- Connexion internet lente. Comme le fichier à télécharger est lourd, une connexion plus lente pourrait faire avorter le processus.
Cependant, que faire si votre récupération Internet sur Mac ne fonctionne pas ? Devriez-vous vous résoudre à investir dans un nouvel appareil ou existe-t-il un moyen de résoudre ce problème ? Voyons ce qu'il en est.
Dans cet article
Partie 1. Qu'est-ce qu'une Récupération du Mac sur Internet ?
Avant de résoudre le problème du non fonctionnement de la récupération Internet de votre Mac, il convient d'en savoir un peu plus sur ce mode et de voir en quoi il diffère du mode de récupération classique.
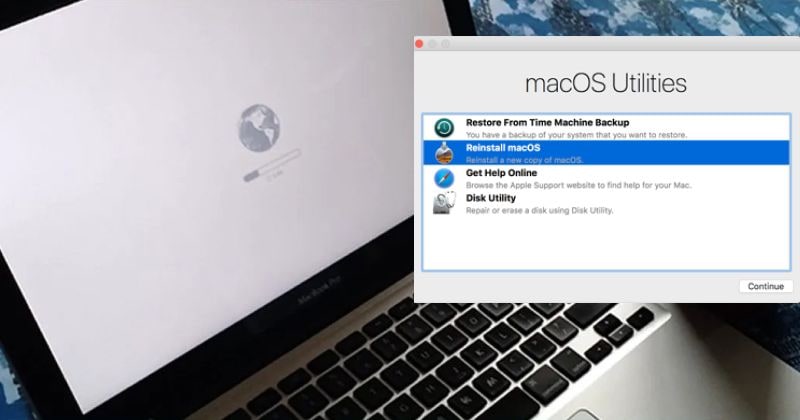
Commençons par les bases. Votre disque dur, le cœur et l'âme de votre Mac, est divisé en plusieurs partitions différentes. Toutes ces partitions existent ensemble sur le disque dur mais sont logiquement séparées. L'une d'entre elles est la partition de récupération.
La partition de récupération contient toutes les données nécessaires pour vous permettre de réinstaller macOS, de le récupérer à partir de Time Machine, de réparer ou d'effacer votre disque dur, etc. Lorsque vous utilisez le mode de récupération, vous pouvez facilement redémarrer votre Mac et installer la dernière version de macOS compatible avec votre appareil.
Cependant, la partition contenant les données de récupération peut être altérée ou vous pouvez en perdre l'accès. Dans ce cas, vous devez utiliser le mode de récupération Mac Internet.
Alors que le mode de récupération traditionnel utilise des systèmes intégrés, le mode de récupération par Internet se connecte aux serveurs d'Apple pour collecter les informations requises et réinstaller votre macOS. De plus, au lieu de réinstaller la dernière version de macOS, il réinstalle le système d'exploitation par défaut fourni avec votre appareil lorsque vous l'avez acheté.
En résumé, le mode de récupération sur Internet est un plan de secours qui permet de dépanner votre Mac lorsqu'il se comporte mal et de le restaurer sur ses systèmes d'origine.
Pourquoi la récupération sur Internet sur Mac ne fonctionne-t-elle pas ?
Même si le mode Mac Internet Recovery a été développé comme un plan de secours pour dépanner votre appareil, il est possible de rencontrer des problèmes avec lui. Si la récupération Internet de votre MacBook ne fonctionne pas, il peut y avoir plusieurs raisons à cela.
- Problèmes de connexion: Internet Une connexion Internet instable peut empêcher votre appareil d'accéder aux serveurs d'Apple et de télécharger votre macOS par défaut ;
- Problèmes de clavier: Vous devrez utiliser des raccourcis clavier pour accéder au mode de récupération Internet. Si votre clavier ne fonctionne pas, vous ne pourrez pas accéder au mode de récupération sur Internet ;
- Partition de récupération corrompue: Le mode de récupération sur Internet exige que votre partition de récupération soit en bon état pour vous aider à télécharger et à installer la version par défaut de votre système d'exploitation ;
- Système d'exploitation incompatible: Le mode de récupération sur Internet n'est pas disponible sur tous les Mac. Si vous utilisez un appareil plus ancien avec un système d'exploitation antérieur à Sierra, vous ne pourrez pas utiliser le mode Internet Recovery.
Partie 2. Comment entrer en mode de récupération sur Internet ?
Lorsque, pour une raison quelconque, votre ordinateur Mac est incapable de créer une partition de récupération sur le disque dur, vous ne pourrez pas utiliser les options de récupération traditionnelles, peut-être utilisez-vous un volume RAID, ou avez-vous partitionné votre disque en utilisant BootCamp, dans tous les cas, votre dernier recours est d'utiliser la récupération par Internet. Suivez les étapes ci-dessous pour savoir comment y accéder.
Maintenant que vous savez ce qu'est l'Récupération du Mac sur Internet et ce qu'il peut faire pour vous, les prochaines étapes vous indiqueront comment entrer en mode de récupération sur Internet.
- Allez dans le menu Apple, et cliquez sur Redémarrer. (Si l'ordinateur est éteint, rallumez-le).
- Pendant que l'ordinateur démarre, et avant que le logo Apple n'apparaisse, appuyez sur les touches Cmd+Option+R.

Continuez à tenir les clés jusqu'à ce qu'un globe tournant apparaisse et que la phrase "Lancer la récupération sur Internet, cela peut prendre un certain temps" apparaisse également.
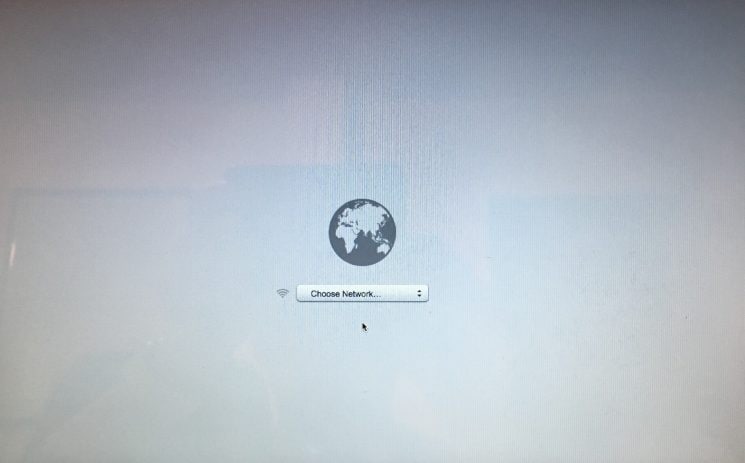
- Après le chargement, un menu Wi-Fi apparaît car la récupération du Mac sur Internet a besoin d'une connexion internet stable pour fonctionner.
- Cliquez sur le menu déroulant et connectez-vous au réseau. (Si vous êtes connecté par un câble Ethernet, vous pouvez sauter cette partie.)
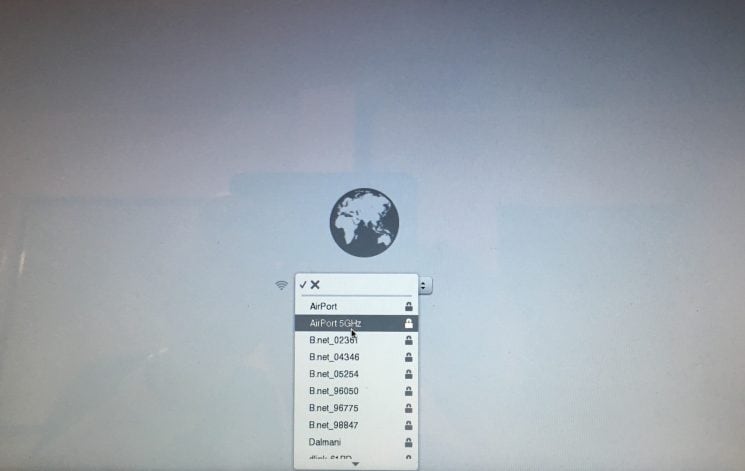
- Une fois que votre ordinateur s'est connecté à un réseau, il commence à télécharger l'image du système de récupération directement à partir des serveurs d'Apple.

- Si tout se passe bien, la fenêtre des utilitaires de Mac OS X s'ouvre.
- Choisissez l'option de recouvrement que vous souhaitez dans ce menu.

Tutoriel en vidéo sur la façon de démarrer le Mac en mode de récupération
Partie 3. Comment réparer "Récupération du Mac sur Internet ne fonctionne pas" ?
Bien que la récupération du Mac sur Internet ait été conçu pour être infaillible, il échoue de temps en temps. Ainsi, si vous n'avez pas de chance et que la partition de récupération est endommagée, ce qui signifie que vous ne pouvez pas utiliser les outils de récupération traditionnels et que, pour une raison quelconque, vous ne pouvez pas non plus utiliser la récupération du Mac sur Internet, vous pouvez toujours demander l'aide d'un disque externe avec une version amorçable du système d'exploitation.
Le meilleur conseil que tout utilisateur expérimenté de Mac puisse vous donner est de conserver une copie amorçable d'OS X sur une clé USB en cas d'urgence. Cela est également utile si vous avez plusieurs ordinateurs Mac défaillants, afin de ne pas avoir à télécharger le système d'exploitation individuellement sur chaque ordinateur.
1. Vérifiez votre connexion Internet
Comme son nom l'indique, le mode de récupération par Internet nécessite une connexion Internet stable pour fonctionner. Les fichiers contenant la version par défaut de macOS pour votre appareil sont lourds, et plus votre connexion est mauvaise, plus il faudra de temps pour les télécharger.
Par conséquent, avant d'essayer quoi que ce soit d'autre, vérifiez votre connexion internet. En général, il est préférable de connecter votre Mac via un câble Ethernet. Une connexion par câble sera toujours plus rapide et plus fiable qu'une connexion WiFi.
2. Vérifiez votre clavier
Une connexion Internet stable est une partie de l'équation, et un clavier en état de marche en est une autre. Pour entrer dans le mode de récupération Internet, vous devez utiliser votre clavier - les touches Option, Commande et R. Si l'une de ces touches ne fonctionne pas, vous aurez également des problèmes avec votre récupération Internet Apple. Si l'une de ces touches ne fonctionne pas, votre récupération Internet Apple ne fonctionnera pas non plus.
Vous devez donc nettoyer votre clavier et vérifier que tout fonctionne correctement. Vous pouvez même envoyer votre Mac pour un nettoyage professionnel si vous remarquez que l'une de vos touches se bloque fréquemment ou ne répond plus.
3. Utiliser un programme d'installation amorçable
Si votre clavier et votre connexion Internet semblent fonctionner correctement, vous pouvez peut-être résoudre le problème du non fonctionnement du mode de récupération Internet de votre Mac à l'aide d'un installateur amorçable. Tout ce dont vous avez besoin, c'est d'un disque dur externe fiable et d'un peu de temps.
Tout d'abord, vous devez formater le disque dur externe sur Mac :
- Étape 1 : Connectez le disque externe à votre Mac ;
- Étape 2 : Allez dans Finder > Go > Utilities > Disk Utility ;
- Étape 3 : Allez dans Affichage > Afficher tous les périphériques et localisez votre disque dur externe ;

- Étape 4 : cliquez sur le lecteur et sur Effacer ;
- Étape 5 : Pour le format, choisissez macOS Extended, et pour le schéma, choisissez GUID Partition Map ;
- Étape 6 : Créez le nom de votre disque externe ;
- Étape 7 : Cliquez sur Effacer > Terminé.
Une fois le disque externe correctement formaté, vous pouvez créer l'installateur amorçable. Vous devrez entrer quelques commandes dans le Terminal, qui varieront en fonction de votre système d'exploitation. Vous pouvez utiliser l'une des commandes suivantes :
| macOS version | Commande |
| macOS Sonoma | sudo /Applications/Install\ macOS\ Sonoma.app/Contents/Resources/createinstallmedia --volume /Volumes/MyVolume |
| Ventura | sudo /Applications/Install\ macOS\ Ventura.app/Contents/Resources/createinstallmedia --volume /Volumes/MyVolume |
| Monterey | sudo /Applications/Install\ macOS\ Monterey.app/Contents/Resources/createinstallmedia --volume /Volumes/MyVolume |
| Big Sur | sudo /Applications/Install\ macOS\ Big\ Sur.app/Contents/Resources/createinstallmedia --volume /Volumes/MyVolume |
| Catalina | sudo /Applications/Install\ macOS\ Catalina.app/Contents/Resources/createinstallmedia --volume /Volumes/MyVolume |
| Mojave | sudo /Applications/Install\ macOS\ Mojave.app/Contents/Resources/createinstallmedia --volume /Volumes/MyVolume |
| High Sierra | sudo /Applications/Install\ macOS\ High\ Sierra.app/Contents/Resources/createinstallmedia --volume /Volumes/MyVolume |
| El Capitan | sudo /Applications/Install\ OS\ X\ El\ Capitan.app/Contents/Resources/createinstallmedia --volume /Volumes/MyVolume --applicationpath /Applications/Install\ OS\ X\ El\ Capitan.app |
N'oubliez pas qu'au lieu de MonVolume, vous devez utiliser le nom de votre disque externe.
Pour créer un programme d'installation amorçable, procédez comme suit :
- Étape 1 : Allez dans Finder > Applications > Utilitaires > Terminal ;
- Étape 2 : Utilisez la commande compatible avec votre macOS ;
- Étape 3 : Appuyez sur Retour, saisissez votre mot de passe, puis appuyez à nouveau sur Retour ;
- Étape 4 : Appuyez sur Y, puis sur Retour ;
- Étape 5 : Cliquez sur Ok.
Une fois que le terminal a terminé le processus, vous pouvez utiliser l'installateur amorçable pour résoudre votre problème de récupération Internet sur iMac, MacBook Pro ou MacBook Air :
- Étape 1 : Connectez votre Mac à Internet et branchez votre programme d'installation amorçable ;
- Étape 2 : Redémarrez votre appareil et appuyez immédiatement sur la touche Option/Alt et maintenez-la enfoncée ;
- Étape 3 : Lorsque les volumes amorçables apparaissent, relâchez la touche Option/Alt ;
- Étape 4 : choisissez votre fichier de démarrage installé et appuyez sur Retour ;
- Étape 5 : Cliquez sur Installer macOS > Continuer.
Bien que la procédure semble quelque peu compliquée, il vous suffit de suivre les étapes et vous serez prêt.
4. Réinitialisation PRAM/NVRAM

Si le programme d'installation amorçable ne fonctionne pas, vous pouvez essayer de réinitialiser votre PRAM/NVRAM. La PRAM et la NVRAM stockent de petites quantités de données utilisées par le disque de démarrage. Elles peuvent se saturer et provoquer des dysfonctionnements, tels que l'arrêt de la récupération Internet de votre MacBook Pro.
Pour réinitialiser la PRAM/NVRAM, vous devrez suivre les étapes suivantes :
- Étape 1 : Éteignez votre appareil ;
- Étape 2 : Appuyez sur le bouton d'alimentation ;
- Étape 3 : Appuyez immédiatement sur les boutons Commande + Option + P + R et maintenez-les enfoncés ;
- Étape 4 : Maintenez les boutons enfoncés pendant environ 20 secondes, puis relâchez-les.
Votre Mac démarrera normalement, mais votre PRAM/NVRAM sera réinitialisé.
5. Réinitialisation du SMC (Mac Intel uniquement)
Une autre option que vous pouvez essayer lorsque votre récupération Internet sur Mac ne fonctionne pas est de réinitialiser votre SMC. Cette option n'est disponible que si vous disposez d'un processeur Intel.
Le SMC, ou contrôleur de gestion du système, contrôle la plupart des fonctions d'alimentation de votre appareil basé sur un processeur Intel. La réinitialisation diffère d'un appareil à l'autre.
Avec l'iMac ou le Mac Mini, procédez comme suit :
- Étape 1 : Éteignez l'appareil ;
- Étape 2 : Débranchez le câble d'alimentation ;
- Étape 3 : Attendez environ 20 secondes, puis rebranchez le câble ;
- Étape 4 : Attendez encore 5 à 10 secondes, puis rallumez votre appareil.
Pour les MacBook Pro et MacBook Air dépourvus de batterie amovible et de puce de sécurité T2, procédez comme suit :
- Étape 1 : Éteignez l'appareil ;
- Étape 2 : Appuyez sur les touches Shift + Control + Option + Power et maintenez-les enfoncées pendant environ 10 secondes ;
- Étape 3 : Relâchez les touches et allumez votre appareil.
Pour un MacBook équipé d'une puce T2, procédez comme suit :
- Étape 1 : Éteignez l'appareil ;
- Étape 2 : Appuyez sur le bouton d'alimentation et maintenez-le enfoncé pendant environ 10 secondes ;
- Étape 3 : Relâchez le bouton d'alimentation ;
- Étape 4 : Attendez quelques secondes, puis rallumez votre appareil.
Enfin, pour un MacBook doté d'une batterie amovible, procédez comme suit :
- Étape 1 : Éteignez l'appareil ;
- Étape 2 : Retirez la batterie ;
- Étape 3 : Appuyez sur le bouton d'alimentation et maintenez-le enfoncé pendant environ 5 secondes ;
- Étape 4 : Remettez la batterie en place et allumez votre appareil.
En suivant ces étapes, vous réinitialiserez votre SMC et, avec un peu de chance, vous éliminerez le problème de non fonctionnement de votre Récupération Internet sur Mac.
Partie 4. Comment récupérer des fichiers supprimés sur Mac ?
Si, au cours du processus de réinstallation, vous pensez avoir perdu des données sensibles, vous devez vous procurer le meilleur programme de récupération, le logiciel Recoverit Data Recovery pour Mac est votre meilleur allié lorsque vous êtes confronté à une situation de perte de données.
Le meilleur logiciel de récupération de fichiers Word
- Récupére les documents Word à partir de tous les périphériques de stockage comme Mac.
- Récupére plus de 1000 types et formats de fichiers dans différentes situations.
- Scanne et prévisualise les fichiers avant de les récupérer sur le disque dur du MacBook.

Étape 1 : Sélectionner l'emplacement
Une fois le téléchargement de Recoverit terminé, lancez le programme, sélectionnez le disque dur où vos fichiers ont été vus pour la dernière fois et cliquez sur Démarrer.

Étape 2 : Scanner l'emplacement
Après avoir cliqué sur Démarrer, le processus de numérisation commence. En fonction du volume du disque, cela peut prendre quelques minutes pour le terminer.

Étape 3 : Prévisualisation et récupération
Lorsque l'analyse est terminée, une liste de tous les fichiers récupérables apparaît, sélectionnez ceux que vous souhaitez restaurer, vous pouvez utiliser la fonction d'aperçu de Recoverit pour ouvrir ces fichiers avant de les récupérer, une fois que vous avez terminé la sélection, cliquez sur Récupérer et vous récupérerez vos fichiers.

Conclusion
Récupération du Mac sur Internet est un outil très utile, qui peut vous sauver chaque fois que vous avez besoin de récupérer votre système d'exploitation. Bien que cette option ne soit disponible que depuis quelques années, elle s'est avérée très efficace.
La plupart des utilisateurs de Mac choisissent de l'utiliser avant même les méthodes traditionnelles en raison de sa simplicité. Cependant, comme vous l'avez lu plus haut, le programme échoue et lorsqu'il échoue, vous devez disposer d'une solution de sauvegarde pratique. La création d'un programme d'installation amorçable sur une clé USB est le meilleur moyen de résoudre les problèmes liés aux outils de récupération traditionnels et à la récupération sur Internet.
Enfin, vous devez considérer Récupération du Mac sur Internet comme une mesure de dernier recours. Pour éviter une panne éventuelle, vous pouvez toujours utiliser l'utilitaire de disque pour exécuter des analyses sur vos lecteurs et vous alerter de toute menace éventuelle pour votre système d'exploitation.


