La version 1709 de Windows 10 est une mise à jour du système d'exploitation Windows qui a été publiée en 2017, également connue sous le nom de Windows 10 Fall Creators Update. Cette version a été conçue pour les créatifs visuels, avec une application Photos améliorée et une toute nouvelle application de peinture incluse, entre autres. Cependant, certains utilisateurs se sont plaints d'erreurs dans l'installation et le téléchargement. Nous avons compilé 10 façons de résoudre cette erreur par vous-même.
En raison de la nature des mises à jour des fonctionnalités, veillez à sauvegarder vos données pour éviter les pertes. Si vous perdez vos données lors de la mise à jour d'une fonctionnalité, contactez Wondershare Recoverit pour vous aider à restaurer vos données perdues.
Les mises à jour des fonctionnalités sont des versions plus récentes du système d'exploitation Windows 10 qui sont publiées deux fois par an. Auparavant, Windows lançait de nouvelles versions du système d'exploitation tous les trois ans. Avec le nouveau modèle de service, cependant, vous bénéficiez désormais de mises à jour régulières dans un délai d'un an. Ce modèle de service est bon pour les utilisateurs finaux mais, en raison de la fréquence des mises à jour, les erreurs d'installation des nouvelles mises à jour ont également augmenté.
- Solution 1. Supprimer le dossier de mise à jour de Windows
- Solution 2. Télécharger et installer manuellement la mise à jour Fall Creators
- Solution 3. Utilisez le dépanneur de Windows Update
- Solution 4. Réinitialiser les composants de la mise à jour de Windows
- Solution 5. Réparer les fichiers système avec SFC
- Solution 6. Utiliser l'outil de ligne de commande DISM
- Solution 7. Désactiver les mises à jour automatiques
- Solution 8. Désactivez temporairement votre logiciel antivirus
- Solution 9. Mettez à jour vos pilotes de périphériques
- Comment reporter les mises à jour des fonctionnalités
Les erreurs courantes qui apparaissent lors de la mise à jour de la version 1709 de Windows 10 sont:
- Problème no. 1 (code d'erreur 0x80080008): Après avoir terminé le téléchargement de la version 1709, le système demandera de redémarrer pour procéder à l'installation de la mise à jour. Cependant, l'installation échoue et un code d'erreur 0x80080008 sera reçu avec la description : "Mise à jour des fonctionnalités de Windows 10, version 1709 : échec de l'installation..."
- Problème no. 2 (code d'erreur 0x80d02002): La mise à jour de la version 1709 de Windows 10 Fall Creators commencera à se télécharger mais échouera et s'arrêtera par la suite, donnant le code d'erreur 0x80d02002. Le téléchargement de la mise à jour est bloqué à xx%, par exemple 60% ou 40%.
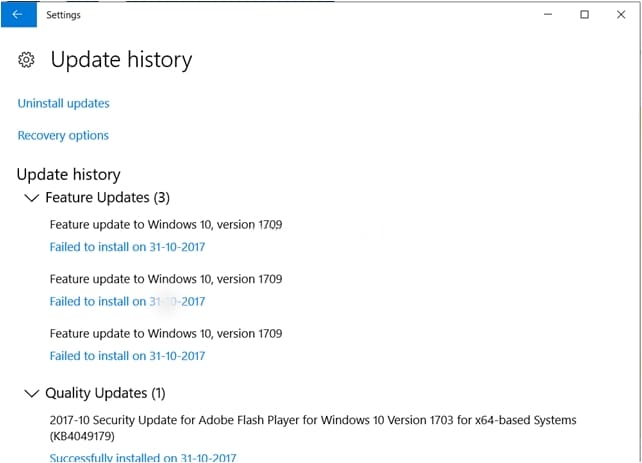
Partie 1. Meilleur moyen de résoudre l'échec de l'installation de la mise à jour des fonctionnalités de Windows 10, version 1709.
Solution 1. Supprimer le dossier de mise à jour de Windows
Lorsqu'une mise à jour de Windows échoue à s'installer, le téléchargement corrompu peut encore se trouver sur votre disque, ce qui peut causer d'autres problèmes lorsque vous essayez à nouveau de mettre à jour.
Appuyez sur les touches Gagner + R pour lancer Exécuter. Tapez services.msc et cliquez sur OK. Repérez Windows Update dans le volet de droite, faites un clic droit et sélectionnez Arrêter. Fermez la fenêtre.
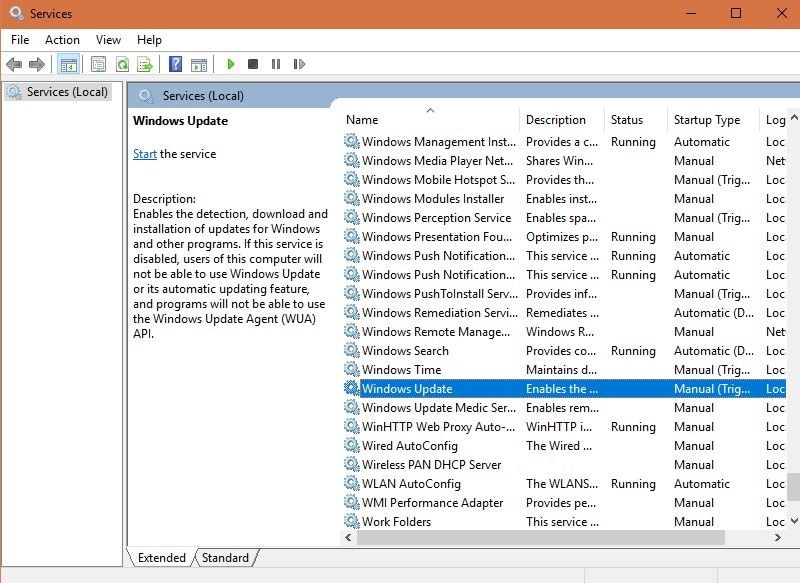
Solution 2. Télécharger et installer manuellement la mise à jour Fall Creators
Allez à Site de téléchargement de Windows 10 et sélectionnez Mettre à jour maintenant.
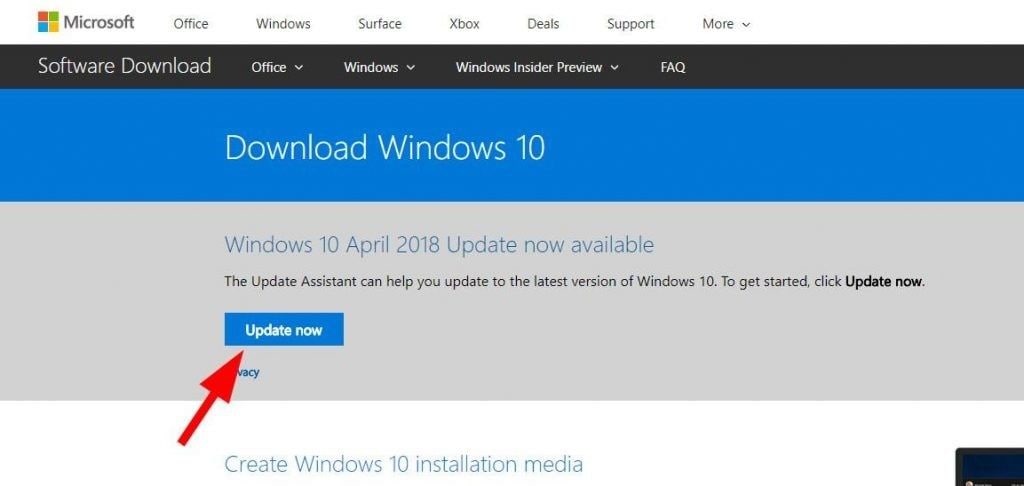
Pour lancer l'installation après le téléchargement, sélectionnez Exécuter à l'invite qui s'affiche. Sinon, cliquez sur Enregistrer pour installer les fichiers plus tard. Lorsqu'une fenêtre demandant d'installer des mises à jour apparaît, cliquez sur Mettre à jour maintenant.
Solution 3. Utilisez le dépanneur de Windows Update
Dans la barre des tâches de recherche, tapez Aide au dépannage et appuyez sur Entrée. Dans le menu, naviguez jusqu'à Windows Update, puis cliquez sur Run the Troubleshooter.
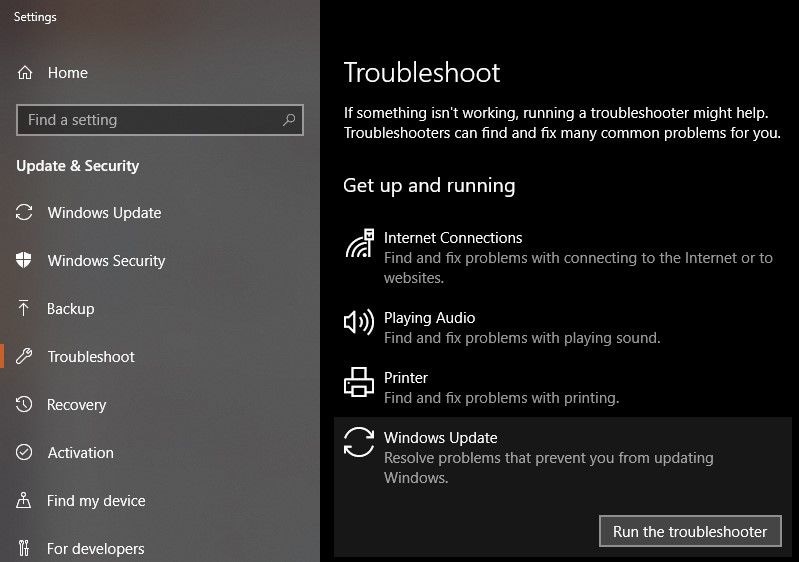
Cliquez sur Essayer de résoudre les problèmes en tant qu'administrateur pour poursuivre le processus. Redémarrez le PC.
Solution 4. Réinitialiser les composants de la mise à jour de Windows
Exécutez l'invite de commande élevée en appuyant sur Win + X et en choisissant l'invite de commande (Admin).
Tapez ces commandes dans l'ordre et appuyez sur la touche Entrée après avoir tapé chacune d'elles pour désactiver certains composants:
- net stop bits
- net stop wuauserv
- net stop appidsvc
- net stop cryptsvc
Entrez ces commandes après pour renommer les dossiers SoftwareDistribution et Catroot2:
ren %systemroot%\SoftwareDistribution SoftwareDistribution.bakren %systemroot%\system32\catroot2 catroot2.bak
Réactivez les services désactivés à l'étape 2 en entrant les commandes dans l'ordre:
- net stop bits
- net stop wuauserv
- net stop appidsvc
- net stop cryptsvc
Redémarrez le PC.
Solution 5. Réparer les fichiers système avec SFC
Pour réparer un problème d'installation dans Windows 10, vous pouvez utiliser l'outil de commande System File Checker.
Appuyez sur les touches Win + X, appuyez sur A, et sélectionnez Oui pour exécuter Command Prompt par l'administrateur. Tapez la commande SFC /scannow puis entrez pour analyser tous les fichiers système de Windows et les réparer.
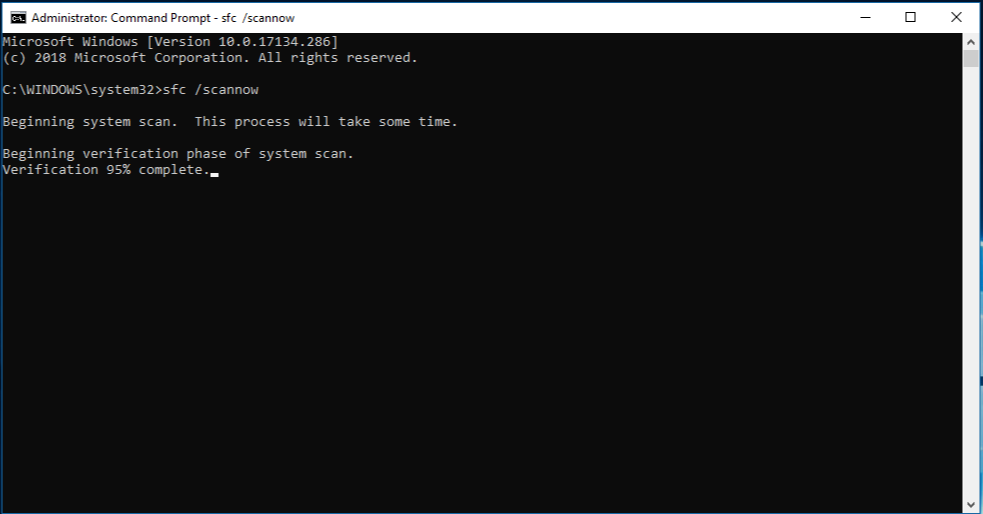
Solution 6. Utiliser l'outil de ligne de commande DISM
Ouvrez une invite de commande élevée et tapez exe/Online /Cleanup-Image/Restorehealth et appuyez sur Entrée. Attendez que la commande soit traitée et que la réparation soit effectuée. Une invite apparaîtra pour indiquer que les composants corrompus en magasin ont été réparés. Fermez la fenêtre et redémarrez le PC.
Solution 7. Désactiver les mises à jour automatiques
Appuyez sur Win + R pour lancer Exécuter et tapez msc. Cliquez sur OK.
Trouvez le service de mise à jour de Windows et double-cliquez pour ouvrir Propriétés. Définissez le type de démarrage sur Désactivé et sélectionnez OK. Redémarrez le PC.
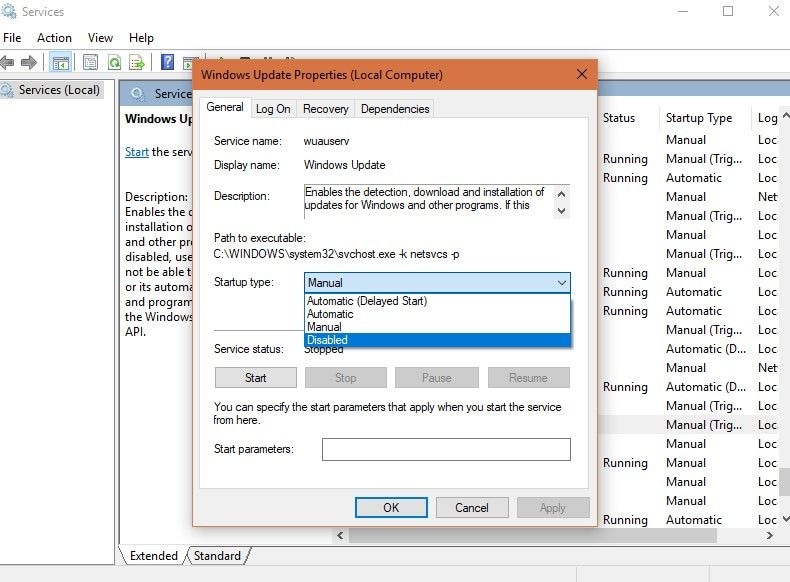
Solution 8. Désactivez temporairement votre logiciel antivirus
Il arrive que le logiciel antivirus bloque l'installation des nouvelles mises à jour. En suivant la méthode du logiciel, désactivez l'antivirus et observez si le problème persiste.
Solution 9. Mettez à jour vos pilotes de périphériques
Attendez que la mise à jour soit terminée. Si une mise à jour est publiée dans le service Windows Update, les mises à jour seront téléchargées et installées automatiquement. Pour mettre à jour les pilotes manuellement, ouvrez le Gestionnaire de périphériques et développez le lecteur que vous souhaitez mettre à jour. Cliquez avec le bouton droit de la souris sur le lecteur et choisissez Mettre à jour le pilote.
Choisissez Rechercher automatiquement les logiciels pilotes mis à jour. Sinon, cliquez sur Parcourir mon ordinateur pour trouver le logiciel du pilote si le pilote est installé sur votre PC.
Dans votre barre de recherche, tapez Paramètres et cliquez sur Mise à jour et sécurité. Choisissez Windows Update, puis cliquez sur le bouton Vérifier les mises à jour.
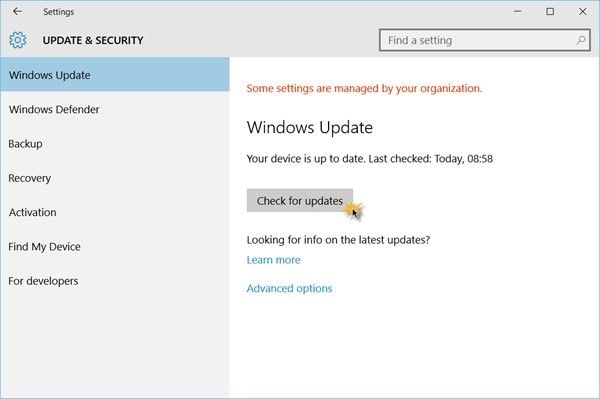
Au fait, vous pouvez aussi apprendre à installer les logiciels avec succès.
Partie 2. Comment reporter les mises à jour des fonctionnalités
Parfois, il se peut que vous ne soyez pas prêt à installer les mises à jour des fonctionnalités en raison de votre emploi du temps ou parce que vous n'avez pas le temps d'attendre les mises à jour. Les erreurs indiquées ci-dessus qui apparaissent lors de la mise à jour des fonctionnalités de Windows 10 peuvent prendre beaucoup du temps. Pour reporter les mises à jour à une date ultérieure, voici les étapes à suivre:
- Cliquez sur le bouton "Démarrer" de Windows et allez dans "Paramètres".
- Sous Paramètres, sélectionnez Mise à jour et sécurité, puis Windows Update
- Sélectionnez Paramètres de mise à jour puis cliquez sur Options avancées
- Sous Choisir le moment de l'installation des mises à jour, sélectionnez le nombre de jours pendant lesquels vous souhaitez reporter les mises à jour des fonctionnalités jusqu'au jour où vous serez prêt.
La mise à jour de la version 1709 de Windows 10 Fall Creators présente des fonctionnalités utiles et peut être consultée une fois que vous avez résolu le problème qui arrête le processus de téléchargement et d'installation. Veillez à toujours faire une sauvegarde de vos données avant de procéder à une mise à jour pour éviter toute perte de données.



