Les appareils connectés par USB sont devenus une norme. Autrefois, toutes sortes de prises « spéciales » étaient conçues pour les souris, claviers, téléphones, appareils photo, etc. Aujourd’hui, cependant, la plupart de ces appareils ont de câbles USB qui peuvent être facilement connectés à votre PC.
Cette tendance a rendu les choses beaucoup plus simples. Mais le fait est que vous devez vous assurer que vos ports USB fonctionnent correctement et que les pilotes USB détiennent la clé. Mais le fait est que vous devez vous assurer que vos ports USB fonctionnent correctement et que les pilotes USB détiennent la clé. Mais le fait est que vous devez vous assurer que vos ports USB fonctionnent correctement et que les pilotes USB détiennent la clé.
Dans cet article
Pourquoi avez-vous besoin de mettre à jour les pilotes USB ?
Il est important de les maintenir à jour si vous voulez que vos ports USB soient disponibles et efficaces. Cela garantira que vos appareils fonctionnent correctement avec vos systèmes d’exploitation actuels. En même temps, cela vous aide à :
- Supprimez tous les problèmes ou erreurs de pilote USB survenant sur votre PC.
- Assurez-vous que vos ports fonctionnent de manière optimale.
- Garantit que votre PC reste à la pointe de la technologie.
- Garantit que tous les appareils fonctionnent correctement une fois branchés.
Les pilotes sont des programmes qui contribuent à améliorer la communication entre votre ordinateur et divers composants. Quand vous mettez à niveau votre système d'exploitation ou commencez à utiliser un nouveau périphérique USB, vous pouvez rencontrer divers problèmes, incluant :
- Le PC ne reconnaît pas l'appareil lorsqu'il est branché sur la prise USB.
- L'appareil est reconnu mais ne peut pas être utilisé.
- Après avoir branché l’appareil, les pilotes sont installés automatiquement , mais cela ne fonctionne toujours pas.
- Conflits entre différents appareils.
Tous les problèmes mentionnés sont directement liés aux pilotes USB et vous pouvez les résoudre en mettant régulièrement à jour vos pilotes USB.
4 méthodes pour mettre à jour les pilotes USB
Voici les meilleures méthodes pour mettre à jour les pilotes USB sous Windows 10 et 11 :
Actualisez les pilotes USB à partir du site Web du fabricant
Puique'il s'agit des appareils plug-and-play, lorsque vous utilisez une clé USB, vous n’aurez généralement pas besoin d’un pilote supplémentaire . Cependant, vous devrez trouver certains pilotes manuellement et les télécharger depuis le site officiel.
Voici comment le faire :
- Recherchez des mises à jour de pilotes en ligne.
- Ouvrez le site Web et recherchez les pilotes souhaités.
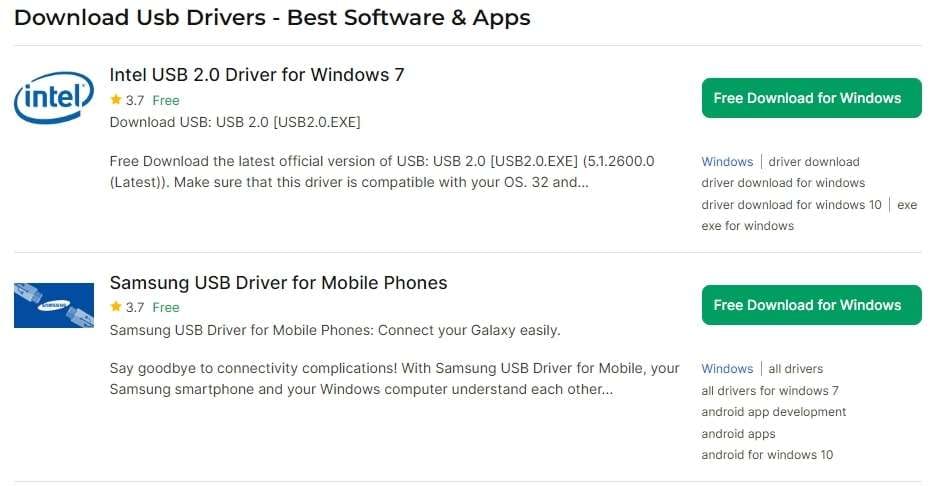
- Téléchargez le pilote.
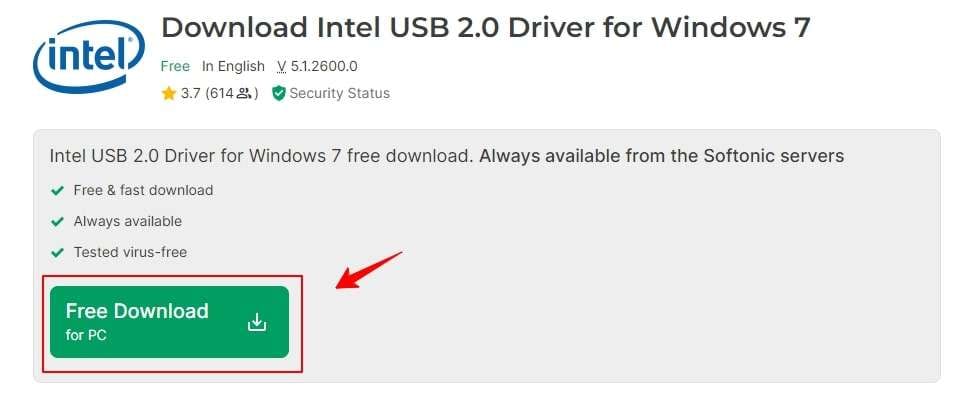
- Pour terminer la mise à jour des pilotes USB sous Windows 10 ou 11, lancez l'installation et suivez les instructions .
Actualisez les pilotes USB via le Gestionnaire de périphériques
L'un des moyens les plus simples de mettre à jour les pilotes USB est via le gestionnaire de périphériques, car il n'est pas nécessaire de rechercher manuellement les lecteurs ou de télécharger l'installation.
L'un des moyens les plus simples de mettre à jour les pilotes USB est via le gestionnaire de périphériques, car il n'est pas nécessaire de rechercher manuellement les lecteurs ou de télécharger l'installation.
- Ouvrez Démarrer, « tapez Gestionnaire de périphériques » et cliquez sur Gestionnaire de périphériques.
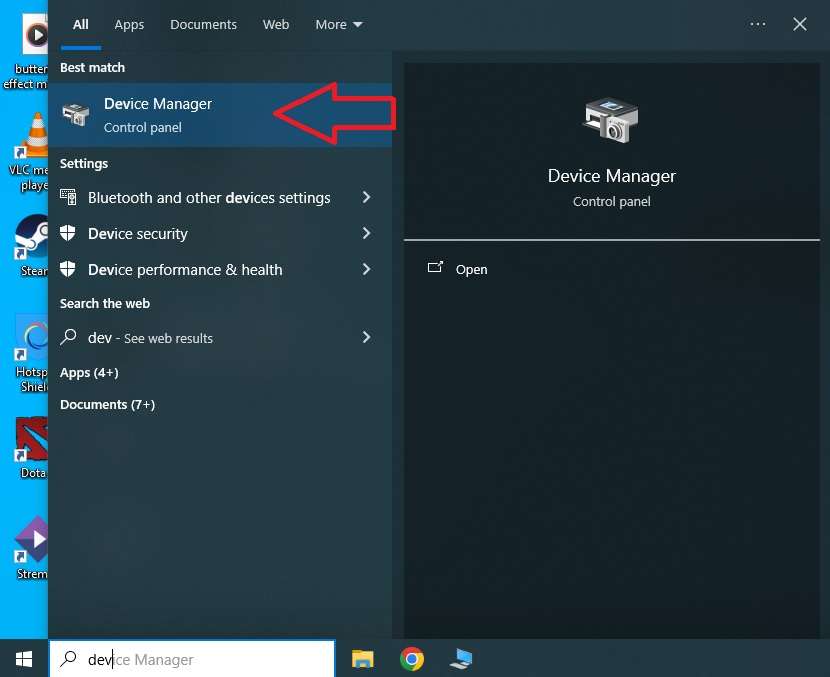
- Cliquez sur la flèche à côté des contrôleurs Universal Serial Bus.
- Faites un clic droit sur le périphérique USB souhaité et cliquez sur Mettre à jour le pilote.
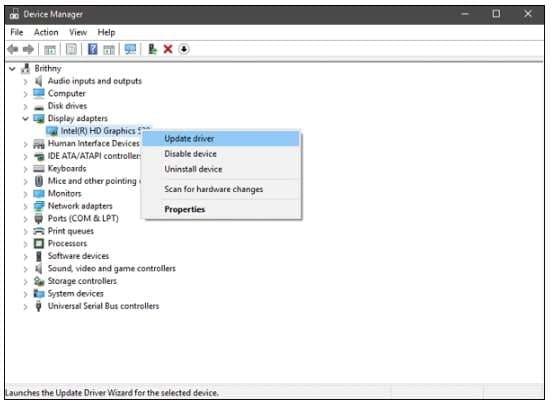
- Sélectionnez Rechercher automatiquement le pilote mis à jour et attendez que Windows le recherche et le télécharge.
Actualisez les pilotes USB via Windows Update
La mise à jour des pilotes USB via Windows Update est assez simple. Le processus est généralement le même pour la plupart des versions de Windows. Cependant, il peut y avoir de petites différences selon la version :
- Ouvrez Démarrer, tapez « Paramètres » et cliquez sur l’application Paramètres.
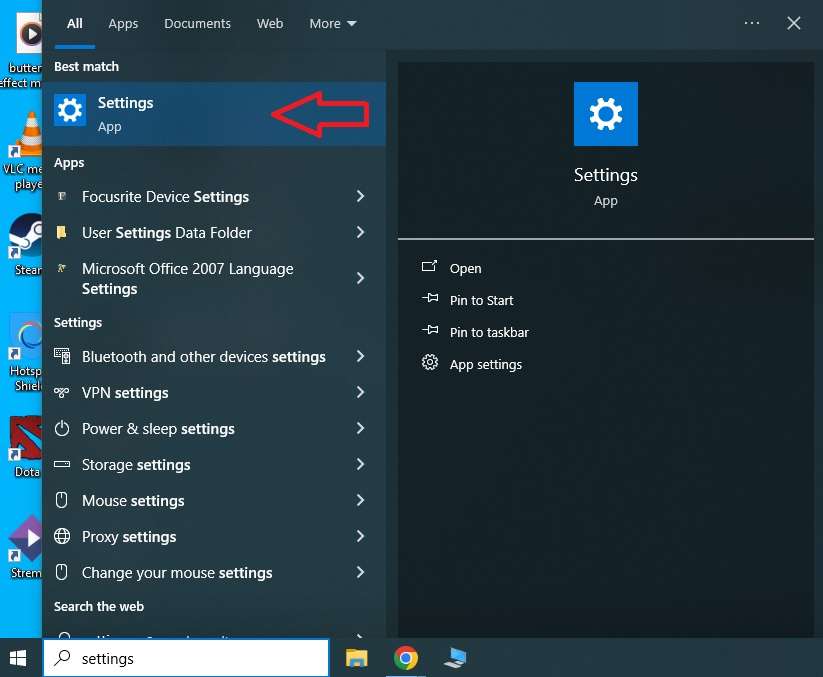
- Quand la fenêtre Paramètres s'ouvre, cliquez sur Mise à jour et sécurité.
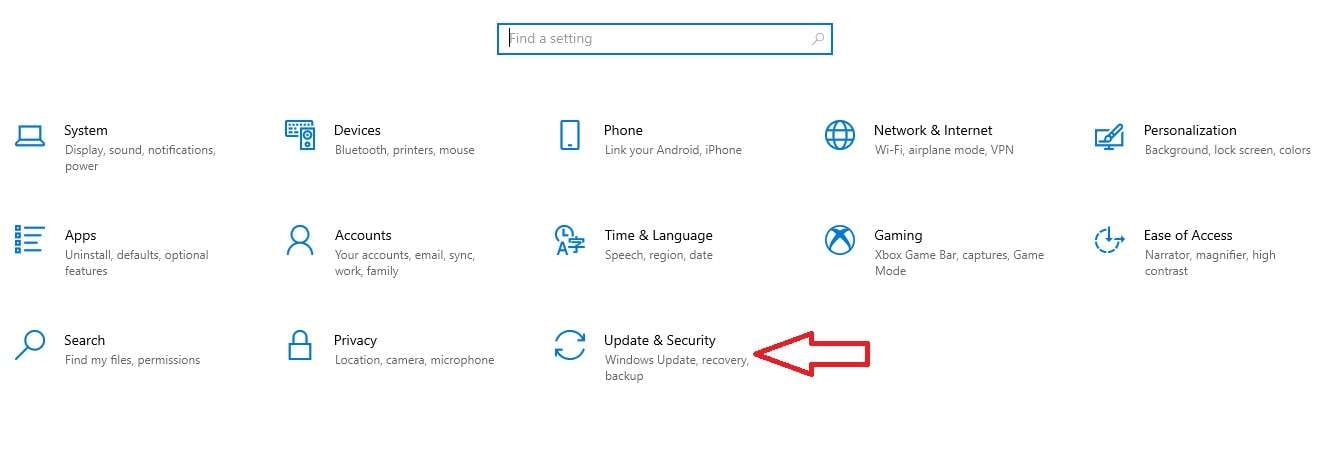
- Faites un clicsurRechercher les mises à jour et attendez que Windows recherche les mises à jour manquantes.

- Pour installer les mises à jour, ciquez sur Télécharger et installer .
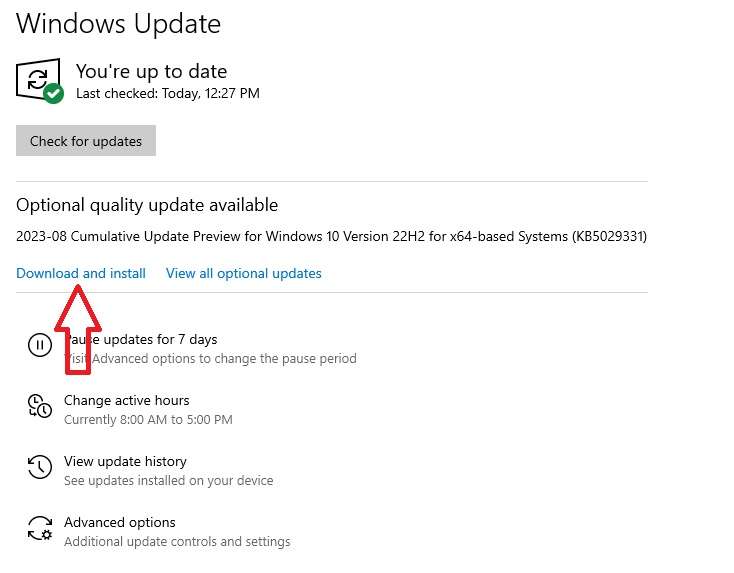
Mettre à jour les pilotes USB via le programme de mise à jour des pilotes
Toutes les méthodes précédentes peuvent fonctionner, mais parfois, rechercher manuellement un chauffeur peut s'avérer difficile. Dans le même temps, le Gestionnaire de périphériques et Windows Update peuvent avoir des difficultés à trouver automatiquement les pilotes pour beaucoup de raisons.
C'est pourquoi vous devriez envisager d'utiliser des outils de mise à jour de pilotes capables d'identifier les pilotes manquants et de les récupérer rapidement. Nous recommandons Driver Booster et Driver Talent.
Booster de pilote
À propos de Driver Booster
Driver Booster est un outil personnalisable qui vous permet de définir vos préférences concernant la mise à jour des pilotes. Vous pouvez utiliser l'option Ignorer pour ignorer les pilotes de périphériques spécifiques ou leur détermination. Vous pouvez aussi restaurer les mises à jour des versions précédentes en cas de problème.
Les fonctionnalités de restauration du système et de restauration des pilotes aident aussi à éviter les échecs lors des mises à jour et garantissent que vous pouvez toujours revenir à la version de travail. Il inclut aussi divers outils qui vous permettent de résoudre rapidement les problèmes informatiques courants tels que les pannes de réseau, l'absence de son, une mauvaise résolution, etc.
Comment utiliser
- Téléchargez (lien ci-dessous), installez Driver Booster et lancez.
- Driver Booster analysera automatiquement votre appareil à la recherche de pilotes obsolètes après le lancement.

- Cliquez sur la carte obsolète, actualisez maintenant et attendez que Driver Booster télécharge et installe les pilotes.

Talent de conducteur
À propos de Driver Talent
Driver Talent est un excellent outil qui offre de la simplicité. Tous les pilotes obsolètes sont analysés automatiquement et, pour mettre à jour vos pilotes, vous n'avez qu'à faire un simple clic . Dans l’ensemble, il s’agit d’un outil soigné et bien organisé dont l’objectif principal est la commodité.
Driver Talent a aussi d'une fonction de pré-téléchargement qui vous permet le téléchargementt des fichiers mis à jour et de les enregistrer localement pour les installer ultérieurement. Lorsque vous rencontrez des problèmes de pilote réseau, c'est particulièrement pratique.
Comment utiliser
- Téléchargez Driver Talent (lien ci-dessous) et installez-le.
- Pour vérifier votre appareil, démarrez Driver Talent et cliquez sur Scan .

- Cliquez sur Tout installer dans le coin supérieur droit une fois que Driver Talent a trouvé vos pilotes manquants, .
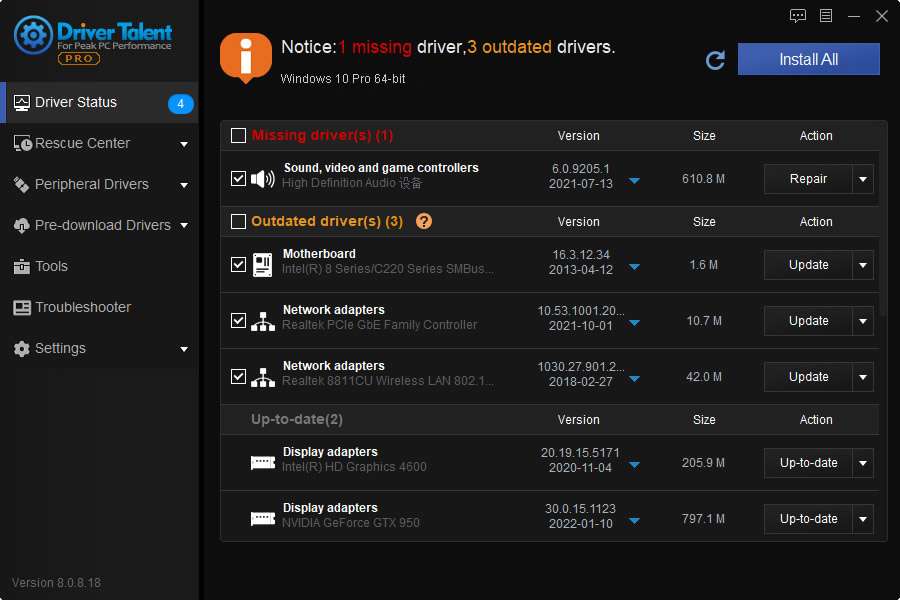
Comment récupérer des données depuis une clé USB après la mise à jour du pilote ?
La mise à jour des pilotes est généralement un processus inoffensif, mais il y a de rares situations où les choses peuvent mal tourner. Parfois, le périphérique pour lequel vous mettez à jour les pilotes peut rencontrer des problèmes, entraînant la perte de toutes les données qu'il contient.
Dans le même temps, la mise à jour des connecteurs USB lorsqu’ils sont connectés à certains appareils peut aussi conduire au même résultat. C'est pourquoi nous vous recommandons l'usage de Wondershare Recoverit, d'un outil professionnel de récupération de données, pour extraire rapidement les données perdues et vous aider à les sauvegarder jusqu'à ce que votre appareil commence à fonctionner correctement.
Tutoriel vidéo : Comment récupérer un fichier supprimé sur une clé USB ?
Voici les étapes à suivre :
- Connectez votre clé USB.
- Démarrez Recoverit et sélectionnez le périphérique USB dans Disques durs et emplacements. Pour lancer l'analyse à l'emplacement sélectionné, cliquez sur Démarrer .

- Sélectionnez les fichiers que vous voulez récupérer et prévisualisez-les une fois l'analyse terminée par Recoverit.

- Pour la récupération de vos fichiers, cliquez sur Récupérer .

Conclusion
Voici les quatre méthodes que vous pouvez utiliser pour mettre à jour efficacement vos pilotes USB. Celui que vous utilisez dépend entièrement de vous. Chacun d’entre eux a ses propres avantages et inconvénients. Naturellement, si l’une des méthodes ne fonctionne pas pour vous, essayez-en une autre jusqu’à ce que vous ayez réussi à mettre à jour vos pilotes. Bonne chance !
FAQ
-
Que dois-je faire si la mise à jour du pilote USB échoue ?
La première chose que vous pouvez faire si votre pilote ne se met pas à jour est de désinstaller et de réinstaller ce pilote. Vous pouvez vous servir du gestionnaire de périphériques pour en savoir plus sur les problèmes et réinstaller votre logiciel pilote. -
Comment mettre à jour les pilotes USB hors ligne ?
L'un des meilleurs moyens d'y parvenir est l'usage d'un programme de mise à jour de pilote pour télécharger et enregistrer les mises à jour pour plus tard. Ensuite, transférez ces pilotes d'un ordinateur à un autre, en rencontrant des problèmes pour vous connecter en ligne et les installer manuellement. -
Comment puis-je connaître les pilotes dont je dispose actuellement ?
À l'aide des options des pilotes de périphériques, vous pouvez obtenir une liste des périphériques que vous avez sur votre système et de leurs pilotes. Ces informations peuvent vous aider à trouver des pilotes plus récents et à garantir que vous ne disposez pas déjà du dernier pilote.



