
En général, le formatage des disques durs est un processus facile. Windows, l'un des systèmes d'exploitation les plus utilisés, dispose d'un outil de formatage de disque dur intégré, rendant l'opération plus pratique. Néanmoins, vu qu'il faut tenir compte de divers facteurs tels que les fabricants de disques, les interfaces et d'autres problèmes de compatibilité des disques durs, il peut être long et fastidieux de choisir le meilleur programme de formatage de disques durs.
Partie 1. Pourquoi formater les disques durs ?
Le formatage est un processus impliquant la mise en place d'un système de fichiers sur un volume ou une partition afin qu'un système d'exploitation puisse stocker et accéder aux données. En outre, un système de fichiers permet d'organiser et d'accéder aux données stockées sur un disque dur ou un autre type de support de stockage. Ce système est établi pendant le formatage d'un volume.
Raisons de formater un disque dur
Différentes raisons peuvent justifier le formatage d'un disque dur. En voici les principales :
1. Suppression de données
Tout d'abord, le formatage d'un disque dur sert à supprimer des données. Pour effacer les données à des fins personnelles, par exemple pour transférer le disque dur sur un autre ordinateur ou en faire un disque secondaire, la solution idéale consiste à formater le disque dur.
2. L'ordinateur ne démarre pas
Dans certains cas, il est plus simple de formater le disque dur au lieu d'essayer de réparer les erreurs de registre qui empêchent le démarrage du système. Le formatage du système supprime tous les fichiers et toutes les erreurs, et l'ordinateur est remis à zéro. Après le formatage, le système d'exploitation est presque toujours installé, ce qui permet à l'utilisateur de démarrer avec un système propre.
3. Changement de système d'exploitation
Même si votre ordinateur est livré avec Windows, vous n'êtes pas obligé de l'utiliser ; vous avez la possibilité d'opter pour un autre système d'exploitation. Par ailleurs, il se peut que vous deviez remplacer le système d'exploitation d'un ordinateur obsolète. Si vous voulez utiliser un nouveau système d'exploitation, il est préférable de procéder à un formatage. Ainsi, vous effacez les paramètres et les fichiers du système précédent et vous êtes sûr de ne pas ramener de fichiers inutiles ou de virus informatiques provenant de l'ancien système d'exploitation.
4. Changement de système de fichiers
Votre disque dur peut fonctionner avec d'autres systèmes de fichiers. Le formatage représente la meilleure méthode pour modifier le système de fichiers d'un disque dur, que ce soit un disque dur interne ou externe.
5. Effacement des partitions
À la place d'un disque de démarrage, la plupart des nouveaux ordinateurs sont livrés avec une partition de secours, destinée à gérer le système ou à revenir à une version antérieure. Lors du formatage d'un disque dur, vous avez la possibilité d'utiliser une seule partition plutôt que plusieurs afin d'exploiter au mieux tout l'espace disponible.
Partie 2. Les 5 meilleurs outils de formatage de disques durs pour Windows
Grâce à un outil de formatage de disque dur, il est possible d'effectuer diverses tâches de maintenance informatique standard. Cependant, le choix du meilleur formateur de disque dépend de vos attentes.
Conseil important : pensez à sauvegarder vos données avant de commencer le processus de formatage.
1. HP USB Disk Storage Format Tool
Le programme HP USB Disk Storage Format Tool propose de formater un lecteur flash USB en FAT, FAT32. Il convient de préciser que cet utilitaire ne fonctionne qu'avec les lecteurs flash USB connectés, et non avec les lecteurs internes. Il prend en charge toutes les marques de clés USB, et pas uniquement celles de HP.

| Systèmes de fichiers pris en charge | FAT, FAT32 et NTFS |
| Interface utilisateur | Conviviale |
Procédez comme suit pour formater Windows avec HP USB Disk Storage Format Tool :
Étape 1 : Connecter la clé USB et démarrer l'outil
Pour commencer, branchez la clé USB que vous souhaitez formater à l'ordinateur. Une fois la clé détectée, téléchargez HP USB Format Tool et exécutez-le sur votre ordinateur. Ouvrez l'outil en utilisant l'option " Exécuter en tant qu'administrateur ".
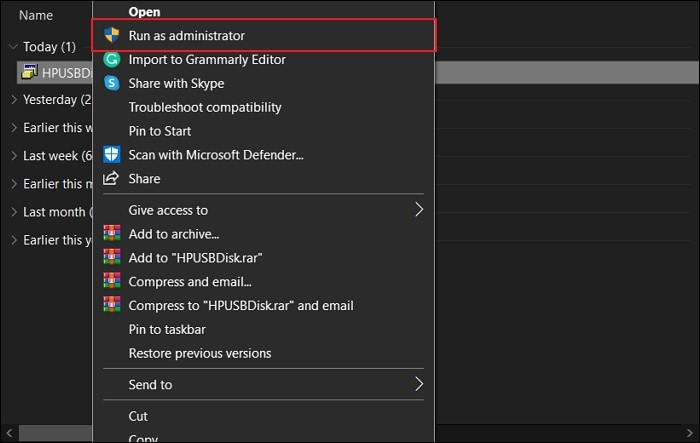
Étape 2 : Sélectionner le disque amovible
La liste de tous les disques amovibles est affichée dans l'onglet " Périphériques ". Choisissez la clé USB concernée et définissez le système de fichiers souhaité.

Étape 3 : Définir les paramètres et lancer le processus
Il faut ensuite spécifier l'"Étiquette de volume " en entrant les informations nécessaires. Veuillez choisir le format requis dans les " Options de formatage " avant de cliquer sur " Démarrer " pour formater le disque.
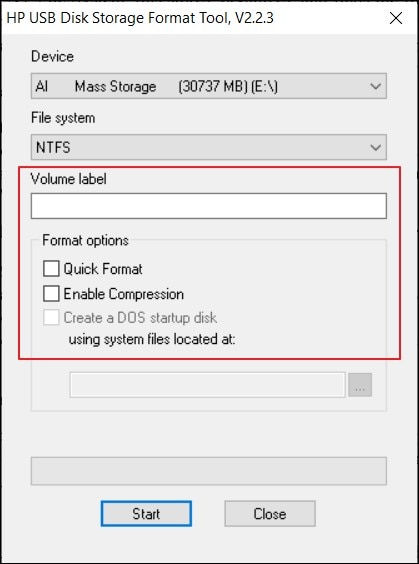
Avantages et inconvénients de HP USB Format Tool
Avantages
Interface graphique familière similaire à celle de l'outil de formatage de Windows XP
Inconvénients
Utilisation d'une ancienne interface susceptible de faire planter le système
2. HDD Low Level Format Tool
Grâce au logiciel HDD Low-Level Format Tool, vous avez la possibilité de supprimer les données et de réinitialiser le disque dur, en laissant les plateaux vides. De plus, il prend en charge les cartes mémoire flash, un avantage appréciable si vous transférez fréquemment des données confidentielles.

| Système d'exploitation pris en charge | Windows XP, Vista, 7, 8, ainsi que Windows Server 2003, 2008, 2008R2 |
| Interface utilisateur | Un peu difficile à utiliser |
Les étapes suivantes permettent de formater votre disque dur à l'aide de HDD Low-Level Format Tool :
Étape 1 : Installer HDD Low-Level Format Tool
Tout d'abord, téléchargez HDD Low-Level Format Tool. Exécutez ensuite le programme d'installation et suivez l'assistant simple jusqu'à la fin de l'installation.
Étape 2 : Sélectionner le disque dur à formater
Démarrez le logiciel HDD Low-Level Format Tool sur votre ordinateur et autorisez-le à identifier le disque primaire/secondaire de votre système. Dans l'assistant, choisissez le disque à formater puis appuyez sur le bouton " Continuer ".

Étape 3 : Effectuer le formatage
Attendez que l'application effectue le formatage de bas niveau sur le disque. Dès que les données du disque sont supprimées et que le repartitionnement est effectué, l'ordinateur redémarre avec les paramètres d'usine.
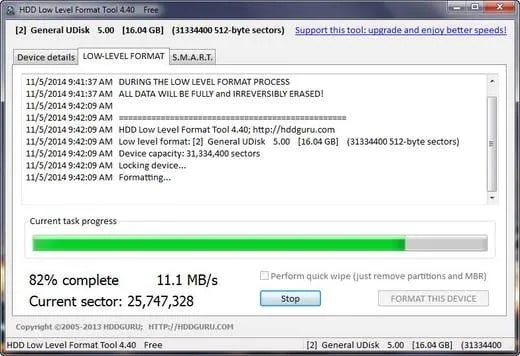
Avantages et inconvénients de l'utilisation de HDD Low-Level Format Tool
Avantages
Prise en charge du formatage de bas niveau
Inconvénients
Outil nécessitant un paiement pour profiter d'un formatage sans limite de vitesse
3. Explorateur de fichiers de Windows
Cette option est un formateur de disque dur intégré à Windows qui est accessible en appuyant sur les touches Windows + E. Tant que le disque que vous souhaitez formater est visible, vous pouvez utiliser l'option Formater pour procéder à un formatage rapide en quelques étapes simples.

| Systèmes de fichiers pris en charge | NTFS, exFAT et FAT32 |
| Interface utilisateur | Conception et utilisation simples |
Suivez ces étapes afin de formater votre disque dur via l'Explorateur de fichiers de Windows :
Étape 1 : Démarrer et cliquer sur l'Explorateur de fichiers
En premier lieu, faites un clic droit sur Démarrer et cliquez sur Explorateur de fichiers dans le menu qui s'affiche. Sinon, vous pouvez aussi cliquer sur l'icône du dossier dans la barre des tâches pour ouvrir l'Explorateur de fichiers.
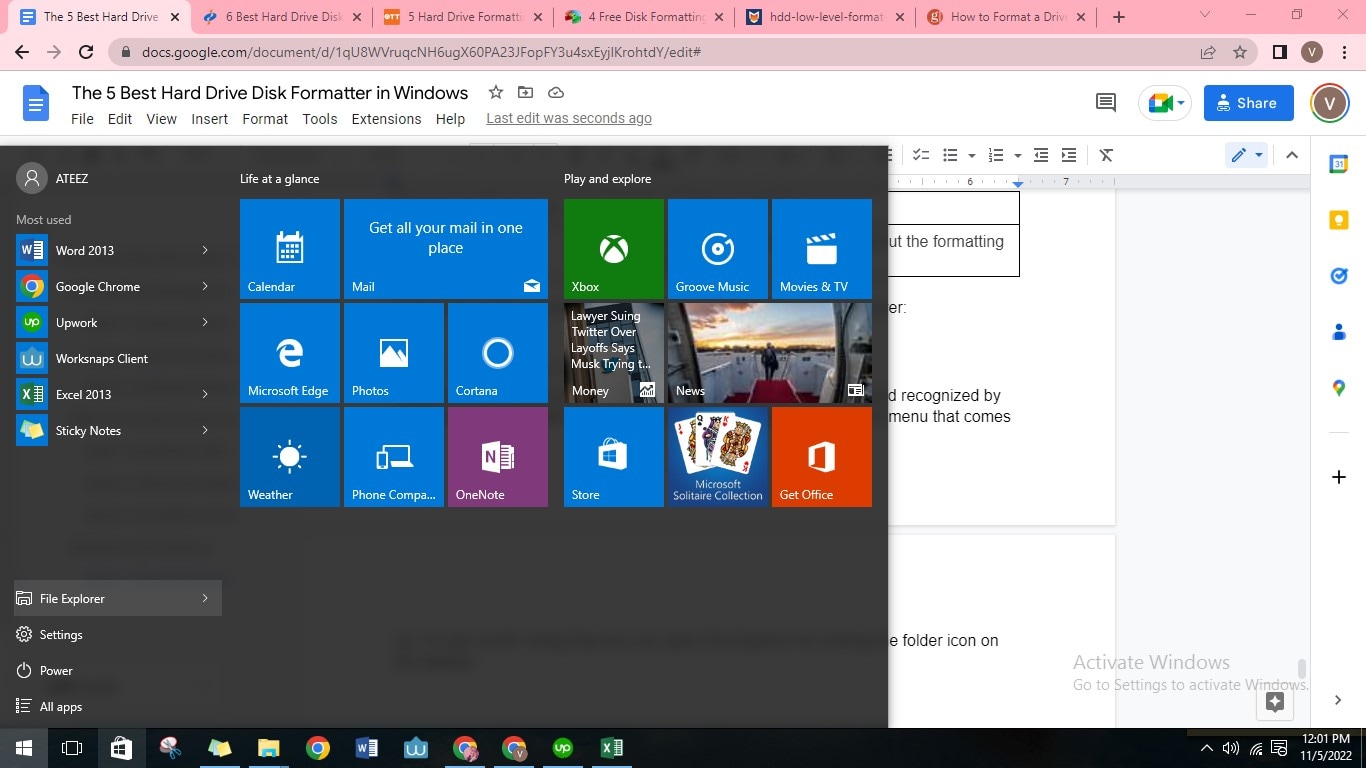
Étape 2 : Choisir le disque qui doit être formaté
Dans la colonne de gauche, sélectionnez Ce PC. Cela fait, faites un clic droit sur le lecteur que vous souhaitez formater dans la section Périphériques et lecteurs. Dans le menu contextuel apparaissant, appuyez sur le bouton Formater.

Étape 3 : Sélectionner les options de formatage
Choisissez l'une des options proposées dans le menu Formater pour formater votre disque. Enfin, appuyez sur le bouton Démarrer situé dans la fenêtre Formater pour lancer le processus.
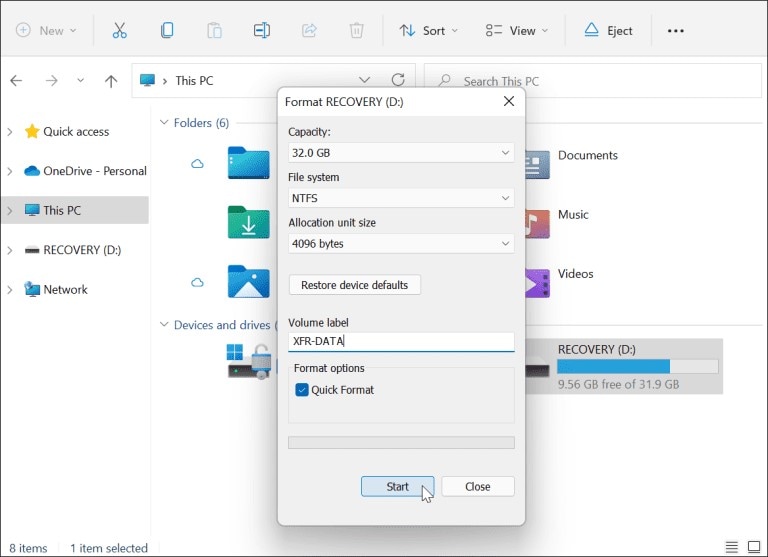
Avantages et inconvénients de l'Explorateur de fichiers Windows
Avantages
Convient aux débutants, gratuit et utilise des étapes simples
Inconvénients
Le système de fichiers FAT32 n'est pas disponible pour les dispositifs de stockage de plus de 32 Go
4. Gestion des disques de Windows
Puisque la Gestion des disques de Windows est un outil intégré, il s'agit d'un outil gratuit. Il est efficace pour formater les périphériques de stockage qui présentent des problèmes, tels que la corruption du système de fichiers, les erreurs de formatage, les problèmes d'accessibilité ou autres.

| Systèmes de fichiers pris en charge | NTFS, exFAT et FAT32 |
| Interface utilisateur | Dispose d'une fonction utile de gestion des disques |
Pour formater votre disque dur en utilisant la Gestion des disques de Windows, il suffit de suivre les étapes suivantes :
Étape 1 : Ouvrir la Gestion des disques de Windows
Pour ouvrir la gestion des disques, il faut appuyer sur les touches " Windows + R ", entrer diskmgmt.msc et appuyer sur " OK ".

Étape 2 : Initialiser le disque
Cliquez avec le bouton droit de la souris sur le disque dur ou le disque SSD indiqué comme " Inconnu " et " Non initialisé ", puis sélectionnez " Initialiser le disque ".
Étape 3 : Cocher le disque à initialiser
Cochez le disque à initialiser dans la boîte de dialogue Initialiser le disque. Puis, vous pouvez valider le style de partition par défaut en cliquant sur " OK ". Trouvez le disque initialisé, faites un clic droit sur l'espace non alloué et sélectionnez l'option " Nouvelle valeur simple ".
Étape 4 : Configurer et formater la partition créée
En suivant les instructions qui apparaissent à l'écran, configurez la taille du volume, la lettre du lecteur, ainsi que le système de fichiers (sur NTFS), et appuyez sur les boutons " Suivant " puis " Terminer ".
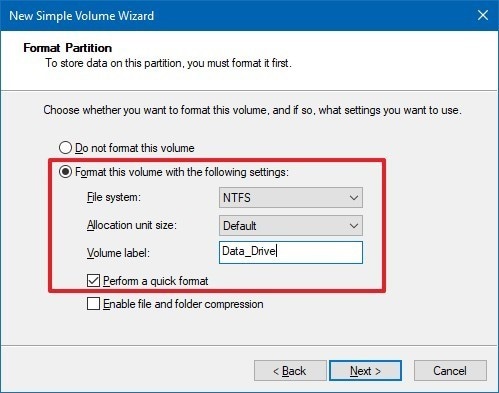
Avantages et inconvénients de la Gestion des disques de Windows
Avantages
Gratuit et disponible pour tous les systèmes d'exploitation Windows
Inconvénients
Le système de fichiers FAT32 n'est pas disponible pour les disques dont la capacité de stockage est supérieure à 32 Go
5. L'Invite de commande Windows (CMD)
L'Invite de commande Windows est un formateur de disque dur capable de résoudre les problèmes liés à l'ordinateur et au disque dur par le biais d'une série de commandes.

| Systèmes de fichiers pris en charge | NTFS, FAT16, FAT32, EXT2, EXT3 et EXT4 |
| Interface utilisateur | Très peu connus des débutants |
Grâce aux étapes ci-après, vous pourrez formater votre disque dur au moyen de l'Invite de commande Windows :
Étape 1 : Exécuter l'Invite de commandes en tant qu'administrateur
Recherchez l'Invite de commande, faites un clic droit dessus et choisissez d'exécuter en tant qu'administrateur.

Étape 2 : Utiliser la commande Diskpart
Quand la ligne de commande est ouverte, tapez " diskpart " et appuyez sur la touche Entrée de votre clavier.

Étape 3 : Entrer les commandes appropriées
Dans DiskPart, vous devez soigneusement saisir les lignes de commande de formatage et appuyer sur la touche Entrée à chaque fois pour formater rapidement le disque dur :
- list disk
- select disk (plus le numéro de votre disque)
- list volume
- select volume (plus le numéro de volume de votre partition)
- format fs=ntfs quick

Avantages et inconvénients de l'Invite de commande Windows
Avantages
Capable de formater n'importe quel système de fichiers
Inconvénients
/
Partie 3. Que faire après avoir utilisé un programme de formatage de disque dur ?
Nous vous proposons ci-dessous une liste des opérations à effectuer après le formatage de votre disque dur :
N°1 : Repartitionner le disque dur pour utiliser pleinement l'espace disponible sur ce dernier
Vous pouvez vous servir d'un outil de gestion des partitions pour partitionner le disque dur de votre Windows 10. Selon vos besoins, il est possible de fusionner des partitions ou d'étendre les partitions du disque dur.
N°2 : Enregistrer les fichiers sur le disque dur formaté
Vu que le disque dur est à présent propre, vous pouvez enregistrer les fichiers dont vous avez besoin sur le disque dur formaté et l'utiliser comme s'il était neuf.
N°3 : Récupérer les fichiers perdus à la suite d'un formatage
À défaut d'avoir effectué une sauvegarde des données avant le formatage, il est envisageable d'utiliser un logiciel de récupération de données pour restaurer les fichiers perdus.
Comment récupérer gratuitement les données d'un disque dur formaté ?
Est-il possible de restaurer un disque dur formaté et de récupérer les données perdues ? Oui, bien sûr. En utilisant un excellent outil de formatage de disque dur tel que Wondershare RecoverIt, vous serez en mesure de restaurer facilement vos données après le formatage. Ne vous inquiétez pas, nous allons vous présenter le meilleur programme de récupération de disque dur dans la suite de cet article pour vous aider à récupérer les données perdues à partir de disques durs formatés.

Wondershare Recoverlt : Le programme de récupération de disque dur le plus performant
5 481 435 personnes l'ont téléchargé.
Le logiciel permet de récupérer les données supprimées, formatées, perdues et inaccessibles d'un ordinateur, d'une clé USB, d'un téléphone portable et d'autres supports de stockage.
Il effectue une analyse approfondie des fichiers cachés.
Cet outil restaure tous les types de fichiers et de systèmes de fichiers, notamment NTFS, FAT, HFS+, APFS, avec un engagement " pas de données, pas de frais ".
Le taux de réussite de l'outil pour la récupération des données dans tous les scénarios de perte de données est le plus élevé du marché.
Le plus intéressant, c'est que RecoverIt propose une version d'essai gratuite.
Pour récupérer un disque dur formaté en utilisant Wondershare RecoverIt, veuillez suivre les étapes suivantes :
Étape 1 : Démarrage du logiciel RecoverIt sur votre système d'exploitation Windows
Premièrement, vous devez démarrer le programme de récupération de données RecoverIt et sélectionner le disque dur formaté.

Étape 2 : Analyse du disque dur sélectionné
Recoverit commence à analyser le disque pour rechercher les données et les fichiers perdus.

Étape 3 : Prévisualisation et récupération
Une fois l'analyse terminée, vous avez la possibilité de vérifier tous les fichiers récupérés. Prévisualisez les photos, vidéos, musiques et fichiers de documents récupérés. Sélectionnez les fichiers que vous souhaitez récupérer avant d'appuyer sur le bouton " Récupérer " pour sauvegarder tous les fichiers récupérés.

Foire aux questions
Nous avons répondu aux questions les plus fréquemment posées sur notre sujet :
Est-ce que je peux formater mon disque dur plusieurs fois ?
Oui. Le formatage du disque dur à plusieurs reprises ne pose aucun problème. Ces opérations permettent simplement de nettoyer le disque dur pour une meilleure utilisation.
Le fait de jeter un disque dur ne présente-t-il aucun danger ?
C'est une mauvaise idée de jeter les disques durs à la poubelle. En plus de nuire à l'environnement en contribuant à l'enfouissement des déchets, vous vous exposez à des risques importants de fuite de données !
Qu'est-ce que le formatage de disque dur ?
Le formatage d'un disque dur consiste à préparer un dispositif de stockage de données pour une première utilisation.
Les disques durs des Mac et des PC sont-ils identiques ?
Cela dépend. Les ordinateurs Windows et Mac utilisent des formats de disque dur différents, mais ils supportent le partage de stockage externe dans la plupart des cas.
Quel est le meilleur format de fichier pour un disque dur ?
Si vous souhaitez utiliser un disque dur avec le système d'exploitation Windows, nous vous recommandons d'opter pour le format NTFS (New Technology for File System ou Système de fichiers de nouvelle technologie).
Conclusion
Les outils de formatage de disques durs sont parfaits pour vous aider à nettoyer votre disque dur et à l'adapter aux systèmes d'exploitation les plus récents. Prenez le temps de choisir le formateur de disque qui vous convient le mieux. En cas de récupération de fichiers, Wondershare RecoverIt est le programme idéal pour récupérer toutes les données ou tous les fichiers perdus après le formatage.
Pour Windows XP/Vista/7/8/10/11
Pour macOS X 10.10 - macOS 13
cat_id_name :
Formatage de disque dur
 100% sécurité pour le téléchargement gratuit
100% sécurité pour le téléchargement gratuit

