Dans cet article
-
- Solution 1 : Vérifier la connexion au réseau
- Solution 2 : Partager toutes les photos
- Solution 3 : Réinitialiser le partage des partenaires - supprimer et partager à nouveau
- Solution 4 : Configurez le partage entre partenaires pour votre compte et le compte Google Photos de votre partenaire.
- Solution 5 : Assurez-vous que la sauvegarde automatique est activée pour le partage avec les partenaires.
Êtes-vous frustré par le fait que le partage de Google Photos ne fonctionne pas ? Vous n'êtes pas seul ! Les problèmes de partage peuvent être dus à des bizarreries de l'application ou à des problèmes de connectivité. Ne craignez rien : ce guide est votre outil de dépannage par excellence, rempli d'astuces pour relancer le partage de Google Photos. Qu'il s'agisse de régler les paramètres, de mettre à jour l'application ou de vérifier votre réseau, nous avons tout prévu. Ensemble, nous allons nous attaquer à ces obstacles et rétablir la fluidité de votre expérience de partage de photos. Dites adieu aux tracas et retrouvez la joie de partager vos moments sans effort avec Google Photos !
Pourquoi le partage de Google Photos ne fonctionne-t-il pas ?
Imaginez la situation : vous êtes impatient de partager des moments précieux sur Google Photos, mais la frustration s'installe : le partage de Google Photos ne fonctionne pas. Imaginez votre désarroi lorsque vous essayez d'entrer en contact avec vos proches par l'intermédiaire de l'application, et que vous vous heurtez à des obstacles. Voici les raisons qui expliquent ce phénomène :
✔Raison 1 : Partenaire ou vous avez défini l'option "Afficher uniquement" les photos : L'une des raisons courantes des problèmes de partage de Google Photos est le paramètre de configuration, que vous ayez désigné un partenaire ou défini l'option Ne montrer que les photos. Ces choix peuvent involontairement entraver l'expérience de partage, contribuant à la frustration des personnes qui tentent de se connecter et de partager des moments.
✔Raison 2 : La sauvegarde automatique a été désactivée pour le partage de partenaire: La désactivation de l'enregistrement automatique pour le partage avec les partenaires pourrait être à l'origine du dysfonctionnement du partage de Google Photos. Si cette fonction est désactivée, elle risque de perturber l'expérience de partage transparente et de créer un obstacle à la connexion et à la préservation des moments partagés.
✔Raison 3: Connexion réseau instable : Une autre raison possible pour laquelle le partage de Google Photos ne fonctionne pas est une connexion réseau instable. Un réseau instable ou peu fiable peut entraver le transfert des photos et entraîner des problèmes de partage. Il est essentiel d'assurer une connexion stable pour que le partage de photos se fasse de manière fluide et ininterrompue.
✔Raison 4 : Votre partenaire ne partage qu'une partie de la photo: Si le partage de Google Photos ne fonctionne pas, c'est peut-être aussi parce que votre partenaire ne partage qu'une partie des photos. Ce partage sélectif peut entraîner des divergences dans le contenu disponible, ce qui pose des problèmes dans le processus de partage transparent. Il est essentiel de s'assurer que les deux parties partagent les mêmes préférences pour que l'expérience se déroule sans heurts.
✔Raison 5 : Le partage des partenaires a été configuré pour un seul compte Google et non pour les deux : Une autre raison possible pour laquelle le partage de Google Photos ne fonctionne pas est que le partage des partenaires a été configuré pour un seul compte Google et non pour les deux. Il est essentiel de s'assurer que les deux comptes sont configurés pour le partage afin de surmonter tout obstacle à l'expérience de partage de photos en collaboration.
Corrections rapides pour le partage de Google Photos qui ne fonctionne pas
Vous en avez assez du dilemme du partage de Google Photos qui ne fonctionne pas ? Ne vous inquiétez pas ! Voici une liste de solutions rapides et un guide étape par étape :
Solution 1 : Vérifier la connexion au réseau
Si le partage de Google Photos ne fonctionne pas, assurez-vous d'avoir une connexion Internet stable via le Wi-Fi ou les données mobiles. Les fluctuations du réseau peuvent entraver le transfert des photos. Si le problème persiste, essayez de redémarrer votre routeur ou de changer de réseau pour trouver une solution. Une connexion fiable est essentielle pour un partage transparent de Google Photos.
Solution 2 : Partager toutes les photos
Si le partage de Google Photos ne fonctionne pas, l'option Partager toutes les photos est une solution rapide. Cela permet de résoudre les problèmes liés à certaines sélections de photos et d'améliorer l'expérience globale de partage sur Google Photos. Avant de partager toutes les photos, voici comment revoir les paramètres de partage des partenaires :
Étape 1 : Rendez-vous sur le site Web de Google Photos et connectez-vous à votre compte, qui est la source des photos.
Étape 2 : Sélectionnez l'icône Paramètres, puis naviguez jusqu'à Partage des partenaires et développez l'option correspondante.
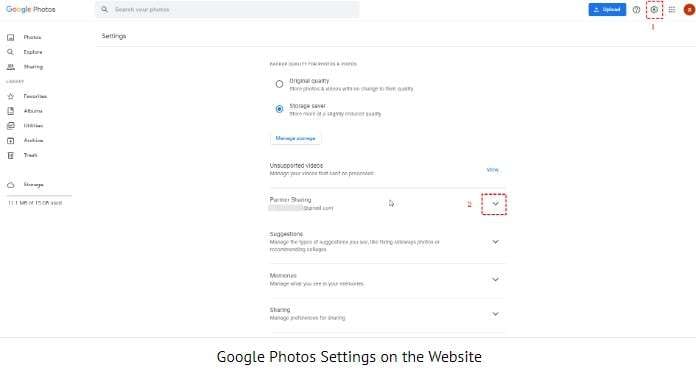
Étape 3 : Vous pouvez maintenant vérifier que les paramètres sont correctement configurés.
Et voici comment partager toutes les photos :
Étape 1 : Sélectionnez le compte Google Photos que vous avez partagé dans la section Partage entre partenaires sous PARTAGER AVEC [adresse gmail].
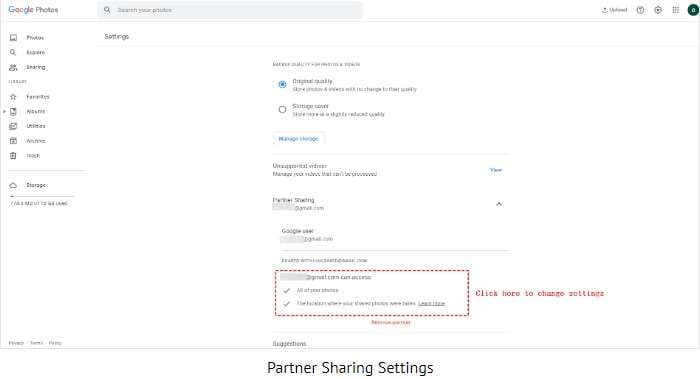
Étape 2 : Sélectionnez toutes les photos dans la section Choisir les photos à inclure et cliquez sur le bouton Terminé.
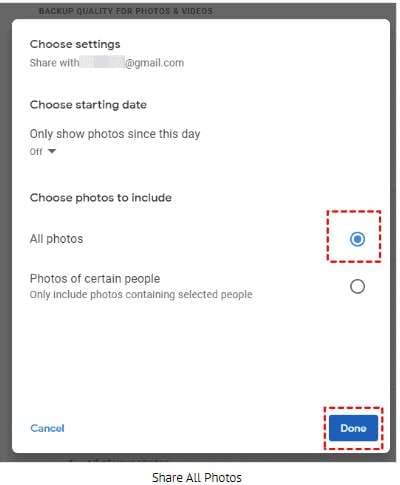
Solution 3 : Réinitialiser le partage des partenaires - supprimer et partager à nouveau
Essayez une solution rapide pour le partage de Google Photos qui ne fonctionne pas : réinitialisez le partage entre partenaires. Supprimer les paramètres existants et se reconnecter pour résoudre les problèmes. Cette simple étape permet souvent de résoudre les problèmes de partage et d'améliorer votre expérience globale sur la plateforme. Voici les étapes simples :
Étape 1 : Connectez-vous à votre compte Google Photos.
Étape 2 : Cliquez sur l'icône Paramètres dans le coin supérieur droit, puis ouvrez la section Partage des partenaires.
Étape 3 : Faites défiler vers le bas et sélectionnez l'option Supprimer le partenaire.
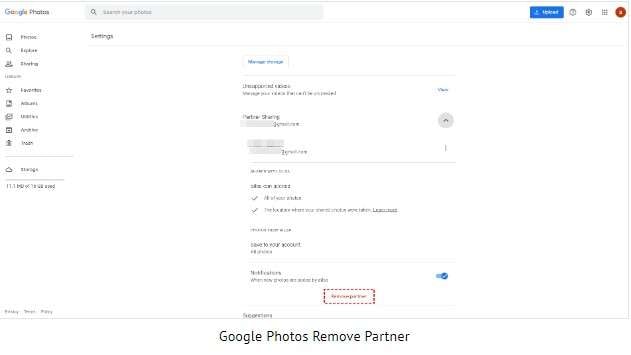
Étape 4 : Cliquez sur Supprimer pour confirmer.
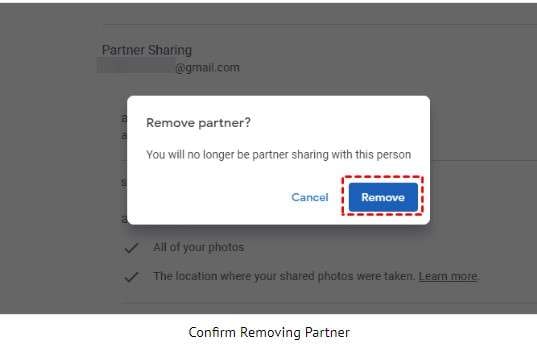
Étape 5 : Allez dans Partage et cliquez sur Démarrer à côté de Partage de partenaires, ou naviguez jusqu'à l'icône Paramètres et choisissez Partage de partenaires.
Étape 6 : Choisissez soit d'afficher uniquement les photos depuis ce jour, soit de sélectionner une date spécifique sous Choisir la date de début. Choisissez ensuite d'inclure toutes les photos ou les photos de personnes spécifiques, puis cliquez sur Suivant.
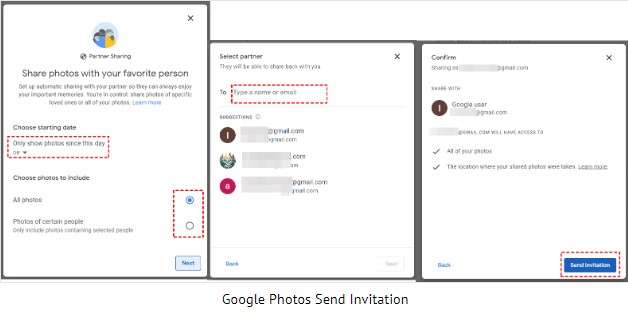
Étape 7 : Saisissez l'adresse électronique à partager et cliquez sur Suivant > Envoyer l'invitation.
Étape 8 : Accédez au compte de recettes et sélectionnez Partage > Afficher l'invitation..
Solution 4 : Configurer le partage entre partenaires pour votre compte et le compte Google Photos de votre partenaire
Il peut arriver que le partage des partenaires de Google Photos n'affiche pas toutes les photos si le partage n'est activé que d'un seul côté et n'est pas réciproque. Pour résoudre ce problème, suivez la procédure de configuration du partage pour l'autre compte Google Photos. Une fois que le partage des partenaires est établi entre les deux comptes, l'élément téléchargé ou sauvegardé s'affiche automatiquement.
Solution 5 : S'assurer que la sauvegarde automatique est activée pour le partage avec les partenaires
Assurez-vous que vos photos partagées à partir du Partage entre partenaires sont automatiquement sauvegardées sans affecter votre espace de stockage sur le cloud, tant que votre partenaire maintient l'accord de partage. Ces photos restent accessibles à tout moment, même si votre partenaire les retire du partage de partenaires - elles seront toujours stockées dans votre cloud. Pour activer la sauvegarde automatique pour le partage entre partenaires, veuillez suivre les étapes décrites ci-dessous :
Étape 1 : Connectez-vous au compte Google Photos qui rencontre des problèmes de partage avec les partenaires.
Étape 2 : Sélectionnez Partage > Photos à partir de .
Étape 3 : Choisissez d'activer l'enregistrement automatique en cliquant sur Activer l'enregistrement automatique en haut à gauche ou de visualiser ces photos en même temps que les vôtres en sélectionnant l'option en haut à droite.
Étape 4 : Cochez la case d'enregistrement de toutes les photos et cliquez sur le bouton Terminé.
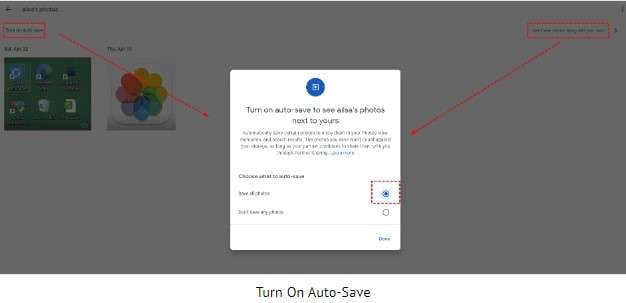
Étape 5 : Sélectionnez l'onglet Photos sur la gauche, puis actualisez votre page ; toutes les photos partagées seront stockées à cet emplacement.
Astuce bonus : Utiliser Wondershare Repairit Photo Repair pour réparer les photos corrompues
Améliorez votre expérience de partage de photos avec Wondershare Repairit Photo Repair - l'outil compétitif pour réparer les photos corrompues. En guise de conseil, Repairit restaure et améliore sans effort vos photos les plus chères tout en résolvant les problèmes liés au partage de Google Photos, garantissant ainsi une expérience visuelle transparente et sans faille. Voici ce que Repairit peut vous offrir :
- Il peut améliorer la qualité originale des images endommagées, en les rendant huit fois plus claires.
- Il peut améliorer la clarté de vieilles photographies ou de photos de produits lors d'une réparation.
- Il répare facilement les photos dans différents formats, tels que JPEG, PNG, JPG, CR3, CR2, NEF, NRW, RAF, DNG, ARW, GPR, TIF, TIFF, GIF, etc.
- Il résout sans effort les problèmes de données incomplètes, en rectifiant les photos pixellisées ou inaccessibles en quelques clics.
- En supprimant les rayures, en rehaussant les couleurs et en accentuant les zones floues, il redonne vie aux photos décolorées et endommagées.
- Compatible avec divers appareils et options de stockage, y compris les disques d'ordinateur Mac ou Windows, les clés USB, les clés de mémoire, les cartes SD, les appareils photo numériques ou les téléphones portables.
La réparation des photos est un jeu d'enfant grâce à l'interface simple de Wondershare Repairit. Il vous suffit de suivre quelques étapes simples et vous êtes prêt à partir. Voici un guide étape par étape :
Étape 1: Téléchargez et ouvrez Wondershare Repairit sur votre ordinateur et attendez que les barres d'outils se chargent complètement.
Étape 2: Allez dans la barre latérale, sélectionnez Plus de types de réparation et choisissez Réparation de photos..

Étape 3: Cliquez sur Ajouter, recherchez les fichiers endommagés que vous souhaitez réparer et téléchargez-les sur la plateforme.

Étape 4: Choisissez Réparer pour commencer à restaurer les images endommagées.

Étape 5: Une fois la réparation effectuée, une fenêtre s'ouvre pour confirmer qu'elle a été effectuée avec succès. Cliquez sur OK pour prévisualiser les résultats.
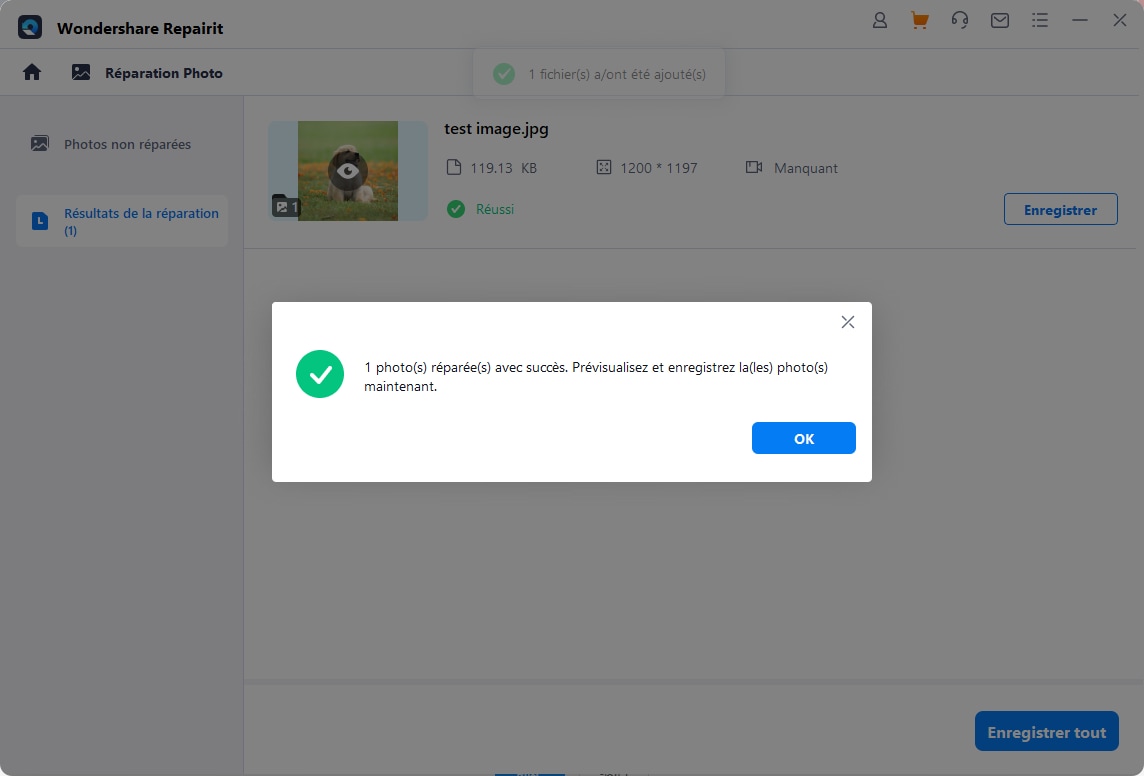
Étape 6 : Double-cliquez sur la vignette de l'image ou sélectionnez Aperçu pour voir les images fixes. Si vous êtes satisfait, cliquez sur Enregistrer pour télécharger une copie sur votre ordinateur. Pour obtenir des options d'édition supplémentaires, choisissez Réparation avancée.

Conclusion
En résumé, ce guide simplifie la résolution des problèmes de partage de Google Photos qui ne fonctionnent pas. Que vous soyez confronté à des problèmes de partage de partenaires, d'accessibilité des photos ou de suppression, les instructions étape par étape offrent une solution simple. Notamment, Wondershare Repairit, un outil puissant pour réparer les images corrompues, est présenté comme une astuce bonus. Il complète le dépannage de Google Photos et améliore les images endommagées, ce qui en fait un complément inestimable au guide. En suivant les étapes décrites, les utilisateurs peuvent résoudre les problèmes de partage de Google Photos sans effort, pour une expérience transparente. Saisissez l'opportunité d'optimiser votre partage de photos sur Google Photos grâce à ce guide convivial et à l'avantage supplémentaire de Wondershare Repairit pour des résultats parfaits.
FAQ
-
Que se passe-t-il si vous mettez fin au partage des partenaires sur Google Photos ?
Si vous arrêtez le partage des partenaires sur Google Photos, cela peut entraîner des problèmes liés au partage de Google Photos, affectant la fonctionnalité de partage et l'accès au contenu partagé. -
Google Photos est-il une plateforme efficace pour le partage de photos ?
Oui, Google Photos est généralement efficace pour partager des photos. Cependant, des problèmes occasionnels tels que le non fonctionnement du partage de Google Photos peuvent avoir un impact sur l'expérience de partage transparent. -
Puis-je supprimer des photos de Google Photos après les avoir partagées ?
Oui, vous pouvez supprimer des photos de Google Photos après les avoir partagées. Cependant, soyez prudent car certains problèmes occasionnels, tels que le non fonctionnement du partage de Google Photos, ont une incidence sur le processus de suppression.



