Réparer la console audio Realtek qui ne fonctionne pas
Découvrez les solutions pour résoudre le problème " la console audio realtek ne fonctionne pas " et réparez les fichiers audio corrompus avec Repairit - Audio Repair en quelques clics.
Le gestionnaire Realtek Audio propose de nombreuses options pour modifier les paramètres sonores. Toutefois, si vous ne pouvez pas les ouvrir, vos efforts seront vains. De nombreux utilisateurs ont signalé l'erreur " La console audio Realtek ne fonctionne pas " sous Windows. Si vous en faites partie, ne vous en faites pas. Vous pouvez résoudre cette erreur en appliquant les solutions testées. La raison pour laquelle la console audio Realtek ne s'ouvre pas est que les pilotes sont obsolètes ou corrompus. Ce guide vous aidera à comprendre ce qu'est la console audio Realtek, pourquoi elle ne fonctionne pas, etc. Allons-y !
Partie 1 : Qu'est-ce que la console audio Realtek ?
La console audio Realtek est une interface étonnante qui permet de régler les paramètres et les effets des périphériques audio. Il permet de sélectionner la configuration audio du système et de régler indépendamment le niveau de chaque enceinte.
Il arrive cependant souvent que la " console audio Realtek ne fonctionne pas ". Cela peut se produire à tout moment, et la raison en est la corruption des pilotes. Les utilisateurs qui ont récemment mis à jour Windows 11 ou acheté un nouveau système y sont confrontés. Toutefois, ce n'est pas spécifique.
Sachez qu'il n'apparaîtra pas dans le panneau de configuration ni dans le gestionnaire des tâches. Si vous avez besoin de voir cette erreur, allez à l'emplacement du gestionnaire audio Realtek. Double-cliquez ensuite sur le fichier et vous obtiendrez le message illustré par l'image ci-dessous.
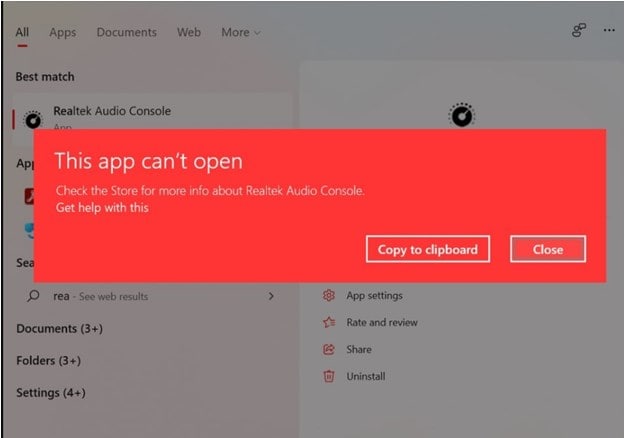
Partie 2 : Pourquoi la console audio Realtek ne fonctionne-t-elle pas ?
Les pilotes obsolètes ou mal installés sont généralement à l'origine de cette incapacité à ouvrir la console audio Realtek. Certains utilisateurs ont signalé ce message d'erreur après avoir mis à jour Windows 11 ou acheté le nouveau système. Toutefois, les causes ne sont pas précises. C'est pourquoi j'ai partagé avec vous les meilleures solutions, valables pour tous. Continuez donc à lire !
Remarque : Lorsque vous dépannez le pilote audio Realtek, le message d'erreur que vous recevrez n'est pas spécifique. Voici le genre de message d'erreur qui apparaît :
La console audio Realtek ne fonctionne pas/ne s'ouvre pas.
La console audio Realtek semble ne pas être chargée.
Rtkngui64 ne s'ouvre pas.
Ce système est incompatible avec la console audio Realtek.
Ceux-ci apparaissent souvent à la suite de mises à jour de Windows, de problèmes de pilotes ou autres. Soyez donc attentif à chacun d'entre eux et essayez de trouver une solution en conséquence.
Partie 3 : Comment résoudre le problème de la console audio Realtek qui ne fonctionne pas ?
Si vous avez récemment mis à jour Windows 11 ou s'il y a un problème avec les pilotes. Appliquez les solutions proposées et corrigez le problème du gestionnaire Realtek HD audio qui ne s'ouvre pas.
Méthode 1 : Vérifier si Realtek HD Audio Manager est disponible
Le gestionnaire audio Realtek est disponible dans la liste des programmes installés. De nombreux utilisateurs ont signalé qu'ils ne pouvaient pas y avoir accès. Par contre, vous pouvez facilement accéder au répertoire d'installation et créer un raccourci vers le fichier EXE du logiciel. Suivez ce guide détaillé pour y parvenir.
Étape 1 : Appuyez sur Windows + E pour ouvrir l'explorateur de fichiers.

Étape 2 : Sélectionnez le lecteur C, puis les fichiers de programme, et enfin Realtek.
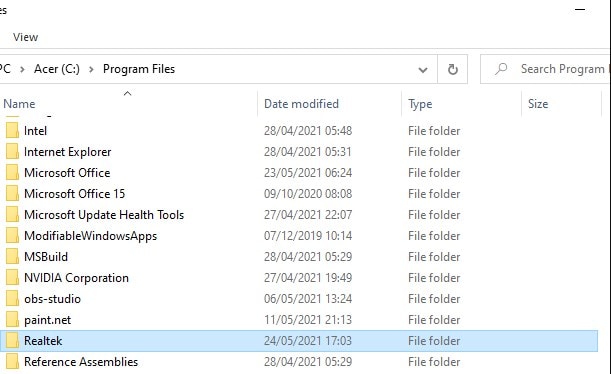
Étape 3 : Dans le dossier Realtek, choisissez audio puis HDA.
Étape 4 : Naviguer dans le HAD et double-cliquer sur le fichier Realtek Audio manager.exe.

Étape 5 : Créez le raccourci pour le fichier Realtek en faisant un clic droit sur l'option et en sélectionnant l'option Créer un raccourci.
Méthode 2 : Désinstaller et réinstaller le pilote audio Realtek
Cette solution peut être utile si des pilotes défectueux sont installés sur votre système. Voici comment désinstaller et réinstaller le pilote.
Étape 1 : Appuyez sur la combinaison de touches Windows + R pour démarrer la commande Exécuter.
Étape 2 : Entrez dans devmgmt.msc.
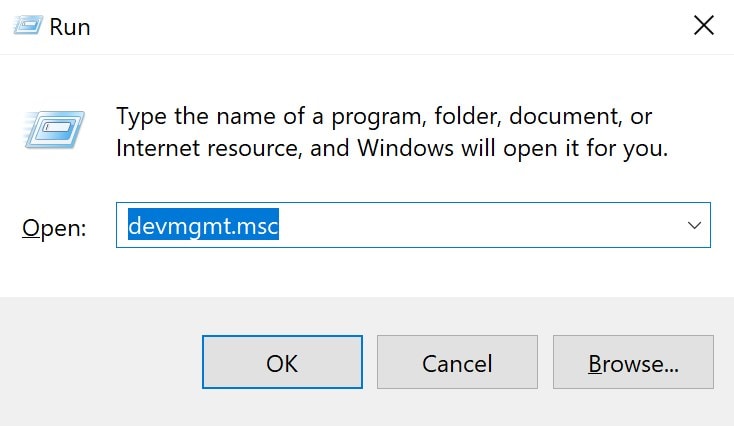
Étape 3 : Naviguer dans les options du son, du jeu et du contrôleur vidéo.
Faites ensuite un clic droit sur Realtek audio manager et sélectionnez l'option de désinstallation.
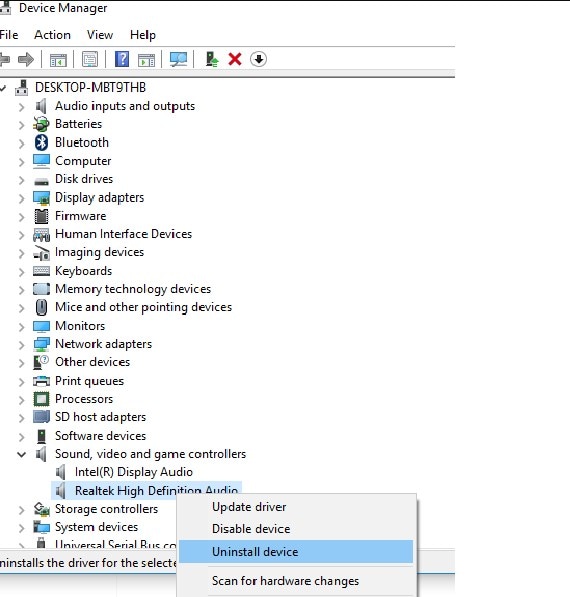
Étape 4 : Lorsque le pilote audio Realtek est désinstallé, cliquez sur le bouton d'action en haut de la fenêtre.
Choisissez ensuite la recherche de périphériques matériels.
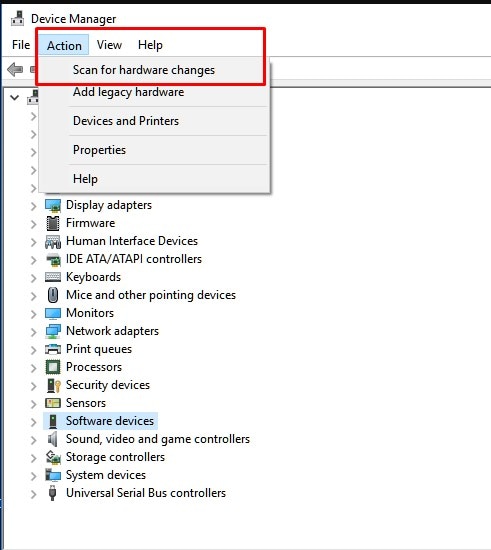
Cette étape réinstalle automatiquement les pilotes manquants. Vous résoudrez ainsi l'erreur " Le gestionnaire Realtek HD audio ne s'ouvre pas ". Si le problème n'est pas résolu, passez à la méthode 3.
Méthode 3 : Mise à jour des pilotes
Si des mises à jour de pilotes sont en attente, cela vous empêchera de profiter d'un meilleur son. Mettez donc à jour les pilotes audio et résolvez ce problème.
Étape 1 : Allez dans la barre des tâches et saisissez Gestionnaire de périphériques dans la barre de recherche.
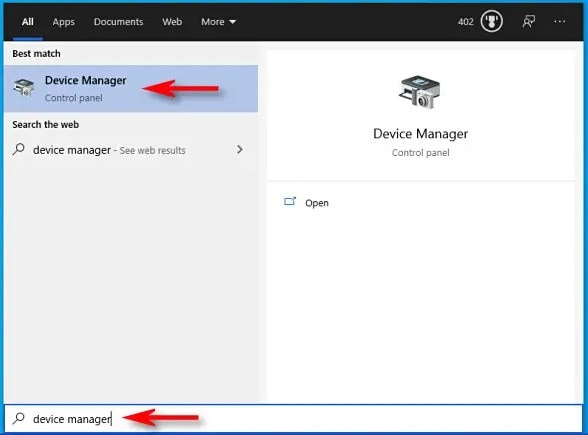
Étape 2 : Ouvrez le gestionnaire de périphériques et cliquez sur Entrées et sorties pour afficher les pilotes installés.
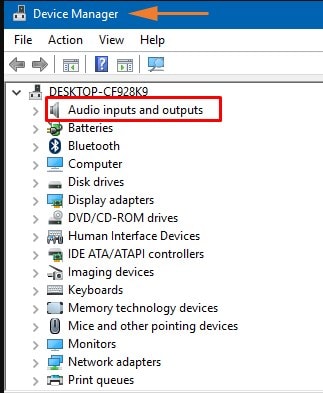
Étape 3 : Faites un clic droit sur le pilote audio Realtek et choisissez l'option " mettre à jour le pilote ".

Étape 4 : Si vous ne pouvez pas utiliser cette option, cliquez sur rechercher automatiquement les pilotes à télécharger.
Les pilotes seront ainsi mis à jour automatiquement.

Étape 5 : si votre pilote est déjà mis à jour, un message vous indiquera que les meilleurs pilotes pour votre périphérique sont déjà installés.
Étape 6 : Cliquez sur l'option de recherche de pilotes mis à jour dans Windows Update.

Étape 7 : Choisissez ensuite les options avancées dans la partie droite du menu de la fenêtre de mise à jour.
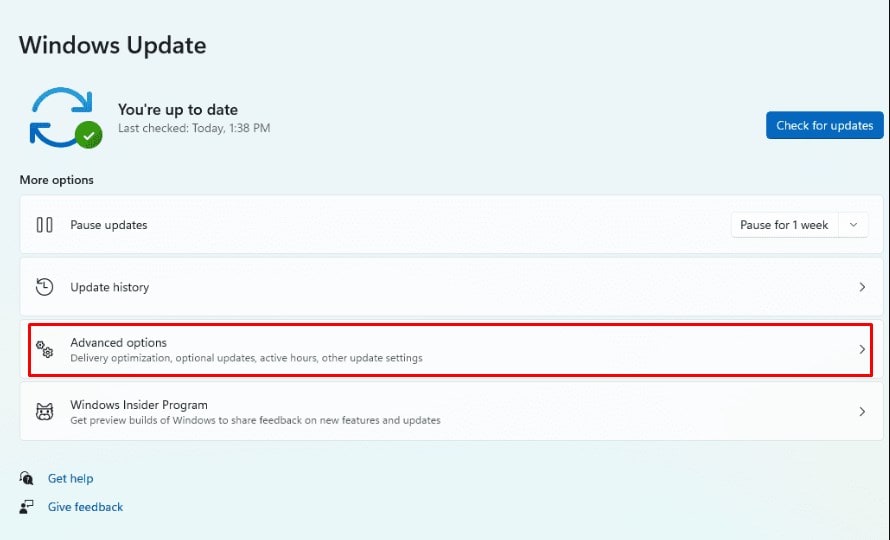
Étape 8 : Appuyez sur les mises à jour facultatives. Si une mise à jour est disponible, elle sera répertoriée dans cette catégorie.

Étape 9 : Recherchez les mises à jour des pilotes audio. Si vous le trouvez, cliquez sur l'option de téléchargement et d'installation.
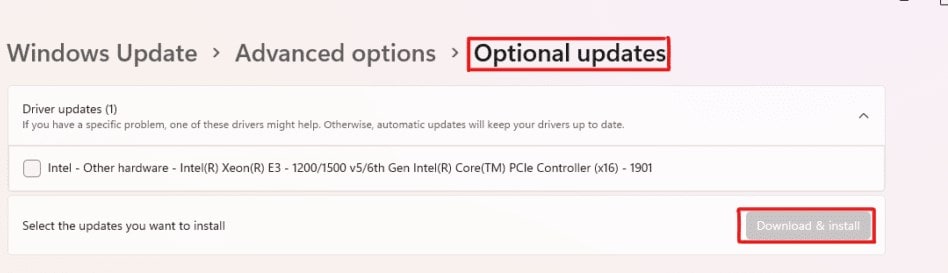
Étape 10 : Redémarrez votre système.
Méthode 4 : Rétablir les pilotes
Voici un guide simple et détaillé pour rétablir les pilotes.
Étape 1 : Entrez la touche Windows + R et saisissez decmgmt.msc.
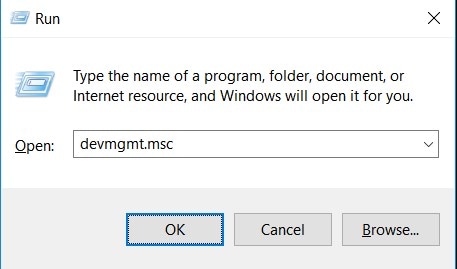
Étape 2 : Double-cliquer sur l'option Son, vidéo et contrôleur de jeu.

Étape 3 : Double-cliquez sur le pilote de votre carte son et choisissez Propriétés.
Assurez-vous que l'onglet du pilote est ouvert jusqu'à ce que vous le sélectionniez.
Étape 4 : Suivez les détails à l'écran en cliquant sur l'option " rétablir les pilotes ".
Remarque : Si l'option " rétablir le pilote " est grise, vous ne pourrez pas la réutiliser. Il ne vous reste alors que l'option de réinstallation du pilote.
Méthode 5 : Réparer Realtek Audio Manager
L'erreur " La console audio Realtek ne fonctionne pas " peut être résolue en réparant le gestionnaire audio Realtek. Voici comment y remédier.
Étape 1 : Ouvrez le panneau de configuration et allez dans la catégorie des programmes.

Étape 2 : Choisir les programmes et les fonctionnalités. Cela vous permettra de voir toutes les fonctionnalités intégrées au système.
Navigate Realtek high definition audio driver from the drop-down list.

Étape 3 : Faites un clic droit sur l'option Realtek et choisissez de désinstaller/changer dans la liste.

Étape 4 : Aller à réparer les pilotes audio et cliquer sur le bouton de réparation.
Étape 5 : Suivre les indications à l'écran pour terminer la procédure.
J'espère que cela a résolu votre problème. Si ce n'est pas le cas, passez à la méthode suivante.
Méthode 6 : Utiliser un logiciel tiers
Des logiciels tiers peuvent également contribuer à résoudre le problème. DriverFix vous permet de résoudre ce problème puisqu'il détecte, télécharge et installe la bonne version du pilote sur le PC Windows.
Méthode 7 : Mise à jour du système Windows
La mise à jour du système Windows peut également résoudre votre problème et améliorer votre expérience. Suivez les étapes indiquées pour vérifier les mises à jour.
Étape 1 : Appuyez sur Windows + S et saisissez mises à jour. Vérifiez ensuite les mises à jour.
Étape 2 : Cliquez sur l'option " vérifier les mises à jour " dans la boîte de mise à jour de Windows.
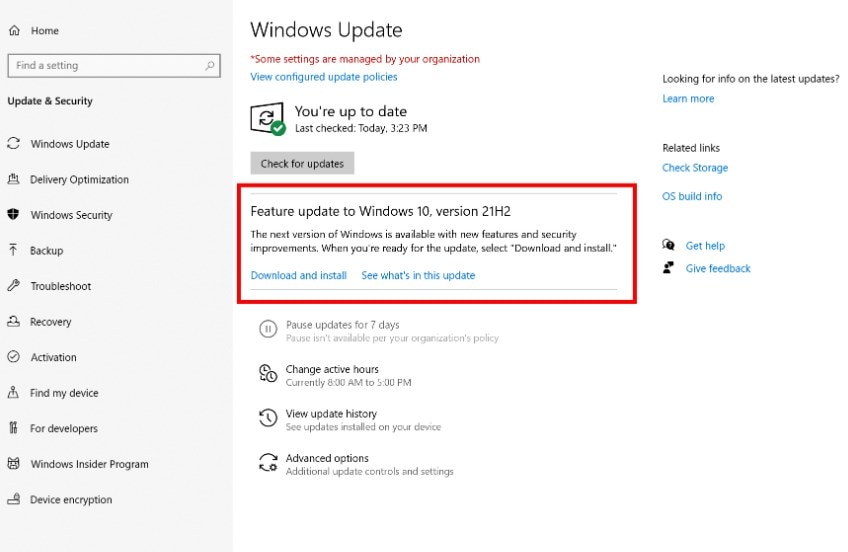
Étape 3 : Afin d'éliminer tous les problèmes, installez toutes les mises à jour disponibles.
Redémarrez votre ordinateur et vérifiez si l'erreur est résolue.
Partie 4 : Comment réparer les fichiers audio corrompus sur votre PC ?
Vous devez vous demander pourquoi je partage ceci au milieu de l'article. C'est un bonus pour vous. Oui ! Si vous êtes toujours là et que vous lisez mon article, il est temps de vous présenter un outil magique qui répare tous les fichiers corrompus sur votre PC.
Wondershare Repairit est destiné à ceux qui recherchent une solution permanente pour récupérer des fichiers. Il ne fait aucun doute que vous disposerez de plusieurs outils pour sauvegarder et protéger vos fichiers, mais Repairit est le meilleur.
Compte tenu de mon expérience, Wondershare Repairit - Audio Repair vous offrira des résultats impressionnants incomparables. Il s'agit d'un processus en trois étapes qui comprend : ajouter, réparer et enregistrer.
Cela ne vous semble-t-il pas intéressant ? Si vous êtes prêt à utiliser cet outil, voici comment l'utiliser pour Windows.

Wondershare Repairit
Quelque 751 557 personnes l'ont téléchargé.
-
Réparez les fichiers audio endommagés à tous les niveaux de corruption, tels que les fichiers audio qui ne fonctionnent pas, les fichiers audio défectueux, les fichiers audio bourdonnants, les fichiers audio grésillants, les fichiers audio sifflants, les fichiers audio désynchronisés, etc.
-
Réparation d'audios de différents formats, notamment MP3, M4A, FLAC, AAC, WAV, etc.
-
Réparer les audios endommagés ou corrompus à partir de plusieurs appareils : enregistreur vocal portable, logiciel d'enregistrement, appareil de prise de vue, cartes SD, téléphones, disques durs, clés USB, etc.
-
Compatible avec les ordinateurs Windows et Mac OS, et permet le transfert/partage d'un ordinateur à un téléphone portable.
Réparer les fichiers audio sous Windows avec Wondershare Repairit
Repairit peut réparer les fichiers audio corrompus et endommagés en quelques clics. Voici comment réparer les fichiers audio.
Étape 1 : Démarrez Wondershare Repairit sur Windows, et cliquez sur l'option Plus de types de réparations.
Cliquez ensuite sur Audio Repair , et +Ajouter pour télécharger les fichiers corrompus.

Une fois les fichiers téléchargés, Repairit affiche les informations relatives à chaque fichier audio, notamment le nom, le chemin d'accès, etc.
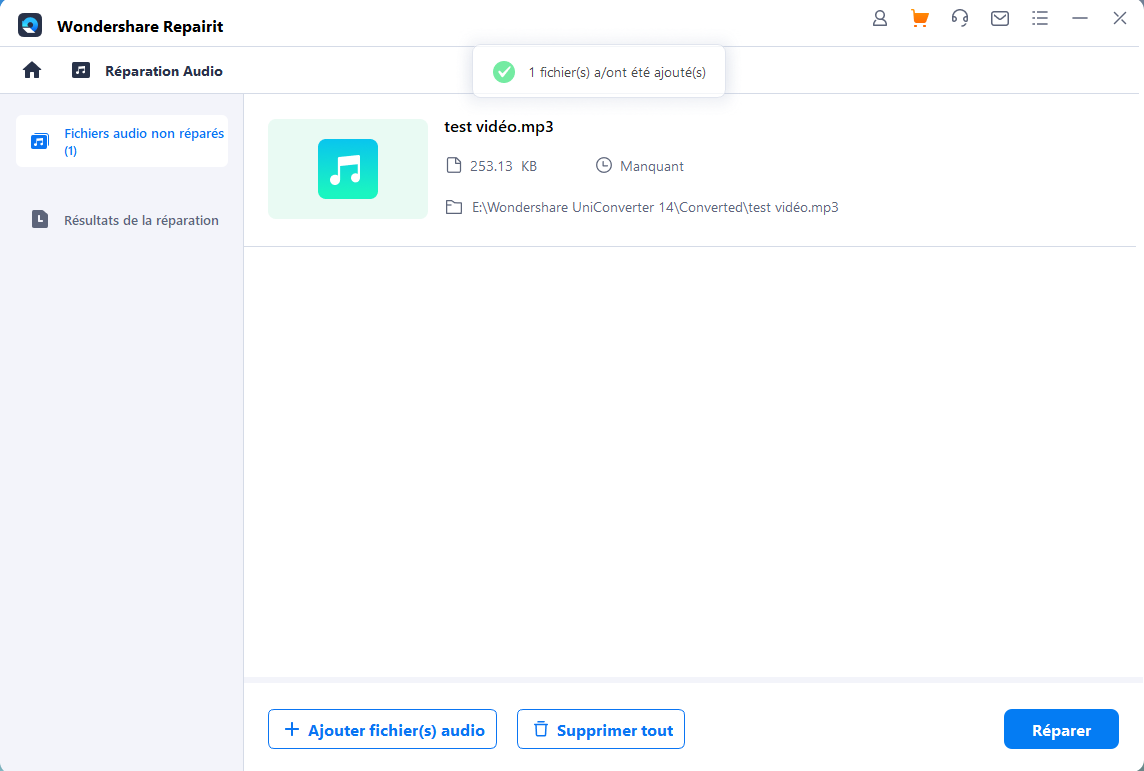
Étape 2 : Pour lancer la procédure de réparation audio, cliquez sur le bouton " Réparer ".
Vous pouvez ajouter des échantillons sonores ayant le même format audio que les échantillons corrompus. Une fenêtre vous informe ensuite que l'échantillon audio affectera tous les fichiers audio du même format.

Etape 3 : Après le processus de réparation, Repairit vous indiquera le statut " terminé " et l'option " prévisualisation ".
Cela vous permet d'analyser les fichiers audio avant de les enregistrer sur un autre chemin.
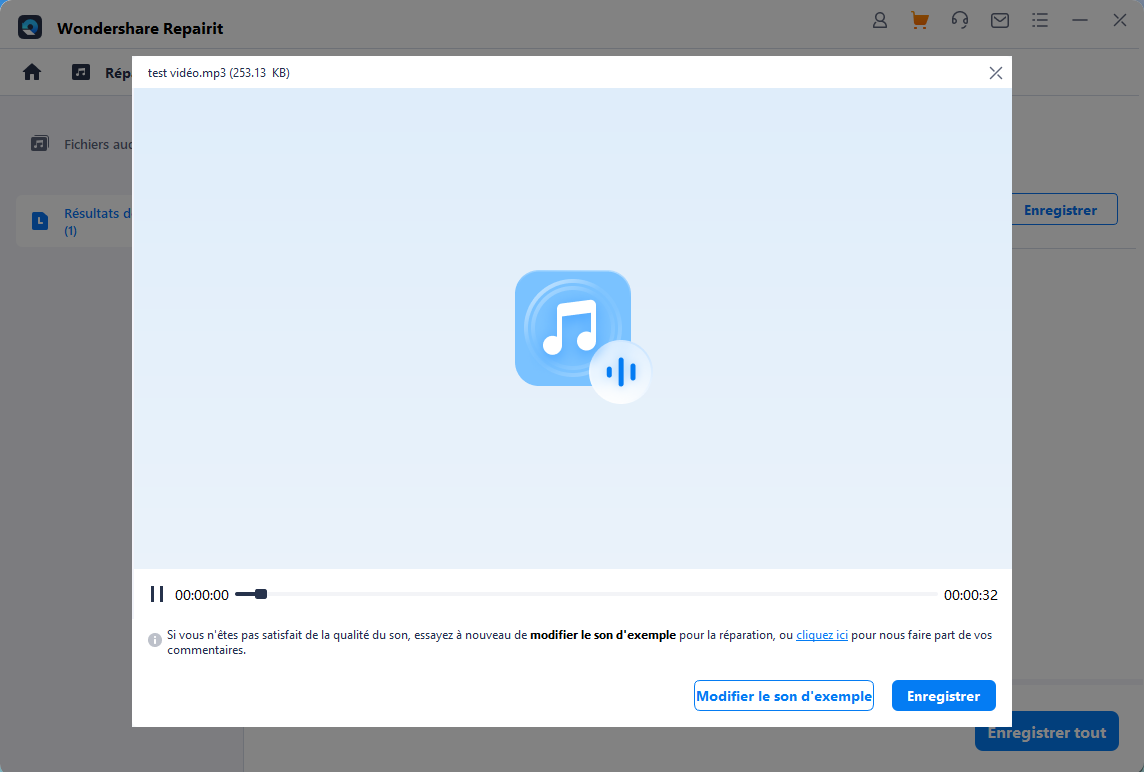
Si la qualité vous convient, enregistrez-la ailleurs.
Patientez quelques secondes et le message " enregistré avec succès " s'affichera.
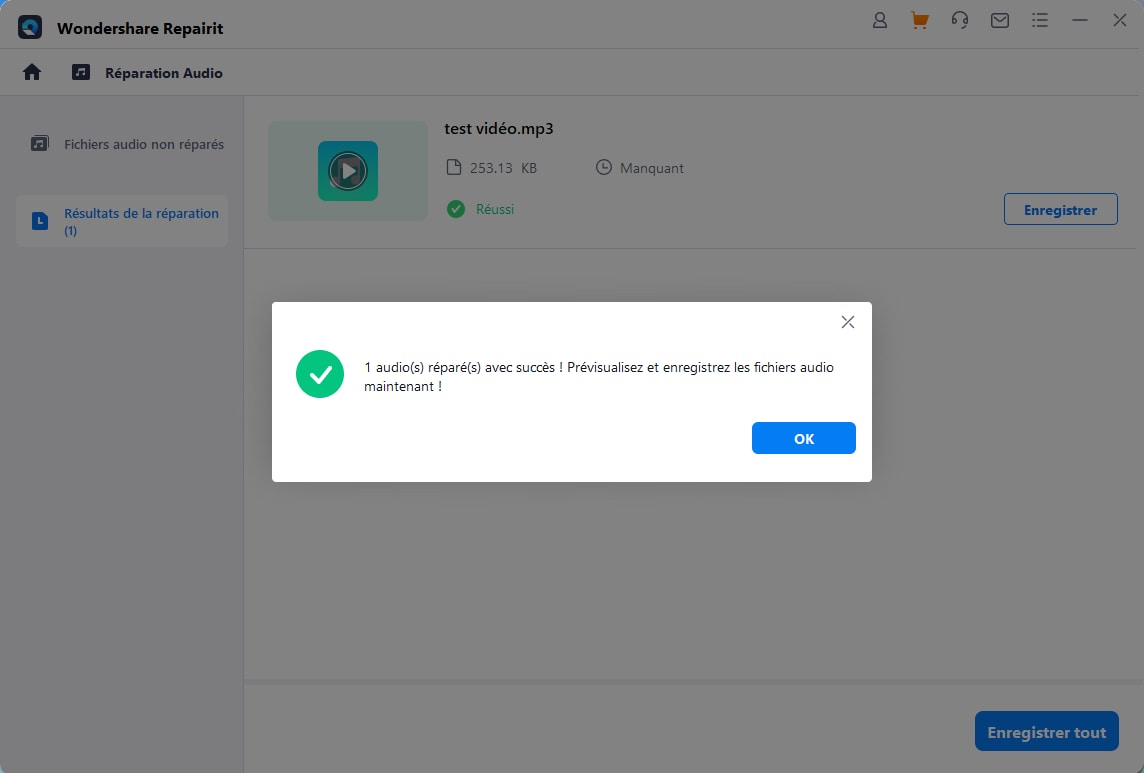
Conclusion
Félicitations ! Vous avez appris les solutions pour résoudre l'erreur " La console audio Realtek ne s'ouvre pas ". J'espère que mes solutions corrigeront votre problème et que vous apprécierez la qualité du son comme précédemment. Je vous suggère toutefois d'essayer l'outil Wondershare Repairit - Audio Repair pour réparer les fichiers audio, vidéo et les documents. Pour l'instant, il est disponible en version d'essai gratuite, alors essayez-le dès aujourd'hui !
* Certains des formats de codecs ci-dessus nécessitent d'être compatibles avec le système.
 100% sécurité pour le téléchargement gratuit
100% sécurité pour le téléchargement gratuit


