Vous obtenez le message d'erreur - L'emplacement n'est pas disponible dans Windows 10 lorsque votre système vous refuse l'accès à tout fichier ou dossier. Ce post vous guidera sur les situations où vous obtenez cette erreur et les différentes méthodes pour la corriger.
Lorsque vous essayez d'accéder aux fichiers ou aux dossiers de votre ordinateur, vous arrive-t-il d'obtenir le message, “L'emplacement n'est pas disponible dans Windows 10” Ne vous inquiétez pas, car de nombreux utilisateurs en font l'expérience. Cela se produit généralement lorsque le dossier ou le fichier signalé dans le message d'erreur est supprimé ou déplacé vers un autre emplacement.
Nous allons voir pourquoi cette erreur apparaît et comment la corriger.
Partie 1 : Pourquoi l'erreur "Windows 10 location is not available" se produit-elle ?
Lorsque vous obtenez l'erreur – l'emplacement n'est pas disponible dans Windows 10, il peut y avoir un certain nombre de raisons derrière cela. En voici quelques-unes :
- Attaque virale
- Panne de courant
- Opération incorrecte
- Dossiers endommagés ou corrompus
- Disque dur avec des secteurs défectueux
- Mauvais système de fichiers
- Problème avec le port USB
- Suppression non sécurisée d'un disque amovible
- Mise à jour Windows corrompue
- Registre corrompu
- Fichiers mal configurés
- Disque dur encombré
- L'installation du programme a échoué
- Compte utilisateur défectueux
- Erreur due à un antivirus tiers
- Dossier de bureau vide ou corrompu
Voici quelques-unes des raisons qui peuvent provoquer l'erreur L'emplacement n'est pas disponible dans Windows 10 . Toutes ces raisons peuvent créer une situation différente. Mais dans n'importe quelle situation, vous obtiendrez le message - L'emplacement n'est pas disponible dans Windows 10/8/7.
Quelle que soit la situation dans laquelle vous obtenez le message d'erreur, vous pouvez y remédier grâce aux méthodes présentées dans la partie suivante.
Partie 2 : Comment corriger l'erreur - L'emplacement n'est pas disponible dans Windows 10 ?
Comme indiqué ci-dessus, de nombreuses raisons peuvent être à l'origine de cette erreur. Quelle que soit la raison, vous obtiendrez une méthode pour la résoudre. Jetez un coup d'œil.
Méthode 1 : Restaurer les paramètres par défaut du bureau
Lorsque vous ne pouvez pas accéder au fichier ou au dossier souhaité, réparez-le rapidement en restaurant les paramètres par défaut du bureau à l'aide des étapes ci-dessous :
Étape 1: Allez dans "Ce PC" et sélectionnez le lecteur où la fenêtre est installée sur votre système. En général, il se trouve dans le lecteur C.
Étape 2: Dans l'espace vide, cliquez dessus avec le bouton droit de la souris et tapez sur "propriétés".
Étape 3 : Maintenant, choisissez l'onglet "Emplacement" et cliquez avec le bouton gauche de la souris sur l'onglet "restaurer les valeurs par défaut".
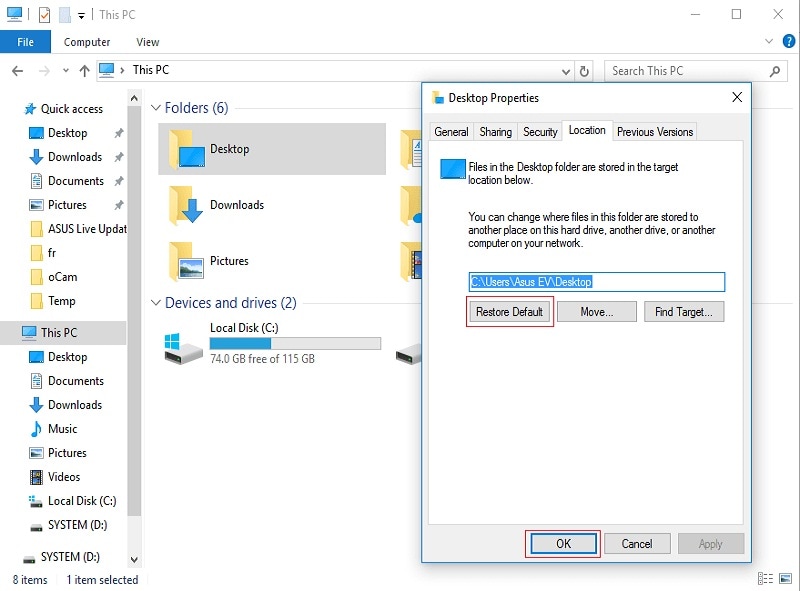
Étape 4: Redémarrez maintenant votre système après avoir fermé tous les liens.
Après cette étape, vérifiez si l'erreur est corrigée ? Sinon, passez à la méthode suivante.
Méthode 2 : Copier manuellement le dossier Desktop dans le profil système
Lorsque vous obtenez l'erreur – l'emplacement n'est pas disponible dans Windows 10, vous pouvez essayer de copier le dossier du bureau dans le profil système en suivant les étapes ci-dessous :
Étape 1: Allez dans "Ce PC", puis sous "Périphériques et lecteurs", double-cliquez sur le lecteur "C".
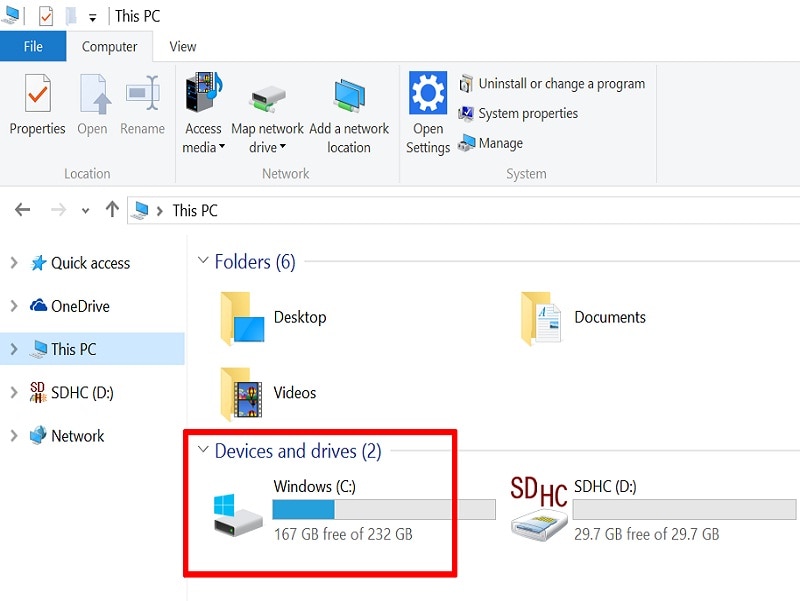
Étape 2: Maintenant, double-cliquez sur le dossier " utilisateurs " pour atteindre le dossier " défaut ". Si vous n'êtes pas en mesure de voir le dossier "par défaut", activez l'option "afficher les fichiers cachés" dans l'onglet "affichage". Vous pouvez le trouver dans le menu de l'explorateur de fichiers.
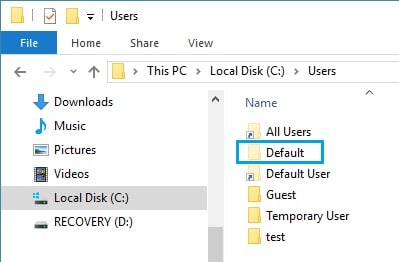
Étape 3: Recherchez maintenant le dossier "desktop" et cliquez dessus avec le bouton droit de la souris. Sélectionnez "copier" dans le menu, puis passez au profil système en suivant le chemin ci-dessous.
lecteur C -> windows -> système 32 -> config et ensuite systemprofile
Étape 4: Maintenant, dans le profil système, collez le dossier du bureau copié à l'étape 3. Redémarrez votre ordinateur, et vérifiez maintenant si l'erreur est résolue.
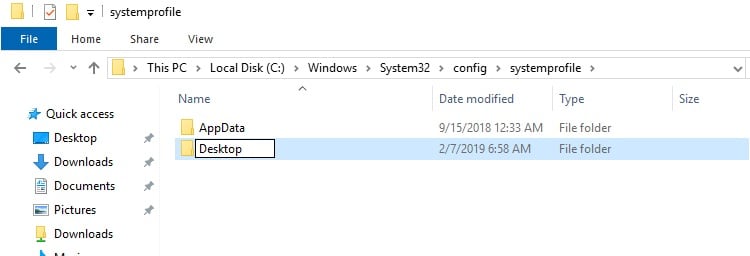
Méthode 3 : Ajouter l'emplacement du bureau au registre
Vous pouvez rapidement ajouter un emplacement de bureau au registre en suivant les étapes suivantes :
Étape 1: Exécutez l'invite de commande en tant qu'administrateur.
Étape 2: Tapez "regedit" et appuyez sur la touche Entrée.
Étape 3: Accédez maintenant au chemin suivant : HKCU\Software\Microsoft\Windows\CurrentVersion\Explorer\User Shell Folders
Étape 4: cTapez le texte suivant et appuyez sur la touche Entrée
%USERPROFILE% \Desktop
C:\Users\%USERNAME%\Desktop
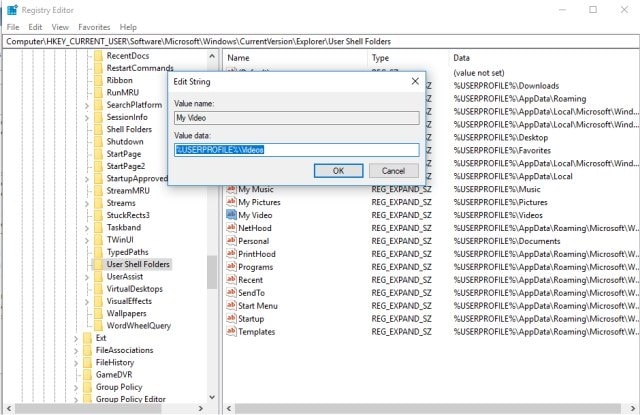
Étape 5: Maintenant, quittez et redémarrez votre système.
Vérifiez si l'erreur est corrigée.
Méthode 4 : Utilisez l'invite de commande pour réinitialiser vos autorisations d'utilisateur.
Essayez cette méthode en suivant les étapes ci-dessous :
Étape 1: Tapez cmd dans votre boîte de recherche Windows pour rechercher l'Invite de commande. Faites un clic droit sur le CMD, puis sélectionnez "Exécuter en tant qu'administrateur"
Étape 2: Tapez les commandes suivantes. Appuyez sur la touche Entrée après chaque commande
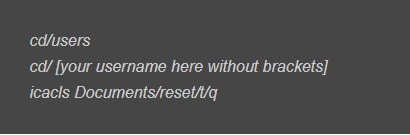
Les autorisations de l'utilisateur sont réinitialisées. Vérifiez maintenant si vous pouvez accéder aux fichiers et dossiers ou si l'erreur est toujours présente. Si l'erreur - l'emplacement n'est pas disponible dans Windows 10 est toujours présente, essayez la méthode suivante.
Méthode 5 : Terminer le processus File explorer et le relancer
Cette méthode permettra de réinitialiser les fichiers temporaires, qui provoquent l'erreur - l'emplacement n'est pas disponible dans Windows 10. Essayez cette méthode en suivant les étapes ci-dessous :
Étape 1: Ouvrez le "Gestionnaire des tâches". Vous pouvez le faire en appuyant simultanément sur les touches Shift, Ctrl et Enter.
Étape 2: Allez à l'onglet nommé "Processus".
Étape 3: Allez dans "Explorateur Windows", cliquez dessus avec le bouton droit de la souris, puis sélectionnez "Terminer la tâche". Cela mettra fin au processus.
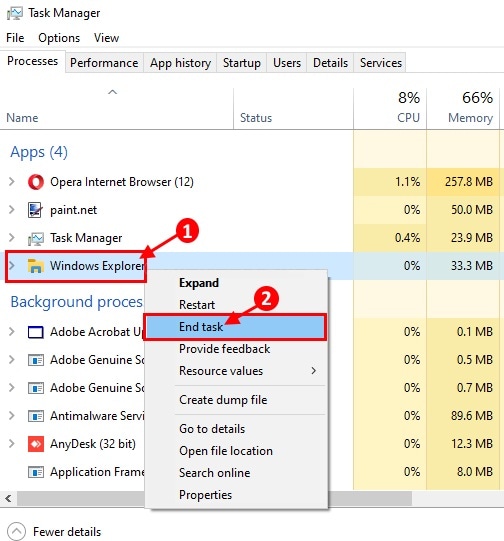
Étape 4: Cliquez maintenant sur "Fichier" dans le gestionnaire de tâches, puis sélectionnez "Exécuter une nouvelle tâche".
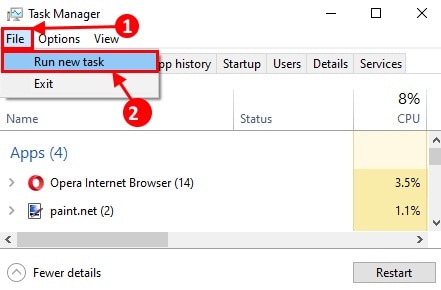
Étape 5: Tapez "explorer.exe" dans la fenêtre de création d'une nouvelle tâche. Puis tapez sur "OK", et l'explorateur de fichiers s'ouvrira.
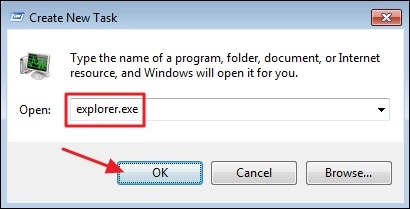
Le problème a peut-être déjà été résolu. Si ce n'est pas le cas, vérifiez la méthode suivante.
Méthode 6 : Restauration du système
C'est l'une des meilleures méthodes pour récupérer toutes vos données perdues ou effacées. Ainsi, lorsque vous obtenez l'erreur - l'emplacement n'est pas disponible dans Windows 10, vous pouvez utiliser la restauration du système pour récupérer toutes les données que vous avez enregistrées avant l'erreur.
Étape 1: Tapez "Restauration du système" dans le champ de recherche, puis sélectionnez "Créer un point de restauration".
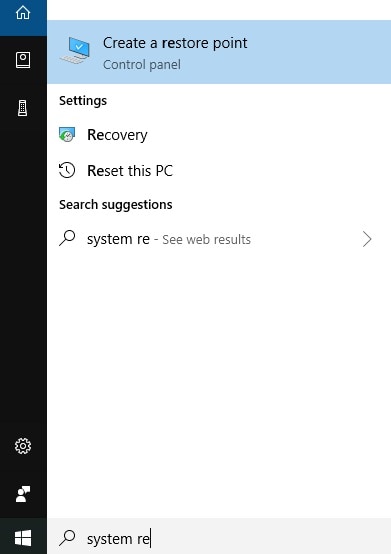
Étape 2: Sélectionnez maintenant "choisir un point de restauration différent", puis cliquez sur "suivant".
Étape 3: Parmi tous les points de restauration disponibles, sélectionnez celui qui contient des données stockées jusqu'au moment où l'erreur s'est produite.
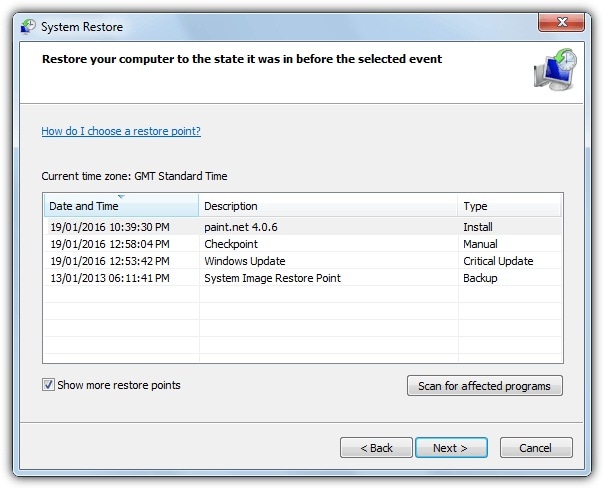
Étape 4: Une fois le système rétabli dans son état initial, vérifiez si le message d'erreur apparaît toujours ou s'il est résolu.
Conseil bonus : Restaurer les données d'un disque inaccessible (Important)
Après avoir essayé toutes ces méthodes, si vous n'êtes pas en mesure d'accéder au dossier ou au lecteur, alors récupérez vos données avec le meilleur logiciel de récupération de données Wondershare Recoverit. You can restore data quickly with the three quick steps.
Étape 1 : Sélectionner l'emplacement des données inaccessibles
Téléchargez et installez le logiciel Wondershare Recoverit sur votre système, puis sélectionnez l'emplacement des données inaccessibles.

Étape 2 : Scanner l'emplacement sélectionné
Lancez l'analyse complète pour permettre au logiciel de rechercher les fichiers perdus. Vous pouvez voir tous les fichiers récupérés lorsque l'analyse est en cours. Vous pouvez arrêter ou mettre en pause l'analyse si vous pensez que vos données sont récupérées.

Étape 3 : Prévisualiser les fichiers récupérés
Une fois le balayage terminé, Wondershare Recoverit vous permet de prévisualiser les fichiers avant de les récupérer et de les enregistrer. Enregistrez-les dans un nouvel emplacement lorsque vous voyez que tous les fichiers requis sont récupérés.

Grâce à cette étape, les données inaccessibles requises sont récupérées. Vous pouvez maintenant y accéder sans problème.
L'essentiel
Lorsque vous obtenez l'erreur - l'emplacement n'est pas disponible dans Windows 10, cela peut être frustrant, mais les méthodes présentées ci-dessus vous aideront à corriger l'erreur. Toutefois, si vous ne parvenez pas à le réparer, vous pouvez récupérer vos données rapidement grâce au logiciel de récupération de données Wondershare Recoverit.


