"Bonjour, Il y a quelques jours, j'ai essayé d'installer Windows 10 en mode EFI. Je l'ai installé sur un disque dur. Mais maintenant, le chargement semble manquant ou corrompu, que faire ?"
Les systèmes informatiques sont inévitables pour nos tâches quotidiennes dans des tas de domaines. Les fichiers de chargement EFI sont disponibles sur PC et ordinateurs portables. Ils sont soumis au Unified Extensible Firmware Interface (UEFI) qui permet de faire démarrer l'ordinateur en lançant une séquence de démarrage appropriée. Ces programmes EFI contiennent des données qui dirigent la façon dont le démarrage doit se dérouler.
Les ordinateurs intègrent l'UEFI en tant que fonctionnalité, servant d'interface logicielle entre le système d'exploitation et l'appareil. Cependant, parfois, l'interface semble avoir des problèmes de démarrage. systems integrate UEFI to its functionality, thereby serving as a software interface connecting the OS & the device. However, at times the interface shows some annoying booting issues.
Cet article va souligner les procédures à mettre en place pour corriger un EFI défaillant sous Windows 10. Nous verrons deux méthodes que sont la réparation automatique Windows et la réparation manuelle.
Partie 1: Qu'est ce qu'un système de partition EFI ?
Le système de partition EFI n'est rien d'autre que la formation de différentes sections d'un PC, principalement fait pour s'assurer qu'il soit possible de contrôler les données de chaque partie, indépendemment, via l'OS connecté à un appareil.
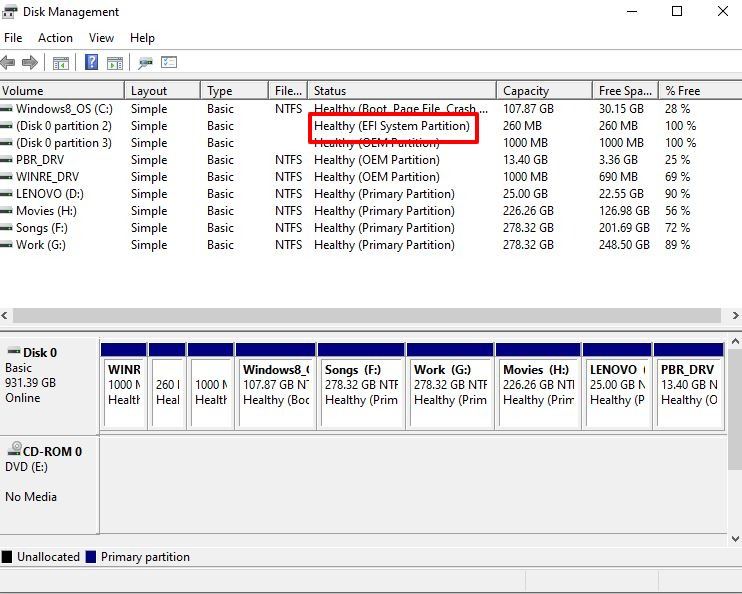
L'ESP possède 4 unités différentes que voici :
- Les fichiers de démarrage de l'OS
- Les programmes d'utilitaires système
- Le fichiers de pilotes
- Les fichiers de données
Ce système de partition EFI particulier existe pour s'assurer que l'UEFI démarre l'OS et toutes les fonctionnalités de l'appareil à l'instant où vous démarrez l'ordinateur. Le chargement EFI s'assurer que les programmes essentiels soient actifs et prêts à être utilisés, et ce avant le démarrage.
L'approche ESP assure que les erreurs système souvent rencontrées par les utilisateurs soient corrigées. Dans un système d'exploitation, le chargement fonctionne comme un composant qui authentifie le démarrage complet pendant qu'un opérateur allume son appareil.
Donc, si vous supprimez la partition ESP d'un système, ce dernier risque de ne plus fonctionner correctement, et le système installé pourrait devenir impossible à démarrer. En général, la partition système EFI sera sécurisée et vérrouillée par les systèmes d'exploitation Windows. Cela évite tout risque de suppression accidentelle de la partition. C'est pour cette raison que l'ESP est invisible dans l'explorateur de fichiers.
Partie 2: Comment réparer un chargement EFI sous Windows 10
Vous pouvez trouver l'emplacement d'un fichier EFI dans la variable d'ordre de démarrage. Tout ordinateur possédant un système d'exploitation possède aussi un gestionnaire de démarrage. Souvent, vous pourrez trouver le fichier EFI dans une partition système spéciale. Cette partition ne porte généralement pas de lettre de lecteur. Et elle est souvent cachée.
Mais si vous rencontrez des problèmes avec le démarrage de votre appareil s'aidant d'un EFI, la correction n'est pas si difficile qu'il y paraît.
Avant de commencer, assurez-vous que la carte mère de l'ordinateur fonctionne correctement. Vous devez aussi vous assurer qu'elle supporte le mode UEFI. Si votre ordinateur répond à ces deux critères, alors il y a des solutions rapides. Tout d'abord, allez dans la section recherche et tapez disk management. Cliquez sur le premier résultat. Faites un clic droit sur le disque que vous souhaitez tester. Si vous voyez un message "Convertir en MBR" alors il est en UEFI. Donc si votre carte mère fonctionne correctement et supporte l'UEFI mais que vous rencontrez quand même des problèmes, vous pouvez tenter les solutions suivantes pour corriger votre problème.
Nous utiliserons deux méthodes différentes ici. Ces méthodes vous aideront à corriger les erreurs de démarrage EFI et à réparer directement votre EFI.
Méthode 1: Utiliser la réparation automatique
Ce doit être la première, mais aussi la meilleure, méthode à essayer lorsque vous souhaitez réparer un EFI dysfonctionnel sous Windows 10. Il vous suffit d'entrer en "Mode Réparation Automatique" et de suivre les étapes suivantes.
Étape 1: Entrer en Mode Réparation Automatique
Tout d'abord, démarrez votre ordinateur. Maintenant, appuyez sur le bouton de démarrage dès que le système de fichier se met à charger.
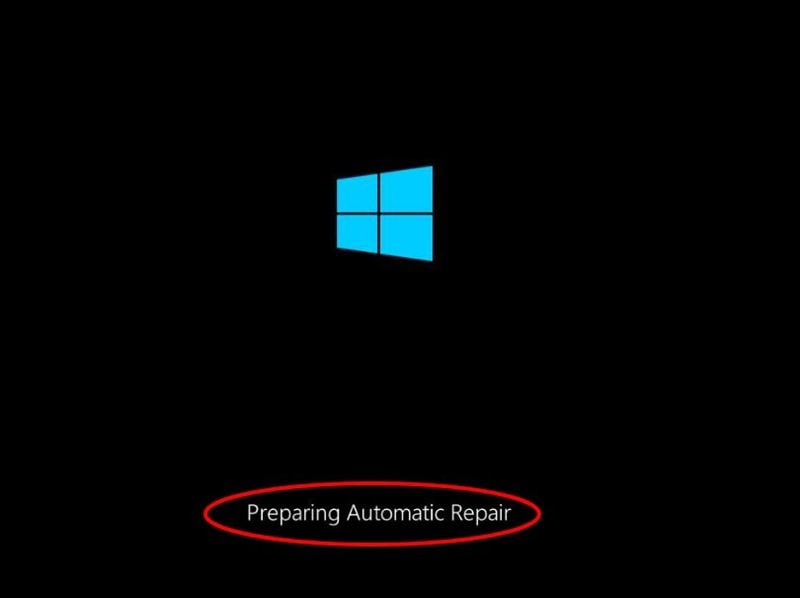
Étape 2: Répéter l'opération
Répétez l'opération quelques fois. Au bout de la troisième, vous devriez vous Windows démarrer en mode réparation automatique. Ici, il va détecter le fichier de chargement corrompu et essayer de le réparer.

Étape 3: Redémarrer l'ordinateur
Quand votre système a fini la réparation, redémarrez l'ordinateur. Cela activera toutes les réparations et les nouveaux paramètres. Votre Windows 10 devrait fonctionner sans problème.
Méthode 2: Utiliser les commandes de réparation the Repair Commands
Si la réparation automatique ne fonctionne pas et que vous rencontrez encore un problème, vous pouvez essayer la réparation manuelle. Vous devrez ouvrir l'invite de commande et entrer différentes commandes de réparation pour corriger le problème.
Étape 1: Ouvrir la fenêtre de résolution des problèmes
Lorsque vous ouvrir la fenêtre de réparation automatique, cliquez sur "Options Avancées".
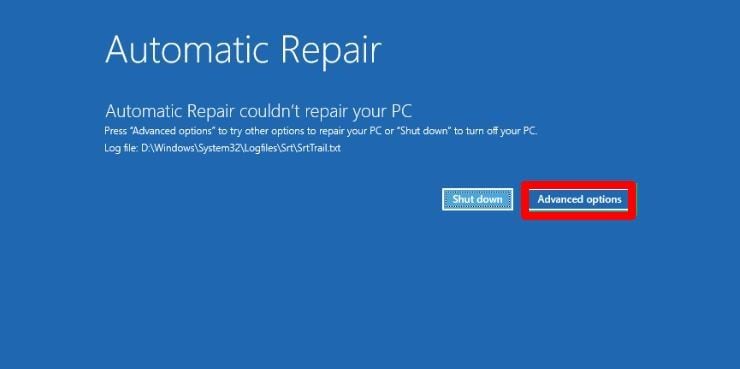
Vous verrez une fenêtre s'ouvrir avec l'option "Résolution des problèmes". Quand Windows ne peut pas réparer automatiquement le démarrage, il vous permet d'accéder aux options avancées pour que vous puissiez le guider. A ce point, vous aurez deux options, éteindre le PC et essayer d'autres méthodes ou utiliser les commandes suivantes pour essayer de corriger le problème vous-même.
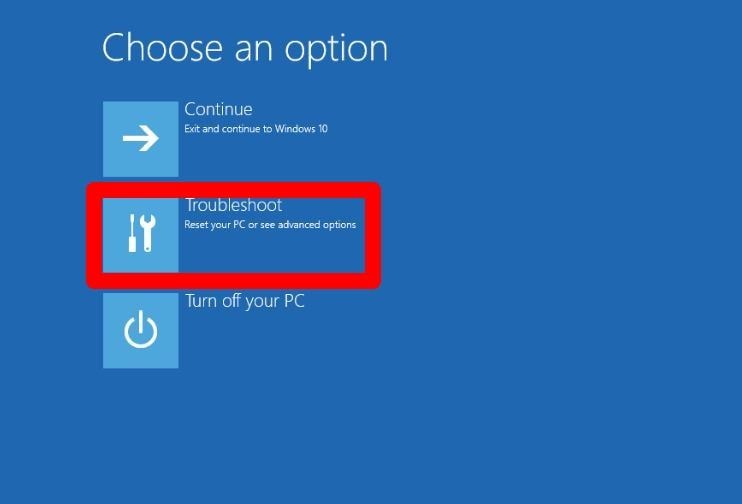
Étape 2: Ouvrir l'invite de commandes
Tout d'abord, cliquez sur les options avancées.
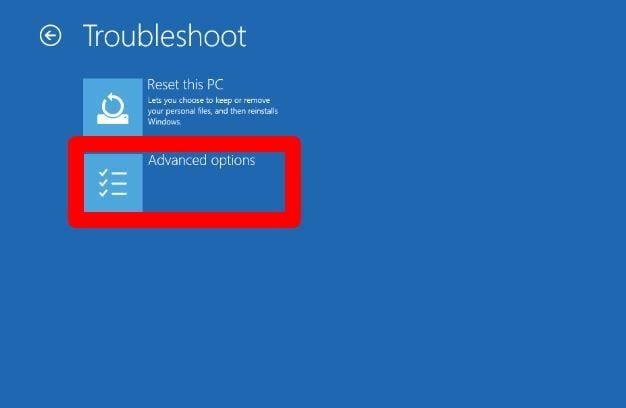
Vous pourrez voir l'option Invite de commandes. Il est temps d'entrer manuellement les commandes pour corriger le démarrage EFI.
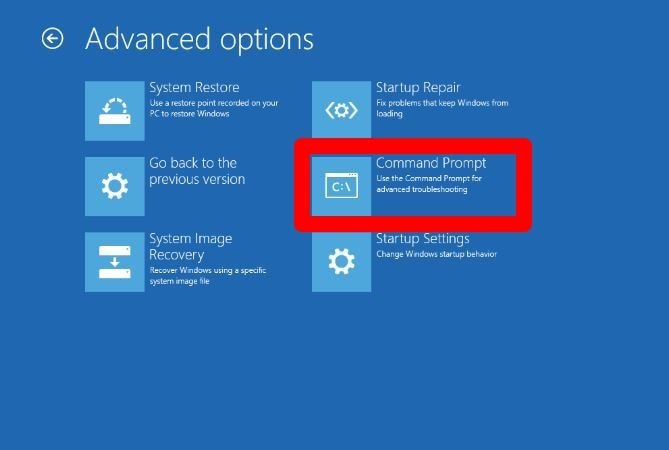
Étape 3: Éxécuter différentes commandes
Dans la fenêtre, écrivez BOOTREC/FIXMBR et appuyez sur Entrée. Ensuite tapez BOOTREC/FIXBOOT et appuyez à nouveau sur Entrée. Si la MBR rencontre des problèmes, la première commande réparera cette section. Pendant l'éxécution de la deuxième commande, vous pourriez rencontrer un message d'erreur disant "Access Denied" (Accès refusé). Il est possible de contourner cette erreur dans la même fenêtre.
Étape 4: Corriger l'erreur - Access is denied
Si vous rencontrez cette erreur pendant l'étape 3, utilisez les commandes suivantes pour la corriger. Écrivez BOOTSECT /NT60 SYS dans l'invite et appuyez sur Entrée. Maintenant réessayez la commande BOOTREC/FIXBOOT et appuyez sur Entrée. La première commande mettra à jour la code et la seconde sert à continuer la réparation.

Étape 5: Identifier Windows
Dans cette étape, nous allons utiliser la commande BOOTREC. Tapez BOOTREC/SCANOS et appuyez sur Entrée.

Étape 6: Reconstruire le fichier BCD
Tapez BOOTREC/REBUILDBCD et appuyez sur Entrée. Cela reconstruira le fichier BCD en éliminant les problèmes possibles.
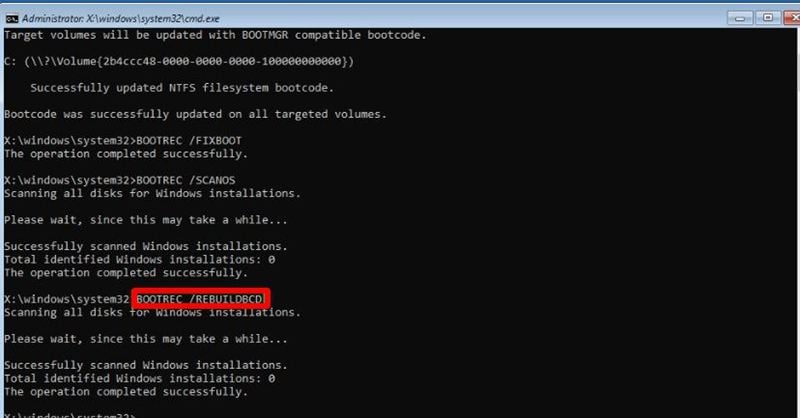
Étape 7: Finaliser la réparation
Tapez simplement "EXIT" et appuyez sur Entrée.

Ensuite, cliquez sur le bouton Continuer qui apparaîtra dans la fenêtre suivante. Cela terminera l'opération en fermant la fenêtre actuelle et rédémarrera votre ordinateur en mode normal.

Une fois l'ordinateur redémarré, assurez-vous de créer des points de restauration et des sauvegardes. Cela vous aidera à corriger les problèmes plus rapidement la prochaine fois.
Partie 3: Comment corriger les problèmes de démarrage sous Windows 10 ?
Parfois, votre ordinateur peut simplement refuser de démarrer. Il devient alors difficile de comprendre la cause du problème.
Cependant, ce n'est pas non plus la peine de paniquer. Il vous reste des tas d'options pour corriger votre PC même si celui-ci ne démarre plus avant de devoir absolument le faire réparer. Si vous avez Windows 10, vous avez déja plusieurs options pour trouver le problème et réparer le système. Vous pouvez aussi éviter ce genre de problèmes grâce à un ensemble d'astuces.
- Ouvrez votre système en mode sans échec
- Testez la batterie
- Retirer tout périphérique externe, dont les USB
- Faites un scan virus et malware
- Utilisez l'invite de commande
- Utilisez la réparation au démarrage
- Relocalisez le lecteur
Conclusion
Globalement, réparer le chargement EFI de Windows 10 est plutôt simple. Il suffit de suivre les solutions ci-dessus. Rappelez-vous, si votre UEFI est corrumpu ou endommagé, cela affectera votre démarrage et l'endommagera. Un démarrage endommagé affecte votre Windows et l'empêche de se lancer.
Heureusement, vous pouvez soit réparer automatiquement soit manuellement votre système. Quelle que soit la méthode, votre problème peut être réglé. Votre Windows 10 se remettra alors à fonctionner comme avant.


