Nous savons tous combien il est important de faire une sauvegarde de nos fichiers de données en temps voulu. Même s'il existe de nombreuses nouvelles méthodes de sauvegarde du contenu, rien ne peut être comparé à la méthode consistant à effectuer une sauvegarde du disque dur via l'invite de commande. Elle peut être mise en œuvre même après une panne du système, car elle prend une sauvegarde des fichiers via l'invite de commande et non l'interface native de Windows.
Bien qu'il soit recommandé de sauvegarde du contenu sur le cloud, Les utilisateurs peuvent toujours sauvegarder les disques durs directement à partir de l'invite de commande. Il s'agit d'un moyen sûr de sauvegarder votre contenu, même lorsque votre système ne semble pas fonctionner correctement. Cela peut sembler un peu fastidieux, mais après avoir suivi quelques étapes faciles, cela peut être fait sans trop de problèmes. Pour aider nos lecteurs à faire de même, nous avons élaboré ce guide complet sur la façon de sauvegarder un disque dur à partir de l'invite de commande.
- Partie 1 : Aperçu de la ligne de commande de sauvegarde de Windows Wbadmin
- Partie 2 : Comment sauvegarder un disque dur avec l'invite de commande et le bloc-notes ?
- Partie 3 : Comment sauvegarder un disque dur avec Command Prompt et Xcopy ?
- Partie 4 : Comment sauvegarder un disque dur avec Wondershare UBackit ?
Aperçu de la ligne de commande de sauvegarde de Windows Wbadmin
Wbadmin est un utilitaire en ligne de commande qui est principalement utilisé pour sauvegarder des dossiers, des fichiers, des états du système, etc. sur les versions populaires de Windows (comme Vista, 2008, 7, 8, 2012, etc.). En plus de prendre une sauvegarde de votre contenu, vous pouvez également l'utiliser pour restaurer votre sauvegarde par la suite. Il s'agit d'un outil utilitaire de sauvegarde sur disque qui est utilisé pour créer une sauvegarde "bare metal". Cela signifie que la sauvegarde peut être utilisée pour restaurer le système d'exploitation sur le même matériel ou sur tout autre matériel.

Les fichiers de sauvegarde qui sont créés par l'utilitaire Wbadmin sont connus sous le nom de disques durs virtuels, avec l'extension .VHD. Bien qu'il puisse également accompagner certains fichiers XML. Après avoir ouvert l'invite de commande, vous pouvez simplement fournir la commande "Wbadmin / ?". Elle vous donnera les options suivantes :
- Démarrer la sauvegarde - pour exécuter une sauvegarde ponctuelle
- Arrêter le travail - pour arrêter l'opération de sauvegarde/restauration en cours.
- Obtenir les versions - pour lister les détails concernant la sauvegarde qui est associée à l'emplacement donné.
- Obtenir des articles - pour lister les différents éléments qui sont inclus dans la sauvegarde.
- Obtenir le statut - pour signaler le statut actuel de l'opération.
Maintenant que vous êtes familiarisé avec l'utilitaire de ligne de commande Wbadmin, poursuivons et apprenons comment sauvegarder le disque dur à partir de l'invite de commande de deux manières différentes.

Comment sauvegarder un disque dur avec l'invite de commande et le bloc-notes ?
Dans la première technique, nous allons démarrer l'ordinateur en invite de commande pour prendre sa sauvegarde. Comme vous le savez, cette méthode peut être utilisée pour sauvegarder du contenu, même lorsque le système ne fonctionne pas dans l'état idéal. Étant donné que la sauvegarde sera effectuée manuellement, elle nous permettra de sauvegarder le contenu sélectionné dans un emplacement respectif. Pour sauvegarder le disque dur à partir de l'invite de commande, suivez les étapes suivantes :
- Commencez par allumer votre ordinateur et appuyez sur le bouton F8 pour accéder aux options de démarrage avancées.
- Après avoir accédé à l'option de démarrage avancé, sélectionnez la fonction "Réparer votre ordinateur". Votre système passera alors en mode de récupération.
- Si l'option "Réparer votre ordinateur" n'est pas disponible, vous devez utiliser un disque de récupération du système. Gravez un disque de récupération du système et sélectionnez-le lors du démarrage de votre PC pour effectuer l'opération de récupération.
- Lorsque vous utilisez un disque de réparation du système, vous devez modifier les paramètres du BIOS. Lorsque votre système démarrera via le disque de réparation du système, il vous le fera savoir en affichant un message "Windows charge les fichiers".
- Ensuite, vous devez faire des sélections concernant votre langue, le type de clavier, etc. pour lancer la configuration.
- Lorsque l'assistant d'installation apparaît, cliquez sur l'option "Réparer votre ordinateur" au lieu du bouton "Installer maintenant".
- Les options de récupération de Windows seront alors lancées et votre système affichera la liste des systèmes d'exploitation.

- Il suffit de faire votre sélection et de cliquer sur le bouton "Suivant" pour accéder aux différents outils de récupération.
- Dans la liste des options de récupération, sélectionnez l'Invite de commande.

- Après avoir lancé l'invite de commande, tapez "Notepad.exe" pour ouvrir l'interface de Notepad.
- Une fois l'interface du Bloc-notes ouverte, allez dans Fichier > ; Enregistrer sous une option pour lancer une nouvelle fenêtre.
- Localisez les fichiers que vous souhaitez sauvegarder et branchez un lecteur USB (ou un dispositif de stockage externe)
- Sélectionnez le fichier que vous souhaitez enregistrer, cliquez dessus avec le bouton droit de la souris et envoyez-le vers votre périphérique de stockage externe.

Comment sauvegarder un disque dur avec Command Prompt et Xcopy ?
Bien que la méthode décrite ci-dessus vous permette directement envoyer les fichiers sur un support USB, il s'agit d'un processus plus long et plus étendu. Dans cette technique, nous allons sauvegarder le disque dur à partir de l'invite de commande, étape par étape, via la commande xcopy. Suivez les étapes mentionnées ci-dessus pour lancer une invite de commande à partir de l'option de récupération du système. Assurez-vous que votre disque externe est connecté au système..
- Maintenant, au lieu d'ouvrir Notepad, donnez la commande "diskpart".
- Ensuite, écrivez la commande "list volumes" pour voir si votre disque externe a été reconnu par votre système ou non.
- Écrivez "exit" pour quitter cette fenêtre après vous être assuré que vous avez noté le numéro (ou la lettre) attribué à votre disque externe.
- Maintenant, allez à l'emplacement du fichier que vous souhaitez sauvegarder à partir de l'invite de commande. Vous pouvez également taper la commande "dir" pour afficher la liste des répertoires.
- Utilisez la commande "cd < nom du dossier >" pour atteindre l'emplacement des fichiers que vous voulez sauvegarder.
- Maintenant, donnez la commande "xcopy < Directory-Path-To-Copy Drive-Letter-To-Copy-Into > /E". For example "xcopy D:\Data E\ /E" copiera les données du lecteur D au lecteur E. Le suffixe "/E" indique que tous les dossiers (y compris les dossiers vides) seront copiés..
Répétez l'opération pour tous les fichiers que vous souhaitez sauvegarder. Comme il s'agit d'un processus manuel, cela peut prendre un certain temps, mais c'est un moyen infaillible d'obtenir le résultat souhaité. Cependant, il existe une autre méthode sans problème et infaillible qui vous permettra de remporter haut la main la sauvegarde de fichiers ou de disques durs, à savoir la sauvegarde de disques durs à l'aide de Wondershare UBackit.
Comment sauvegarder un disque dur avec Wondershare UBackit ?
La sauvegarde des données du disque dur est assez facile avec l'aide de Wondershare UBackit. Vous pouvez choisir de sauvegarder tous les fichiers de votre lecteur C/D/E/F. Automatisez le processus de sauvegarde et vous n'avez plus à vous soucier de la perte et de la corruption des données.
Alors comment pouvez-vous sauvegarder les données du disque dur avec Wondershare UBackit ? Suivez les étapes suivantes.
Étape 1 Lancez Wondershare UBackit

Étape 2 Sélectionnez les fichiers/dossiers du disque dur
Si vous souhaitez sauvegarder l'ensemble du disque dur ou du disque dur, vous pouvez choisir tous les fichiers de votre disque dur C/D/E/F.

Étape 3 Choisissez la destination de la sauvegarde
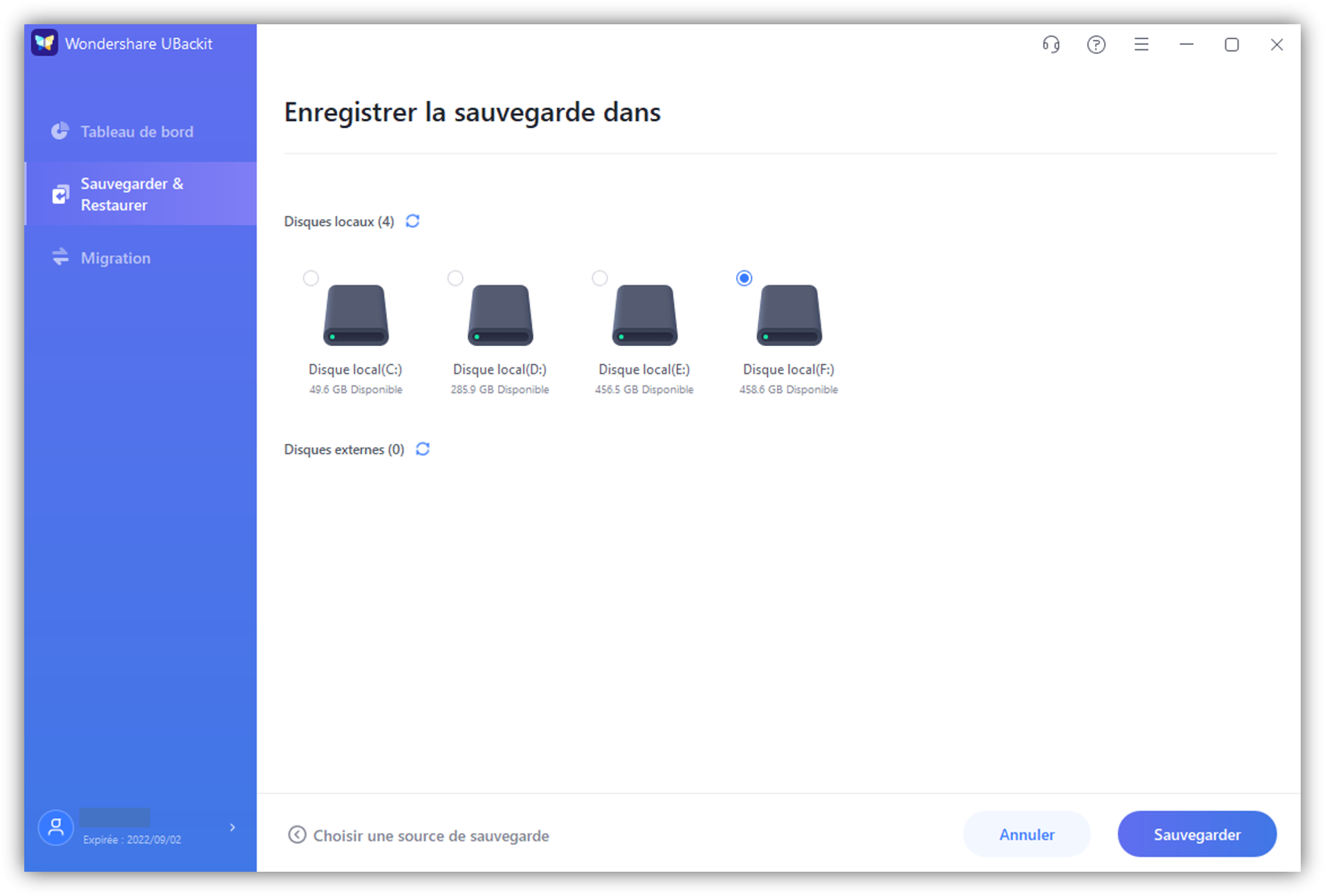
Étape 4 Configurez la sauvegarde automatique
Appuyez sur l'option "Sauvegarde automatique", vous pouvez commencer à sauvegarder quotidiennement, hebdomadairement, mensuellement ou sans interruption.

Étape 5 Évoquez le processus de sauvegarde

Conclusion
Si vous sauvegardez un disque dur à l'aide de l'invite de commande, vous devez le faire vous-même à chaque fois, bien que ce soit un moyen plus sûr que la sauvegarde dans le nuage. Cependant, nous vous recommandons un autre moyen sûr et pratique : la sauvegarde de fichiers avec un logiciel de sauvegarde de données. Nous sommes certains que Logiciel de sauvegarde de données UBackit vous sera utile en de nombreuses occasions. Il vous permettra de sauvegarder vos fichiers et de sauver vos données importantes dans une situation imprévue.


