Aujourd'hui, la lenteur d'Excel est l'un des problèmes de fichiers les plus courants rencontrés par les utilisateurs. Récemment, de nombreux utilisateurs se sont plaints de ce problème. C'est un problème frustrant que Microsoft Excel commence à fonctionner lentement lorsque vous traitez de grands ensembles de données.
La frustration des utilisateurs augmente lorsque leurs fichiers Excel sont inévitablement corrompus. Si vous vivez la même situation, vous êtes sur la bonne page. Dans cet article, vous allez découvrir les raisons et les symptômes de ce problème et comment réparer les fichiers Excel efficacement.
Partie 1 : Causes et symptômes de la lenteur d'Excel
" Pourquoi mon Excel fonctionne-t-il si lentement ? "
Vous vous demandez peut-être quelles sont les raisons probables de la lenteur du traitement d'Excel. Voici donc les principales causes de la lenteur d'Excel.
Cause 1. Noms non valides dans le gestionnaire de noms
Excel dispose d'une fonction " Gestionnaire de noms " permettant de gérer les noms et les plages de noms sur Microsoft Excel qui comportent des chiffres, des lettres et des caractères spéciaux. Et il est possible qu'Excel ne soit pas en mesure de résoudre les noms, car à mesure que les feuilles de calcul s'agrandissent, les références aux noms se multiplient. La meilleure chose à faire dans ce type de situation est de passer au gestionnaire de noms et de supprimer les noms invalides.
Cause 2. Fonctions volatiles excessives
L'excès de fonctions volatiles peut aussi probablement ralentir votre Excel lorsque vous vous attaquez à de grands ensembles de données. Donc, si vous utilisez excessivement des fonctions volatiles telles que VLOOKUP, cela peut être la raison pour laquelle votre Excel fonctionne lentement et se fige. C'est également la raison pour laquelle la plupart des entreprises ne préfèrent pas les fonctions volatiles lorsqu'il s'agit de grands ensembles de données.
Cause 3. Formules non résolues
Les formules non résolues sont une autre raison du retard d'Excel. Ainsi, si vous avez une feuille dans votre Excel dont la cellule a une valeur>0, cela signifie qu'une cellule a des formules non résolues. Et cela peut aussi être la raison pour laquelle vous avez rencontré ce problème.
Cause 4. Références des colonnes
Parfois, le fait de ne pas donner les références des colonnes d'optimisation peut également ralentir les performances d'Excel. Vous devez optimiser les références. Il est recommandé de réduire au minimum le nombre de cellules auxquelles vous faites référence dans votre feuille de calcul Excel.
De plus, si vous utilisez une formule comme VLOOKUP qui doit examiner des millions d'enregistrements, cela ralentira certainement les performances de votre Excel. Il est donc également recommandé de ne pas utiliser une formule qui nécessite l'examen d'un grand nombre d'enregistrements. Sinon, vous serez confronté à un problème de performance dans Excel.
Cause 5. Feuille de calcul trop grande
Avez-vous une feuille de calcul trop grande dans votre Microsoft Excel ? Si votre réponse est oui, c'est aussi l'une des raisons pour lesquelles Excel fonctionne lentement. De nombreux utilisateurs ont la mauvaise habitude de stocker un grand nombre de données dans une seule feuille. De plus, si vous utilisez des fonctions volatiles avec des feuilles de calcul trop grandes, cela ralentira les performances de votre Excel. Ainsi, dans ce scénario, tout ce que vous avez à faire est de réduire la taille du fichier dans Excel pour sortir de ce problème.
Cause 6. Calcul automatique des formules
Le calcul automatique des formules est également la cause du retard d'Excel. Dans le cas du calcul automatique, les formules sont recalculées à chaque fois que vous effectuez une modification. Cela rend parfois Excel lent et c'est pourquoi il est recommandé d'activer le calcul manuel.
Maintenant, examinons quels peuvent être les symptômes d'Excel très lents, et ci-dessous, nous avons listé tous les signes possibles du problème. Vérifiez si votre MS Excel présente les symptômes suivants.
1. Traitement Excel lent
Le premier signe, et le plus courant, d'un fonctionnement très lent d'Excel est que le traitement est lent. Le traitement des opérations que vous effectuez dans votre feuille Excel prend trop de temps. Les raisons pour lesquelles votre traitement Excel est lent peuvent être dues aux formules de type Array ou aux fonctions volatiles que vous utilisez.
2. Calcul lent d'Excel
Un autre symptôme du fonctionnement très lent d'Excel est qu'il y a un problème de performance dans l'exécution du calcul. Une mauvaise vitesse de calcul affecte encore plus la productivité et augmente les erreurs des utilisateurs. Les raisons pour lesquelles votre Excel calcule les formules lentement peuvent être que vous utilisez des fonctions volatiles en excès ou que vous ne gardez pas toutes les données référencées dans une seule feuille. Évitez donc les fonctions volatiles pour vous débarrasser du problème de lenteur de calcul d'Excel.
3. Excel est lent à ouvrir les fichiers
Si votre Excel prend beaucoup de temps pour ouvrir certains fichiers, cela indique directement que votre Excel est lent et que vous devez faire quelque chose pour y remédier. Il peut y avoir de nombreuses raisons pour lesquelles Excel est lent à ouvrir les fichiers. Tout d'abord, cela peut être dû au fait que vous avez stocké beaucoup de données dans un seul fichier ou que vous avez utilisé trop de fonctions volatiles ou complexes dans le fichier Excel.
4. Mémoire du système
Il ne fait aucun doute qu'Excel a la capacité de créer de grandes feuilles, mais plus la feuille est grande, plus elle nécessite de mémoire. Si la mémoire de votre système est faible, et que vous avez une feuille de calcul trop grande, cela ralentira probablement votre Excel. Vous devez donc gérer la taille de votre feuille de calcul en fonction de la mémoire de votre système. Sinon, vous devrez faire face à des complications de performance.
Partie 2 : Comment résoudre le problème " Excel fonctionne lentement " ? (9 solutions)
Vous connaissez maintenant bien les causes et les symptômes d'un fonctionnement très lent d'Excel. Passons à ses correctifs pour accélérer Excel.
Solution 1 : Gardez une feuille de calcul petite
Des feuilles de calcul trop volumineuses dans Excel peuvent ralentir la vitesse d'Excel, car les feuilles de calcul Excel volumineuses prennent également beaucoup d'espace sur votre système.
Vous savez également que vous avez besoin d'un espace de stockage libre suffisant sur votre système pour pouvoir effectuer vos tâches sur le système de manière fluide et efficace.
Voici quelques moyens de réduire la taille des fichiers dans Excel :
-
Enregistrez le fichier Excel au format .xlsb
-
Éliminer les cellules inutilisées
-
Éliminer le formatage des cellules
-
Supprimer les formules indésirables
-
Compresser les images
Solution 2 : Activez le calcul manuel
Une autre solution pour résoudre le problème consiste à activer le mode de calcul manuel dans votre Excel. Lorsque le mode manuel est activé, l'Excel n'effectue pas de calculs tant que vous n'appuyez pas sur F9. Le mode de calcul automatique permet à Excel d'effectuer des calculs automatiquement, ce qui peut ralentir considérablement la vitesse d'Excel. La meilleure chose à faire est donc d'activer le mode de calcul manuel. Voici les étapes à suivre pour
vous pouvez le faire pour réparer Excel qui fonctionne lentement :
Étape 1 : Pour commencer, choisissez " Fichier ", puis " Options Excel " et enfin l'onglet " Formules ".
Étape 2 : Ensuite, allez dans " Option de calcul ", puis sélectionnez le bouton " Manuel " sous " Calcul du classeur ".
Étape 3 : Cochez également l'option " Recalculer le classeur avant de l'enregistrer " si vous souhaitez vous assurer que le calcul du classeur est toujours à jour. Vous pouvez la décocher si vous souhaitez calculer la formule à l'aide de la touche F9 avant de quitter.
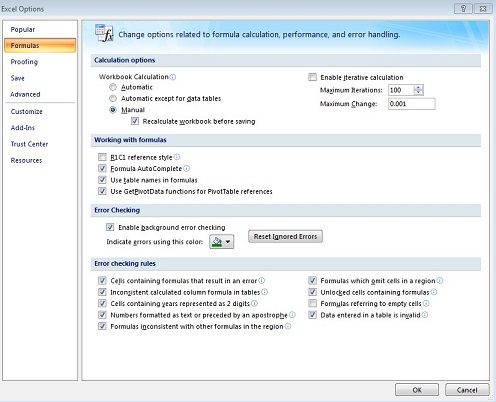
Solution 3 : éviter les formules volatiles
Comme nous vous l'avons dit précédemment, les formules volatiles sont l'une des raisons de ce problème. La meilleure chose à faire est donc de se débarrasser de la formule volatile pour accélérer votre Excel. Quelques exemples de formules volatiles sont NOW, INDIRECT, OFFSET, etc. Par exemple, si vous utilisez la formule INDIRECT dans une cellule, et que vous effectuez une modification, la formule sera également recalculée.
Ainsi, les fonctions volatiles nécessitent une plus grande vitesse de traitement, et vous finissez par être confronté à la lenteur d'Excel. Par conséquent, évitez d'utiliser la formule volatile ou, si vous ne le pouvez pas, essayez de minimiser son utilisation.
Solution 4 : convertissez les formules en valeurs - transformez les formules inutilisées en valeurs statiques :
De nombreuses formules dans Excel sont à l'origine de la lenteur de ses performances. Ainsi, si vous avez des formules inutilisées dans Excel, il est préférable de les remplacer par des valeurs statiques. Il existe de nombreuses façons de convertir des formules inutilisées en valeurs statiques dans Excel. Voici des exemples d'utilisation de la méthode du collage spécial.
Étape 1 : Choisissez les cellules dans lesquelles vous voulez changer les formules en valeurs. Après cela, copiez les cellules en utilisant CTRL+C.
Étape 2 : Ensuite, rendez-vous à " Accueil " > " Presse-papiers " > " Collage " > " Collage spécial ".
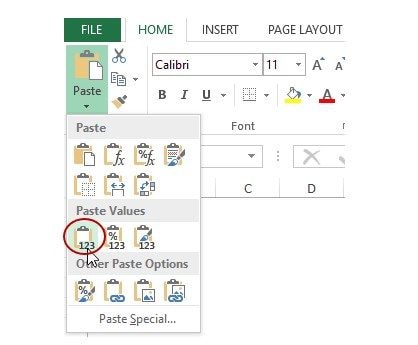
Solution 5 : Règles claires - évitez d'utiliser la ligne/colonne entière comme référence (A : A)
Lorsque vous faites référence à la ligne ou à la colonne entière alors que vous pensez qu'elle est constituée de quelques cellules, Excel vérifie de toute façon la ligne ou la colonne de référence. Cela prend beaucoup de temps pour effectuer les calculs et cela finit par ralentir la vitesse d'Excel. Ainsi, si vous voulez remédier à la lenteur du traitement d'Excel, vous devez éviter d'utiliser l'ensemble de la ligne/colonne comme référence.
Solution 6 : Référencez moins de cellules
Une référence de cellule est utilisée pour déterminer une cellule ou une plage de cellules particulière dans la feuille. Il peut être utilisé dans une fonction afin qu'Excel puisse trouver facilement les données que vous voulez calculer dans la fonction. Ainsi, si vous faites référence à un grand nombre de cellules, cela peut affecter les performances d'Excel. C'est pourquoi il est toujours recommandé de référencer moins de cellules afin qu'Excel calcule la formule ou la fonction sans problème.
Solution 7 : Réparer le fichier Excel
Si Excel est lent à ouvrir les fichiers, vous pouvez réparer les fichiers Excel pour résoudre le problème facilement. Heureusement, il existe de nombreux outils tiers qui peuvent vous aider à le faire. L'Internet regorge d'outils tiers, qui permettent aux utilisateurs de corriger facilement les erreurs et les problèmes liés à Excel. À propos, vous pouvez également voir un autre problème d'Excel " hors de la mémoire ".
Solution 8 : Tronc commun en mode de calcul manuel
Le calcul automatique rendra votre Excel plus lent lorsque le programme calculera automatiquement les nouveaux résultats de la formule lorsqu'une valeur ou un composant de la formule change. Par conséquent, l'activation du mode de calcul manuel pour qu'Excel ne recalcule que lorsque vous le forcez à le faire accélérera le classeur Excel et vous fera gagner du temps si votre feuille de calcul Excel est lente.
Solution 9 : Désactivez les modules complémentaires inutiles
Les divers compléments d'Excel sont très utiles, mais ils peuvent certainement ralentir vos fichiers Excel, car l'ajout d'un complément signifient l'ajout de code supplémentaire au fichier Excel. Par conséquent, il est possible d'accélérer Excel en désactivant les compléments tiers (ou si vous avez activé certains compléments intégrés d'Excel), bien que vous puissiez toujours les conserver et les activer si vous en avez besoin à l'avenir.
Voici les étapes à suivre pour désactiver les modules complémentaires inutiles.
Étape 1 : Cliquez sur l'onglet " Fichier " et cliquez sur " Options ", puis trouvez-les " Compléments " dans les " Options Excel ".
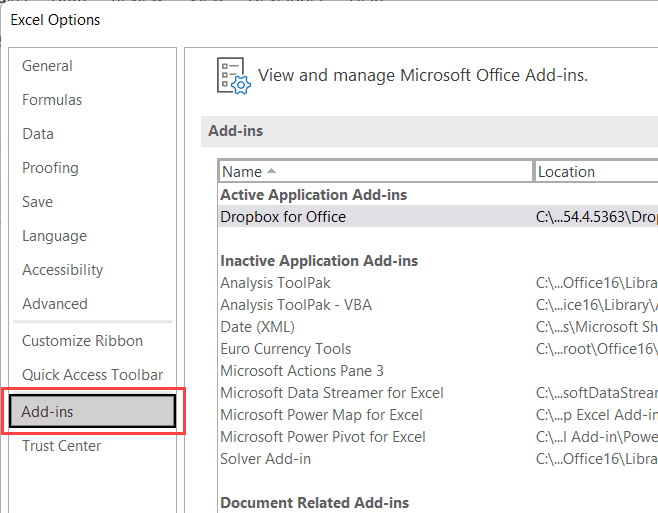
Étape 2 : Sélectionnez " Compléments Excel " dans la liste déroulante " Gérer " au bas de la boîte de dialogue, puis cliquez sur " Continuer ".
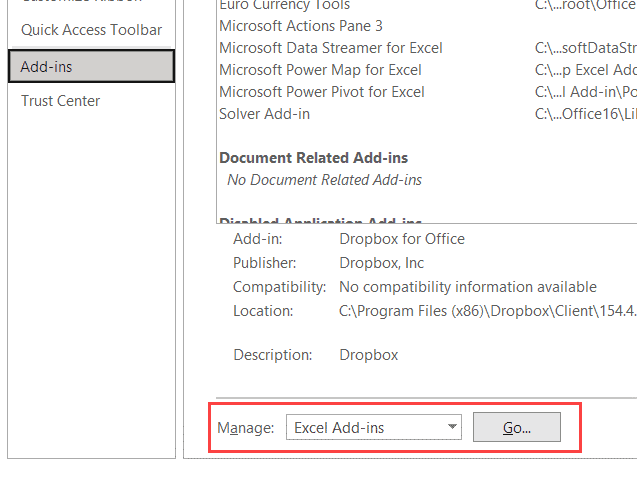
Étape 3 : Décochez les modules complémentaires que vous souhaitez désactiver Dans la boîte de dialogue Modules complémentaires.
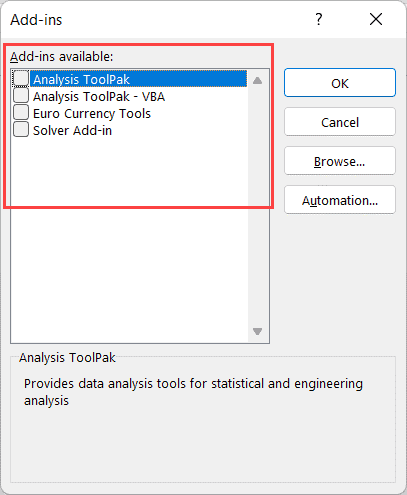
Partie 3 : Comment résoudre le problème " Excel fonctionne lentement " causé par des fichiers Excel corrompus ?
Si l'Excel fonctionnant lentement en raison d'un fichier Excel corrompu, alors les méthodes mentionnées ci-dessus ne peuvent pas réparer cette erreur, Quand il s'agit de réparer un fichier Excel, le Wondershare Repairit - Réparation de fichiers se distingue de la foule immense. Comme vous avez besoin d'un outil puissant pour réparer les fichiers Excel et ce logiciel peut le rendre possible.

Wondershare Repairit - Réparation de fichiers
5 481 435 personnes l'ont téléchargé.
-
Corrigez toutes les erreurs de corruption d'Excel, telles que le format méconnaissable, le contenu illisible, etc.
-
Réparez les fichiers endommagés ou corrompus, quelle qu'en soit la raison, comme une panne de système, un changement de format de fichier, une attaque de virus, etc.
-
Réparez parfaitement les fichiers corrompus avec un taux de réussite très élevé, sans modifier le fichier d'origine.
-
Prise en charge de Microsoft Excel 2019, 2016, 2013, 2010, 2007.
-
Réparez rapidement et en toute sécurité plusieurs fichiers .xlsx en un seul processus.
Voici le guide étape par étape sur la façon de réparer un fichier MS Excel avec l'aide de Réparateur.
Étape 1 : Installez le logiciel et ajouter des fichiers
Pour commencer le processus, téléchargez le logiciel depuis son site officiel sur votre ordinateur. Après l'avoir installé avec succès, exécutez-le.

Après cela, vous devez choisir le fichier Excel que vous souhaitez réparer. Pour ce faire, appuyez sur le bouton " Ajouter ".
Étape 2 : Réparez les fichiers corrompus
Une fois le fichier Excel sélectionné, cliquez sur le bouton " Réparer " pour lancer le processus de réparation. Lorsque le processus de réparation est terminé, vous obtenez un aperçu du fichier réparé.
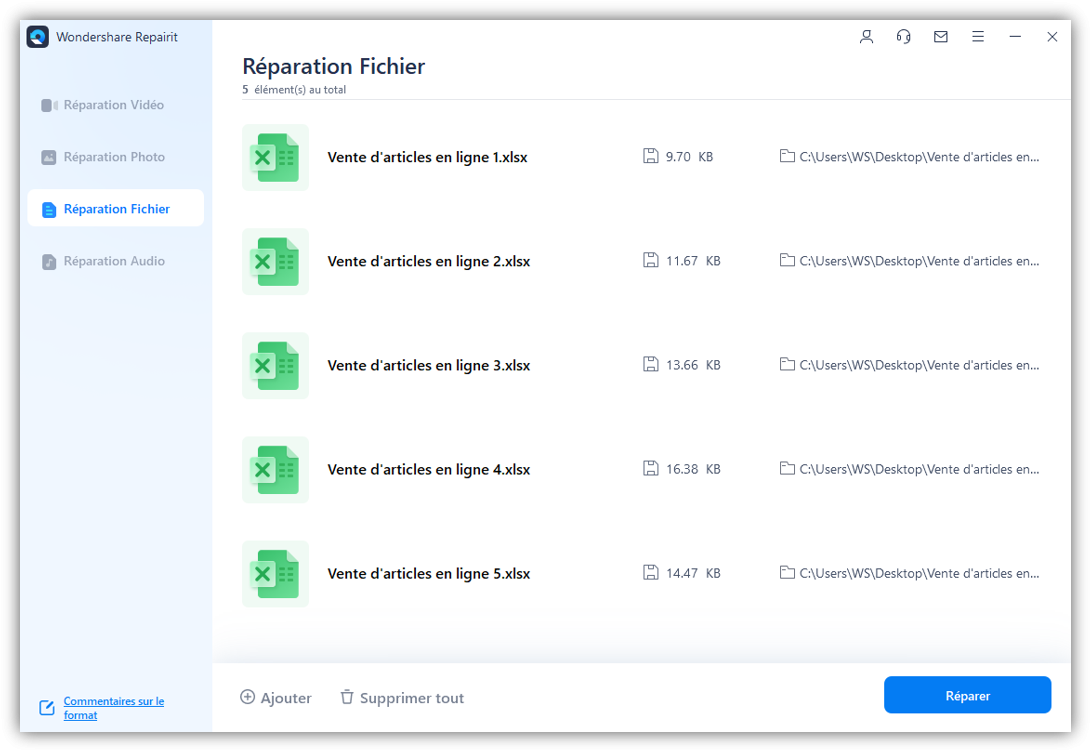
Étape 3 : Prévisualisez et enregistrer les fichiers réparés
Ensuite, appuyez sur le bouton " Enregistrer " pour sauvegarder le fichier Excel que le logiciel a réparé. Vous pouvez enregistrer le fichier Excel réparé à l'emplacement par défaut ou à un nouvel emplacement.
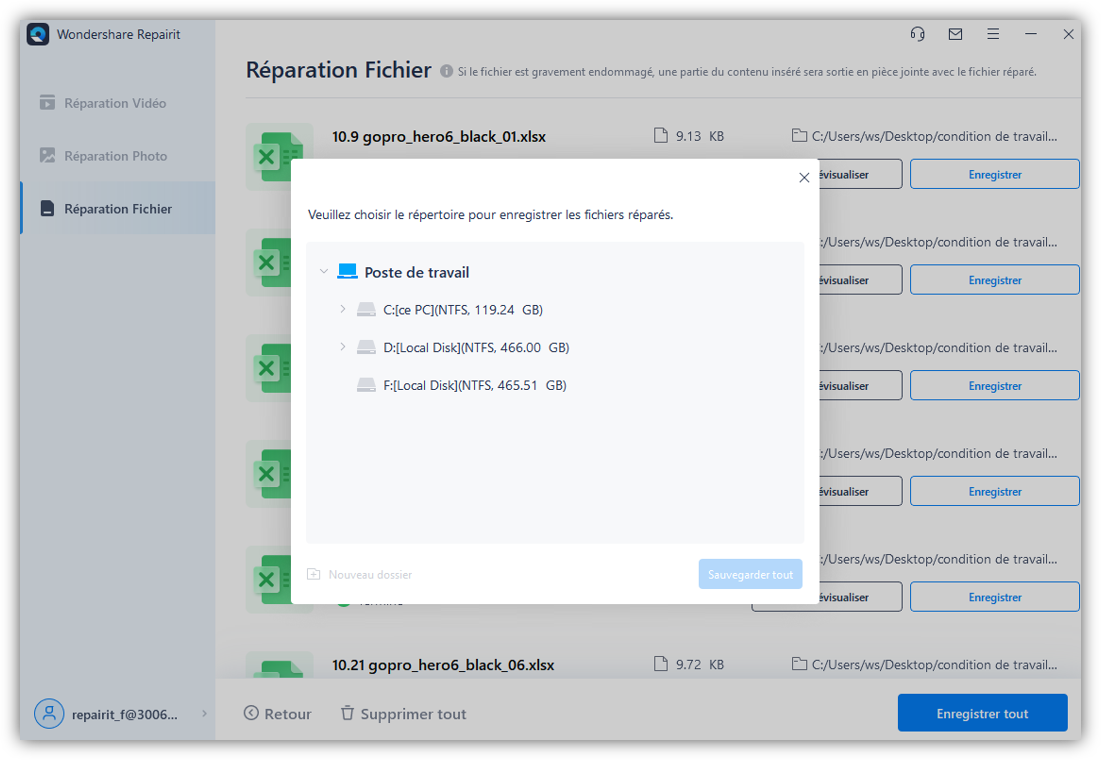
Une fois que vous aurez enregistré le fichier Excel réparé, vous obtiendrez un message d'invite indiquant que le processus de réparation de votre fichier Excel est terminé.
Partie 4 : Conseils pour éviter qu'" Excel tourne au ralenti ".
Vous voulez des conseils pour éviter les problèmes de lenteur d'Excel ? Voici quelques conseils efficaces qui peuvent vous aider à éviter ce problème à l'avenir.
1. Gardez tout dans un seul cahier de travail
Lorsque vous gardez tout dans un seul classeur plutôt que d'utiliser plusieurs classeurs, cela vous aidera probablement à éviter les performances lentes d'Excel. Plus de classeurs signifie plus de références et c'est pourquoi lorsque vous pouvez multiplier les feuilles, votre Excel ralentit.
2. Triez les données
Une autre raison courante pour laquelle la vitesse d'Excel se ralentit est l'absence de tri. Pour obtenir d'excellentes performances dans Excel, vous devez trier les données de manière bien organisée.
3. N'utilisez pas de formules volatiles
Les formules volatiles sont recalculées chaque fois que vous apportez une modification à votre feuille. Des exemples de formules volatiles sont NOW, INDIRECT, etc. Lorsque les feuilles de votre Excel sont composées de nombreuses formules volatiles, la vitesse de votre Excel devient très lente. Il est donc préférable de se débarrasser des formules volatiles pour optimiser les performances et la vitesse d'Excel.
4. Activez le mode de calcul manuel
Lorsque vous activez le mode de calcul manuel, vous obtenez un excès pour permettre à Excel de faire le calcul, plutôt que de le faire automatiquement.
Cela améliorera certainement la vitesse d'Excel et vous aidera à sortir facilement du problème de retard d'Excel.
5. Évitez d'utiliser la totalité d'une colonne ou d'une ligne comme référence.
Si vous avez la mauvaise habitude d'utiliser la totalité d'une ligne ou d'une colonne comme référence, vous devez vous en débarrasser au plus vite. Sinon, vous aurez probablement un problème de performance dans votre Excel.
6. Désactivez les compléments d'Excel
Il ne fait aucun doute que les modules complémentaires d'Excel sont utiles, mais parfois, ils ralentissent Excel, et alors, Excel se fige et se bloque. C'est pourquoi il est préférable de désactiver l'ensemble des compléments Excel. Pour ce faire, rendez-vous dans " Fichier " > " Options " > " Compléments ".
Conclusion :
C'est tout sur la façon de sortir du problème de la lenteur d'Excel. Voici des méthodes probables qui peuvent résoudre le problème. Il ne fait aucun doute qu'il est très ennuyeux que la vitesse de votre Excel devienne lente, mais il existe néanmoins de nombreuses façons de résoudre ce problème.
Et si dans un cas quelconque votre fichier Excel est corrompu ou endommagé, alors vous pouvez utiliserWondershare Repairit pour Excel Réparer qui peut tout restaurer d'un fichier endommagé vers le nouveau. Comme il s'agit d'un outil gratuit, essayez-le et vous verrez à quel point il est puissant pour résoudre tous les problèmes d'Excel.
 100% sécurité pour le téléchargement gratuit
100% sécurité pour le téléchargement gratuit

