Peu importe que vous utilisiez un Windows ou un Mac : le disque dur de votre système est certainement l'une des parties les plus importantes de celui-ci. Un disque dur corrompu ou défaillant peut affecter le fonctionnement de votre ordinateur et causer plusieurs autres problèmes. Le disque dur peut tomber en panne après avoir accumulé de mauvais secteurs sur une longue période ou se bloquer soudainement. La défaillance progressive d'un disque dur est difficile à détecter car ses symptômes imitent ceux d'autres problèmes informatiques comme les virus et les logiciels malveillants. Ces symptômes sont généralement la corruption de fichiers et la détérioration de la vitesse du PC. La corruption d'un disque dur résulte généralement de l'augmentation du nombre de secteurs défectueux qui s'accumulent et finissent par désactiver le disque dur.
Défaillance du disque dur peut être de nature soudaine, complète, progressive ou partielle et, la plupart du temps, la récupération des données est possible. Si vous avez également a rencontré une erreur de disque dur comme celle-ci, alors ne vous inquiétez pas. Nous sommes là pour vous aider avec un guide complet sur les problèmes de disque dur et les solutions qui vous aideront à résoudre toutes sortes de situations indésirables. Commençons par les bases et démêlons progressivement les problèmes de disque dur courants auxquels les utilisateurs sont confrontés de nos jours.

- Partie 1 : Un bref aperçu des disques durs sur les ordinateurs
- Partie 2 : Comment savoir si un disque dur est défaillant ?
- Partie 3 : Les 10 principaux problèmes liés aux disques durs et leurs solutions
- Partie 4 : Vous n'êtes pas sûr d'une erreur de disque dur ? Corrections courantes
- Partie 5 : Conseils sur l'utilisation d'un disque dur
Partie 1 : Un bref aperçu des disques durs sur les ordinateurs
Avant d'entrer dans les détails et de dépanner les disques durs, il est important de couvrir l'essentiel. Par exemple, pour travailler sur des problèmes et des solutions informatiques, vous devez savoir ce qu'est un disque dur et comment il fonctionne.
1. Qu'est-ce qu'un disque dur ?
L'histoire des disques durs est probablement aussi ancienne que celle des ordinateurs, puisqu'ils ont été introduits pour la première fois par IBM en 1956. Idéalement, un disque dur est utilisé pour stocker toutes sortes d'informations sur un système (s'il s'agit d'un disque interne). Il est considéré comme un stockage non volatil, qui est différent de la mémoire primaire (RAM) d'un ordinateur. Un disque interne est connecté à la carte mère du système ainsi qu'à une prise de courant. De nos jours, les disques durs externes basés sur la mémoire flash sont également très utilisés.
2. Comment fonctionne un disque dur ?
Comme les disques durs magnétiques sont encore les types de disques les plus couramment utilisés, nous allons prendre son exemple pour expliquer son fonctionnement. Dans l'idéal, il s'agit d'une unité cylindrique composée de diverses plaques magnétiques. Chaque plaque est divisée en de nombreuses pistes et secteurs. La plaque est constituée de minuscules unités qui servent à stocker des données sous forme binaire (0 ou 1). Un axe est situé au milieu du disque et fait tourner l'unité.

Désormais, chaque fois que nous souhaitons accéder à des données ou les stocker, une tête de lecture/écriture est déplacée vers la zone concernée. La broche fait tourner l'entraînement et la tête lit ou écrit les données sur celle-ci.
3. Quels sont les différents types de disques durs ?
Idéalement, les disques durs peuvent être classés en différentes catégories sur la base de nombreux paramètres comme ceux-ci :
- Sur la base de la technologie : La plupart des disques durs peuvent être soit des HDD (Hard Drive Disk), soit des SSD (Solid State Drive). Les HDD sont basés sur des disques magnétiques, ont un traitement lent et sont moins chers. Comme ils sont dotés d'une tête de lecture/écriture, ils produisent un son pendant leur fonctionnement. En revanche, les SSD sont basés sur une mémoire flash et ne produisent aucun son. Ils sont plus sûrs, plus rapides et plus chers.
- Sur la base de l'utilisation : Les disques durs peuvent également être classés comme internes ou externes. Un disque interne est le stockage natif du système qui est placé à l'intérieur de l'unité. Un disque externe est une unité de stockage étendue qui est utilisée pour effectuer une sauvegarde ou transférer des données. Il peut être connecté au système par un câble USB.
- Sur la base de la taille et du format : Il va sans dire que les disques durs peuvent être de différentes tailles allant de gigaoctets à téraoctets et de différents formats de disque.

4. Quel est le meilleur type de disque dur ?
Solid State Drives (SSD) étant plus récents et plus avancés, ils sont considérés comme meilleurs que les HDD. Non seulement ils sont plus rapides, mais ils sont également plus sûrs qu'un disque magnétique. En effet, les données stockées dans un disque dur ne peuvent pas être altérées à l'aide d'un aimant. De plus, sa vitesse et ses performances globales sont meilleures que celles d'un HDD.
Partie 2 : Comment savoir si un disque dur est défaillant ?
Avant qu'un disque dur ne tombe complètement en panne, il nous donne certains signes que nous ne devons pas ignorer. Voici quelques-uns des principaux symptômes des problèmes de disque dur que nous devons prendre au sérieux.
Signe 1. Son de clic du disque dur
Souvent, les utilisateurs se plaignent d'un cliquetis particulier émis par la tête du disque dur. Cela se produit généralement lorsque l'alimentation électrique du disque est irrégulière ou que l'une des plaques est endommagée.
Signe 2. Accès refusé
Lorsque les utilisateurs tentent d'accéder au disque ou à une partition, ils obtiennent souvent l'invite "accès refusé". Cela signifie que le système ne peut pas localiser le disque dur ou une partition particulière de celui-ci. Une connexion défaillante ou un stockage corrompu peut déclencher cet événement.

Signe 3. Accident répété
Si l'ordinateur ou le disque dur tombe en panne à plusieurs reprises, il faut alors le considérer comme l'un des symptômes vitaux d'un mauvais disque dur. Le disque peut s'arrêter de fonctionner à tout moment.
Signe 4. Inaccessibilité des données
Il arrive que les données stockées sur le disque soient perdues ou inaccessibles. C'est à la fois un problème de disque dur et un symptôme de problèmes ultérieurs.
Signe 5. Le système d'exploitation ne peut pas être chargé
Au démarrage du système, il se peut que vous obteniez un écran de récupération indiquant que le système ne peut pas charger/localiser certains fichiers. Ceci est directement lié à un dysfonctionnement du disque dur.
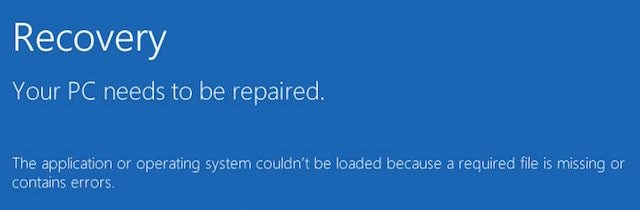
Signe 6. Abandon, nouvelle tentative, échec ?
Il s'agit là encore d'un des symptômes courants de défaillance des disques durs, car il se produit lorsque le système ne peut pas localiser l'ensemble du système d'exploitation ou certains fichiers cruciaux. Cela signifie que le système a interrompu une opération, qu'il a réessayé et qu'il a échoué.

Signe 7. Secteur non trouvé
Parfois, le disque dur peut avoir un ou deux mauvais secteurs. Dans ce cas, votre ordinateur vous en informe en affichant un message d'avertissement similaire. Cela peut être important problèmes de disque dur symptômes que vous ne devez pas ignorer.

Partie 3 : Les 10 principaux problèmes liés aux disques durs et leurs solutions
Les utilisateurs peuvent rencontrer différents problèmes de disque dur, ce qui entraîne son dysfonctionnement de nombreuses façons. Découvrons ici certains de ces problèmes courants de disque dur.
Erreur de disque 1. Disque dur introuvable
Il y a de fortes chances qu'en allumant votre système, vous obteniez l'erreur "Disque dur introuvable" à l'écran. Votre système s'arrête alors car il ne répond pas à la plupart des commandes habituelles. Le problème de disque dur survient lorsque le câble interne qui le relie a été endommagé ou est lâche. L'eau ou des dommages physiques peuvent également entraîner ce problème. Une partition logique peut également être perdue ou corrompue, dans ce cas.

Solution 1 : Effectuer une réinitialisation en dur
C'est le moyen le plus simple de résoudre ce problème de dysfonctionnement du disque dur. Il suffit d'éteindre votre système et de retirer son cordon d'alimentation ou la batterie. Débranchez également toutes sortes de périphériques et appuyez sur le bouton d'alimentation pendant 15 secondes. Après avoir attendu un certain temps, branchez la batterie/câble d'alimentation (et non le périphérique) et mettez le système sous tension.

Solution 2 : Vérifier les dommages physiques
Bien que cela puisse être un travail fastidieux, vous pouvez envisager d'ouvrir votre système et de vérifier la connexion du disque dur. Si la connexion est lâche, vous pouvez vous rendre chez un professionnel, car il faudrait alors la souder.
Tutoriel en vidéo sur la réparation d'un disque dur externe
Erreur de disque 2. Le volume est erroné (erreur de disque dur 0x80071ac3)
Comme son nom l'indique, cette erreur indique que soit le disque entier, soit un volume a été corrompu. Lorsque le problème survient, les utilisateurs obtiennent une erreur de ce type avec un code hexadécimal. Le problème peut se produire aussi bien avec le disque dur interne qu'avec le disque dur externe. Un mauvais secteur sur votre disque dur ou un arrêt inattendu sont les deux causes principales de ce problème de disque dur. S'il s'agit d'un disque externe, un système de fichiers ou un pilote non pris en charge peut également en être la cause.
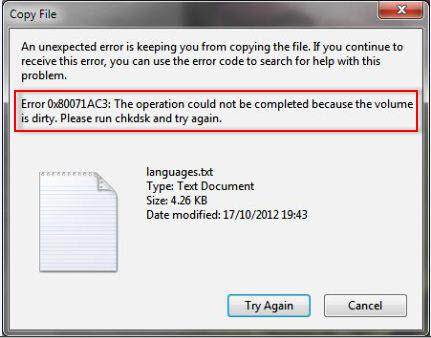
Solution 1 : Vérifier les erreurs du système
Si un disque ne fonctionne pas de manière idéale, vous devez alors effectuer un contrôle automatique du système. Pour ce faire, il suffit de cliquer sur son icône avec le bouton droit de la souris et d'aller dans ses propriétés. Sous l'onglet Outils > Section de vérification des erreurs, cliquez sur le bouton "Vérifier". Suivez les instructions simples à l'écran pour résoudre toute erreur du système.

Solution 2 : Reconnecter le dispositif externe
La plupart des gens obtiennent cette erreur en utilisant un disque dur externe, une clé USB ou une carte SD. Dans ce cas, il suffit de retirer le disque dur externe et d'éteindre votre système. Redémarrez-le et reconnectez le lecteur pour vérifier si vous obtenez de nouveau l'erreur ou non.
Erreur de disque 3. Impossible d'amorcer le système
Comme le disque dur interne stocke également le microprogramme et le système d'exploitation, sa défaillance peut également entraîner le démarrage de votre système. Dans ce cas, les utilisateurs reçoivent toutes sortes d'invites lorsque le système ne peut pas démarrer. Cela se produit lorsqu'il y a un changement dans les paramètres du BIOS ou que les fichiers système essentiels ont été perdus. La partition où le système d'exploitation a été installé peut également être corrompue, ce qui entraîne ce problème informatique.
Solution 1 : Rétablir les paramètres par défaut du BIOS
S'il y a un problème avec les paramètres du BIOS de votre système, cela le résoudra. Allumez votre ordinateur et continuez à appuyer sur la touche BIOS, qui peut être F10, F12, F2, DELETE, etc. Une fois que vous entrez dans la fenêtre du BIOS, appuyez sur F9 pour rétablir les paramètres par défaut. Maintenant quittez la fenêtre et redémarrez votre système.

Solution 2 : Effectuer un démarrage avancé
Vous pouvez également vous faire aider par un support de démarrage ou un installateur Windows pour démarrer votre système. Tout d'abord, allez dans les paramètres de Windows > Recouvrement > Configuration avancée et cliquez sur le bouton "Redémarrer maintenant". Connectez également un CD/DVD Windows ou un support amorçable à votre système. Cela vous permettra de réinstaller Windows sur le système ou de le démarrer à partir d'un autre support.

Erreur de disque 4. Disque dur corrompu (Erreur disque dur #(XXX))
Même si vous essayez de l'éviter, il y a de fortes chances que votre disque dur soit corrompu de manière inattendue. L'erreur se produit le plus souvent sur les systèmes HP, mais même les PC d'autres fabricants peuvent subir la même chose. Une attaque de logiciel malveillant sur le système, un secteur corrompu ou un mauvais programme peut être un déclencheur important. De même, si votre système tente d'accéder à un fichier qui n'existe plus, il peut provoquer cette erreur.

Solution : Effectuer un test de diagnostic du disque dur
Comme cette erreur de disque dur est principalement associée aux systèmes HP, nous allons considérer son exemple pour dépanner les disques durs. Dans d'autres systèmes, la clé respective serait différente. Pour résoudre ce problème, il suffit de redémarrer votre système et d'appuyer sur la touche F2 pour lancer le diagnostic du système. L'écran affichera la clé correspondante pour le faire.
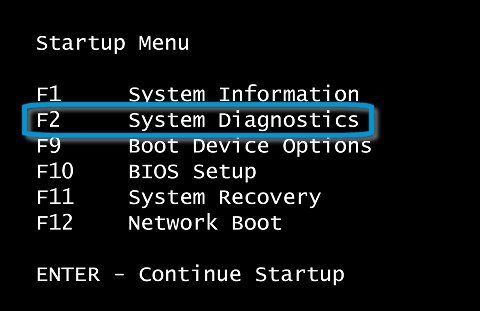
Lorsque la fenêtre de diagnostic s'ouvre, choisissez d'effectuer des tests de composants et sélectionnez votre disque dur parmi les options disponibles. Confirmez votre choix et attendez un moment car le système va effectuer un diagnostic approfondi et tenter de résoudre ce problème.
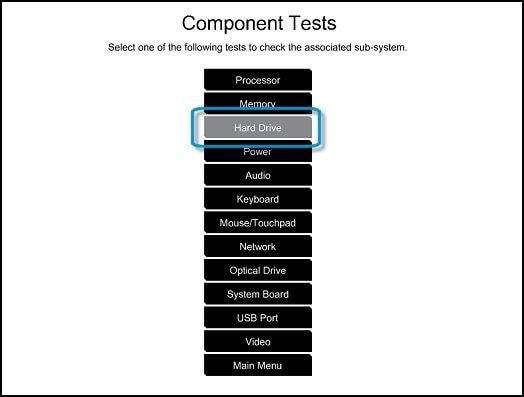
Erreur de disque 5. Erreur de disque dur 0142
Il s'agit d'une erreur majeure du disque dur, car elle indique que le disque n'a pas réussi à charger les fichiers d'amorçage ou les fichiers système. Il se peut que vous deviez effectuer un diagnostic approfondi pour corriger cette erreur. Si ce n'est pas le cas, vous pouvez envisager de réinitialiser le système. L'erreur de disque dur est principalement due à un secteur corrompu ou à un problème lié au micrologiciel. Vous pouvez également avoir accidentellement supprimé un fichier système crucial, entraînant l'inaccessibilité de certains composants du système d'exploitation.

Solution 1 : Redémarrer le système en mode sécurisé
Si un programme ou une application particulière a causé ce problème de disque dur, vous pouvez alors envisager de le redémarrer en mode sécurisé. Pour ce faire, il suffit de redémarrer votre système et d'appuyer plusieurs fois sur la touche F8 pour entrer dans ses options de démarrage avancées. La touche peut varier d'une version à l'autre. Utilisez les touches fléchées pour sélectionner l'option "Mode sans échec" et appuyez sur la touche Entrée. Votre système démarrera alors en mode sécurisé.

Solution 2 : Donnez un nouveau départ à votre système
Il s'agit d'une fonctionnalité relativement récente qui est disponible sous Windows 8 et 10. Idéalement, elle équivaut à une réinitialisation de l'ordinateur et supprime automatiquement tous les programmes et applications installés. Il suffit d'aller dans les paramètres de Windows > Défenseur de Windows & Paramètres de sécurité > Performance des appareils et santé. Allez à l'option "Nouveau départ" ici et faites démarrer les choses. Suivez un simple processus de clic pour réinitialiser votre système et vous débarrasser de toute entité malveillante.

Erreur de disque 6. Perte de données à partir d'un disque dur corrompu
Le disque dur est capable de stocker une grande quantité de données qui peuvent être consultées à tout moment. Cependant, vous risquez parfois de perdre les données importantes qu'il contient en raison d'une défaillance ou d'une corruption du disque dur. Si un disque entier ou une partition/secteur a été corrompu, il supprime automatiquement les fichiers que vous avez sauvegardés.
Il peut y avoir de nombreuses raisons pour causer une perte de données sur votre système. Un stockage corrompu, un programme défectueux, un mauvais secteur, une attaque de logiciel malveillant ou tout autre problème lié au disque peut la déclencher. Vous pouvez également formater ou supprimer accidentellement vos données. Bien qu'il n'existe pratiquement aucune solution native pour cela, vous pouvez essayer un outil tiers de récupération des données.
Solution : Utiliser Recoverit Data Recovery
Peu importe le type de scénario de perte de données auquel vous êtes confronté, vous pourrez le dépasser en utilisant Recoverit Data Recovery. Il s'agit de l'un des outils de récupération de données les plus avancés disponibles pour Windows et Mac. L'application est facile à utiliser et présente les taux de récupération les plus élevés du secteur. Vous pouvez récupérer vos données perdues non seulement à partir du disque dur interne de Windows/Mac, mais aussi à partir de sources externes comme un lecteur USB, une carte SD, etc. Il vous suffit de suivre les étapes suivantes après avoir téléchargé Recoverit sur votre système.
Étape 1 : Sélectionnez l'endroit à scanner
Tout d'abord, lancez l'application Recoverit Data Recovery sur votre système et sélectionnez un emplacement à scanner. Il peut s'agir de votre disque entier ou d'une partition/d'un dossier qui s'y trouve.
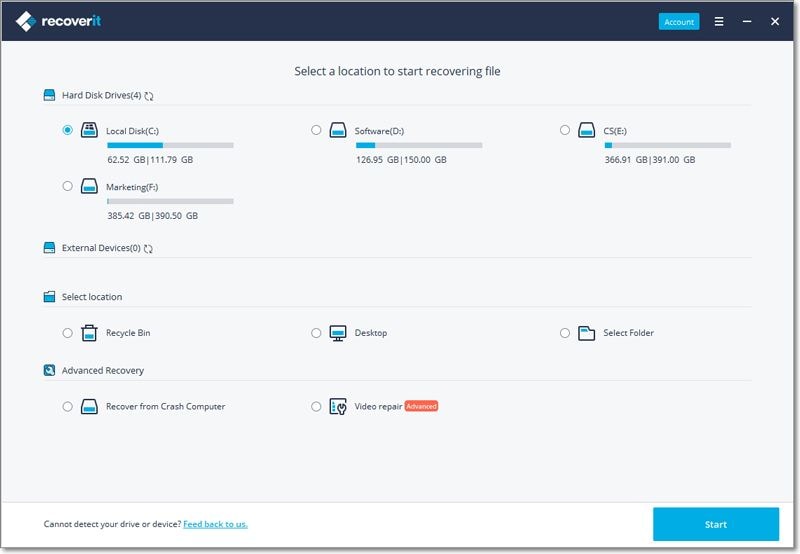
Étape 2 : Scanner le disque dur
Dès que vous cliquez sur le bouton "Démarrer", l'application analyse le disque ou la partition sélectionnée. Il suffit d'attendre un moment pour que le processus se termine avec succès.

Étape 3 : Restaurez vos données
Au final, la demande vous permettra de prévisualiser les fichiers qu'elle a extraits au cours du processus. Vous pouvez sélectionner les données de votre choix et cliquer sur le bouton "Récupérer" pour les enregistrer. Veillez à les enregistrer dans un emplacement de confiance (et non à nouveau sur le disque dur corrompu).

Vidéo : Comment récupérer des données perdues sur un PC Windows
Erreur de disque 7. Fichiers corrompus
La corruption des fichiers système se produit généralement lorsque le système s'éteint soudainement, ce qui rend impossible l'accès à votre disque dur et donc à votre système. Parmi les raisons de la corruption des fichiers système, on peut citer les surtensions, l'utilisation de programmes malveillants, la fermeture accidentelle d'un programme en cours d'exécution et l'arrêt incorrect du PC.
Solution : Fermer les programmes avant l'arrêt du PC
La solution à ce problème est de s'assurer que vous fermez tous les programmes en cours d'exécution avant de commencer à éteindre votre ordinateur. De plus, lorsque vous fermez l'ordinateur, vous devez le faire de la manière habituelle. En outre, vous devez éviter d'installer des programmes malveillants sur votre disque dur et le nettoyer régulièrement afin qu'aucun programme indésirable n'y reste longtemps.
Erreur de disque 8. Le paramètre est incorrect
Si vous essayez de connecter un disque dur externe à votre système, vous risquez d'obtenir ce message d'erreur. Par la suite, il ne vous permettra pas d'accéder aux données qui sont stockées sur votre disque connecté. Un système de fichiers incompatible sur le disque dur ou un dommage physique sur celui-ci peut déclencher ce message. Si le disque est endommagé, il peut également afficher l'erreur de disque dur.

Solution 1 : Vérifier le port USB et le lecteur
La plupart du temps, un port, un câble ou un disque endommagé peut causer ces problèmes de disque dur. Assurez-vous que l'appareil est en état de marche et que le port USB n'est pas endommagé. Nettoyez-le soigneusement de tout débris ou saleté et reconnectez le disque dur externe pour vérifier sa connexion.
Solution 2 : Formater le lecteur
Si le format du disque dur ou le système de fichiers n'est pas compatible avec votre système, cela peut également déclencher ce problème de disque dur. Pour résoudre ce problème, il suffit de formater le disque. Il vous suffit de le connecter à votre système, d'ouvrir le Poste de travail et de cliquer avec le bouton droit de la souris sur l'icône du disque dur. Allez dans l'option "Format" et sélectionnez le système de fichiers dans un format compatible (comme NTFS). Cliquez sur le bouton "Démarrer" pour effacer les données existantes sur le disque et réinitialiser son format de fichier.

Erreur de disque 9. La demande a échoué en raison d'une erreur matérielle fatale du dispositif
Il s'agit d'une erreur fatale que les utilisateurs commettent en travaillant sur un disque dur interne ou externe. Bien qu'elle soit principalement liée à un problème matériel lié à un appareil, parfois même une erreur logique peut également déclencher cette situation. Si vous essayez d'accéder ou de copier un fichier qui n'est plus disponible, vous obtiendrez une erreur de disque dur comme celle-ci. Outre une connexion lâche, une configuration corrompue ou un pilote incompatible peut également être un déclencheur.

Solution 1 : Reconnecter le disque
Si ces problèmes de conduite sont dus à une mauvaise connexion, vous devriez envisager cette approche. Débranchez le disque dur externe et redémarrez votre ordinateur. Essayez de le connecter à nouveau et vérifiez si le système détecte le disque. Vous pouvez envisager de démonter le système et vérifier si le disque dur interne a été correctement connecté ou non.
Solution 2 : Réinitialiser le pilote
Il arrive que le disque dur fonctionne mal en raison d'un problème lié au pilote. Dans ce cas, vous pouvez envisager de réinitialiser le pilote pour résoudre ce problème de disque dur. Allez dans le gestionnaire de périphériques à partir du menu Démarrer et développez l'option "Lecteurs de disque". Sélectionnez et cliquez avec le bouton droit de la souris sur l'option du pilote. À partir de là, vous pouvez désactiver le périphérique. Attendez un moment et activez-le à nouveau pour résoudre ce problème de disque dur.

Solution 3 : Mettre à jour le pilote
Outre la réinitialisation du pilote, vous pouvez également envisager de le mettre à jour. Il vous suffit de lancer l'option Gestionnaire de périphériques et de sélectionner le pilote figurant dans la liste de la fonction "Pilote de disque". Aller à ses propriétés > Onglet "Pilote" et cliquez sur le bouton "Mettre à jour le pilote". Vous pouvez maintenant suivre les instructions à l'écran pour mettre à jour les pilotes de disque de votre système.

Erreur de disque 10. Le disque est plein
C'est certainement l'un des problèmes de disque dur les plus courants auxquels les utilisateurs sont confrontés. Si vous avez accumulé beaucoup de données sur votre disque, il peut manquer d'espace. Non seulement il peut corrompre votre disque dur ou le faire mal fonctionner, mais il peut aussi faire tourner votre système lente. L'accumulation de tonnes de photos, vidéos, documents et autres fichiers indésirables. Vous auriez également pu installer de nombreuses applications non désirées. Le partitionnement fréquent du disque peut également entraîner sa fragmentation.

Solution 1 : Suppression des contenus indésirables
La solution la plus simple à cette erreur du disque dur est la suppression de tout contenu indésirable. Il suffit d'aller sur la partition de votre disque et de commencer à supprimer les vidéos, photos, documents, etc. dont vous ne voulez plus. Veillez à ne pas supprimer de fichier système important au cours du processus. Visitez également la corbeille et videz-la pour libérer de l'espace sur le disque.
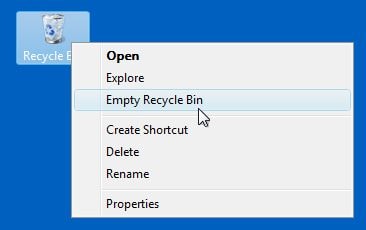
Solution 2 : Désinstaller les applications non importantes
Si vous avez installé beaucoup d'applications et de programmes sur votre système, pensez à vous en débarrasser. Pour ce faire, allez dans le panneau de configuration > Programmes > Programmes et fonctionnalités. Dans les versions plus récentes de Windows, allez à Applications sous Paramètres. Il suffit maintenant de sélectionner le programme que vous souhaitez supprimer et de cliquer sur le bouton "Désinstaller". Suivez les instructions à l'écran pour désinstaller le programme sélectionné et redémarrer votre ordinateur.
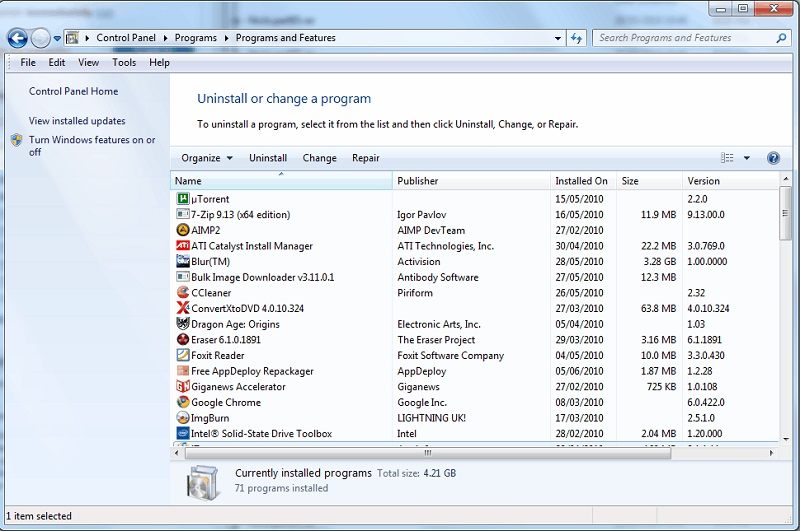
Solution 3 : Défragmenter le disque
Lorsque nous continuons à partitionner un disque ou à joindre différents composants, cela conduit à sa fragmentation. Heureusement, à l'aide de l'outil de fragmentation de disque, vous pouvez récupérer l'espace perdu sur votre disque dur. Pour ce faire, il suffit d'aller dans le menu Démarrer et de chercher "Défragmenteur de disque". Vous pouvez également y accéder à partir de Outils du système > Défragmenteur de disque. Authentifiez votre compte en entrant le mot de passe admin et sélectionnez le disque que vous souhaitez défragmenter.

Erreur de disque 11. Inaccessibilité des données sur un système qui ne démarre pas
Lorsqu'un disque dur est planté, beaucoup d'utilisateurs finissent par perdre leurs fichiers importants car le système ne peut pas démarrer correctement. Tant que les données sont encore là sur le disque, elles deviennent inaccessibles. Pour les récupérer, vous devez créer un support amorçable et lancer la récupération des données sur votre système.
Le composant du microprogramme ou les fichiers système importants peuvent être entièrement effacés de votre ordinateur. Il peut également être physiquement endommagé ou tomber en panne en raison du manque d'espace libre sur le disque.
Solution : Créer un support de récupération amorçable en utilisant Recoverit
C'est ce qui fait de Recoverit une solution complète de récupération des données. Grâce à elle, vous pouvez même créer un support amorçable et effectuer la récupération de données sur un système en panne. L'application peut transformer un CD, un DVD ou une clé USB en un support WinPE amorçable.
Etape 1 : Démarrer la récupération du système en panne
Tout d'abord, installez et lancez Recoverit sur n'importe quel ordinateur de travail et, depuis son domicile, sélectionnez l'option de récupération du système en panne. Ensuite, connectez le CD/DVD ou la clé USB à votre système (que vous souhaitez transformer en support amorçable).
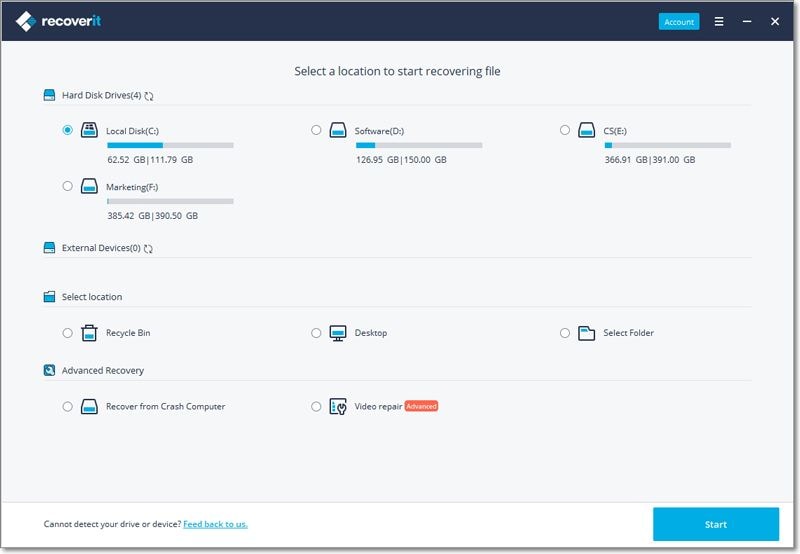
Étape 2 : Créer un média amorçable
Sélectionnez le lecteur que vous souhaitez convertir en un support amorçable à partir de l'interface. Vous devez le confirmer car les données existantes sur le lecteur seraient supprimées.

Une fois le processus terminé, la demande vous indiquera que le support amorçable a été créé. Vous pouvez maintenant le démonter du système.

Étape 3 : Démarrer le système en panne
Allumez le système non amorçable et appuyez sur la touche BIOS (F12/F10/DEL) pour entrer ses paramètres d'amorçage. À partir de là, vous pouvez modifier la priorité du support d'amorçage (la clé USB ou le CD/DVD connecté). Quittez les paramètres du BIOS et démarrez votre système à partir du support connecté pour commencer Recoverit Data Recovery.

Erreur de disque 12. Virus informatique et Malware
Les virus informatiques et les logiciels malveillants infectent le système et corrompent les fichiers système qui sont stockés sur le disque dur. Ces virus et logiciels malveillants pénètrent généralement dans le système à partir d'une source extérieure, par exemple, l'internet et un disque dur externe. Ces virus ont tendance à attaquer d'abord le disque dur, puis à se propager à d'autres ordinateurs reliés par le même réseau.

Une des solutions à ce problème est de maintenir le système d'exploitation de votre ordinateur à jour. De plus, une autre solution possible est l'installation et la mise à jour fréquente d'un logiciel antivirus. Cet antivirus va protéger votre système et votre disque dur et s'assurer qu'il reste à l'abri de leur menace.
Erreur de disque 13. Défaut de fabrication
Les disques durs qui n'ont pas été testés au préalable deviennent insensibles après quelques mois d'utilisation. Ce problème est généralement rencontré avec les nouveaux disques durs. La raison en est le plus souvent un défaut de fabrication qui entraîne la défaillance du disque dur.
La meilleure façon de résoudre ce problème est d'être prudent lors de l'achat d'un nouveau disque dur. Il est essentiel de tester le nouveau disque dur avant de l'installer dans votre système informatique. Cependant, si vous avez un disque dur présentant un défaut de fabrication et qu'il ne répond plus, la seule solution disponible est de le remplacer.
Erreur de disque 14. Chaleur
Le chauffage est un problème courant associé aux disques durs. Si le système est surutilisé, les ventilateurs du disque dur commencent à tourner lentement et le système commence à chauffer immédiatement après avoir été démarré. De plus, des bruits de cliquetis peuvent également être entendus sur le matériel du système, ce qui indique que le disque dur est surchauffé. La raison en est un manque de ventilation adéquate ou un ventilateur de processeur défectueux qui surchauffe le système au point que le disque dur se bloque.

La solution au problème du chauffage consiste à s'assurer que le ventilateur de l'unité centrale a été correctement installé et qu'il assure un refroidissement suffisant du disque dur. De plus, vous pouvez installer une application qui vous informe de la température de votre disque dur. S'il commence à dépasser la limite maximale, éteignez le PC pendant un certain temps et laissez-le refroidir avant de reprendre votre travail.
Partie 4 : Vous n'êtes pas sûr d'une erreur de disque dur ? Voici quelques solutions communes
Nous avons déjà abordé certains problèmes et solutions spécifiques concernant les disques durs dans la section précédente. Cependant, il arrive que les utilisateurs ne soient pas en mesure d'identifier ce qui ne va pas avec leur disque dur en premier lieu. Dans ce cas, vous pouvez envisager les suggestions suivantes de dépannage du disque dur.
1. Laissez votre système se reposer
Si votre disque dur a été surchauffé, cela résoudra très probablement le problème. Il suffit d'éteindre votre système et de le laisser reposer quelques minutes. Mettez-le en marche lorsque le système n'est pas chauffé et que la zone environnante est bien ventilée.
2. Formater le disque dur
Si les problèmes de disque dur sont causés par un logiciel malveillant ou une erreur logique, vous pouvez simplement le formater pour y remédier. Si l'icône de votre disque dur ne s'affiche pas sur le Poste de travail, lancez l'outil de gestion des disques durs. Sélectionnez l'espace disque, cliquez avec le bouton droit de la souris et choisissez de le formater. Confirmez votre choix et attendez un moment car le disque dur sera entièrement formaté.
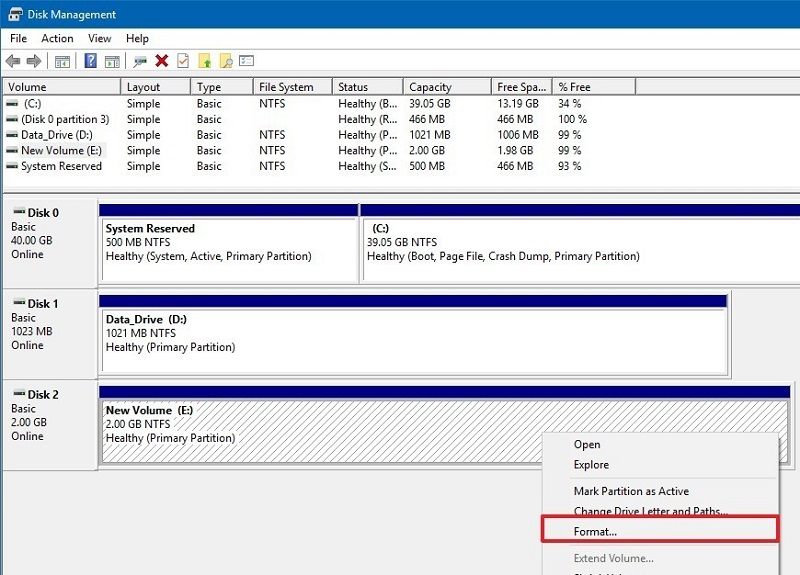
3. Réparation des disques durs
Si le disque dur présente un problème mineur, vous pouvez facilement le résoudre en effectuant une réparation automatisée. Pour ce faire, vous pouvez vous aider de la fonction native du système ou d'un outil tiers. Par exemple, le Mac's Disk Utility est une excellente option pour réparer un scénario de dysfonctionnement du disque dur. Il suffit de lancer Utilitaire de disque, de sélectionner votre disque et de cliquer sur l'option "Premiers secours" pour le réparer.

4. Utiliser le commandement du CHKDSK
Si vous utilisez un système d'exploitation basé sur DOS, vous pouvez simplement vous faire aider par la commande Check Disk (CHKDSK). Pour ce faire, il suffit de lancer l'invite de Terminal/Commande sur votre système et de taper la commande "CHKDSK" suivie du nom du disque que vous souhaitez analyser. Votre système analysera soigneusement le lecteur concerné et éliminera les problèmes mineurs.

Partie 5 : Conseils sur l'utilisation d'un disque dur
À l'heure actuelle, vous devez être en mesure de résoudre toutes sortes de problèmes de disque dur et de questions connexes. Toutefois, si vous ne voulez pas être confronté à une situation indésirable comme celle-ci à l'avenir, prenez en compte les conseils suivants :
1. Vérifier régulièrement l'état de santé du disque dur
Beaucoup d'utilisateurs ne le savent pas, mais vous pouvez vérifier l'état de santé d'un disque dur sous Windows assez facilement. Il suffit de lancer l'invite de commande et d'entrer la commande "wmic". Il s'agit de la commande Windows Management Instrumentation Command qui permet de vérifier le fonctionnement du disque. Si l'état de santé est critique, vous pouvez alors effectuer une sauvegarde de vos données et effectuer différentes étapes de réparation.
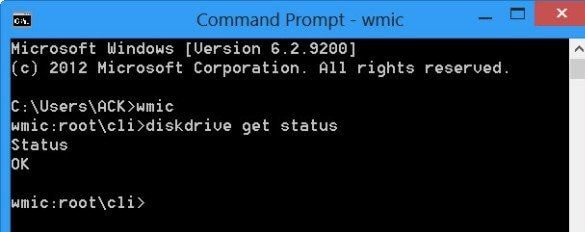
2. Conserver au moins 20 % de stockage gratuit
Il va sans dire que si vous encombrez votre disque dur avec trop de données, cela peut affecter son fonctionnement général. Veillez à conserver au moins 20 % de l'espace total libre pour assurer son bon fonctionnement.
3. Éviter les arrêts imprévus
Essayez de ne pas éteindre votre système lorsqu'une application ou un processus crucial est encore en cours d'exécution en arrière-plan. Cela pourrait altérer un fichier système ou un processus lié à son disque dur.
4. Maintenez votre système à jour
Si vous ne voulez pas souffrir d'un problème de compatibilité ou d'une attaque de logiciel malveillant, assurez-vous de maintenir votre système à jour. Il installera tous les fichiers correctifs essentiels et maintiendra les pilotes à jour.
5. Éviter la surchauffe et les dommages physiques
Enfin, et surtout, essayez d'éviter tout dommage physique ou hydrique non désiré sur votre système. Veillez également à ce que le disque ne soit pas exposé à un aimant, ce qui pourrait entraîner une perte de données. Gardez le système ventilé ou placez-le sur un support de refroidissement pour éviter la surchauffe du disque.
6. Protégez vos données importantes
Voici quelques conseils dont vous devez vous souvenir si vous ne voulez pas perdre vos précieuses données.
- Installez un bon programme anti-virus sur votre ordinateur et mettez-le à jour régulièrement.
- Créez toujours des sauvegardes de vos données dans un endroit séparé.
- Ne fermez jamais votre système informatique pendant qu'un programme est en cours d'exécution.
- Ne pas écrire et ajouter de nouvelles données après la perte des données du disque dur.
- Pour récupérer les données en toute sécurité, il faut recourir à Recoverit Data Recovery.


