Recuva est un logiciel développé pour le système d'exploitation Windows pour restaurer les fichiers et dossiers perdus. Ce logiciel de récupération de données est utile lorsque des fichiers sont supprimés accidentellement ou que votre appareil est illisible ou inaccessible. L'erreur " Recuva Incapable de déterminer le type de système de fichiers " est un problème courant que les utilisateurs rencontrent lors de l'utilisation du logiciel. Dans cet article, nous vous donnerons des solutions rapides à cette erreur et nous vous présenterons d'autres outils de récupération de données pour restaurer vos fichiers supprimés.
Partie 1. Erreur de Recuva incapable de déterminer le type de système de fichiers
Comment corriger l'erreur " Recuva incapable de déterminer le type de système de fichiers "
Ce type d'erreur se produit parce que les fichiers ont été corrompus, que les fichiers sont transférés vers un autre périphérique de stockage ou que le périphérique de stockage externe a été converti en un système de fichiers RAW. On parle de système de fichiers RAW lorsque l'unité de stockage ne possède pas de système de fichiers Windows. Il y a deux façons de corriger ce type d'erreur :
Correction 1 - Formatez le périphérique par un clic droit sur le format, ou par la gestion du disque
Pour ce faire, connectez votre disque dur externe à votre ordinateur et sélectionnez Ouvrir ce PC. Cliquez avec le bouton droit de la souris sur l'icône du lecteur et sélectionnez Format. Sélectionnez NTFS puis cochez la case Formatage rapide. Cliquez sur OK pour lancer le formatage.

Correction 2 - Corriger le système de fichiers indéterminé en utilisant chkdsk
chkdsk est un outil utilitaire de Windows utilisé pour vérifier les erreurs logiques et physiques des périphériques de stockage en analysant le système de fichiers de votre disque.
Pour vérifier les erreurs, Appuyez à la fois sur Windows + R pour ouvrir Exécuter. Tapez CMD et appuyez sur Entrée pour ouvrir l'Invite de commande.
Dans l'invite de commande, tapez chkdsk G : /f /r. G est la lettre pour la partition avec laquelle chkdsk sera exécuté. Comme chkdsk ne fonctionne pas pour les systèmes de fichiers RAW, l'invite de commande indiquera chkdsk n'est pas disponible pour les disques RAW .
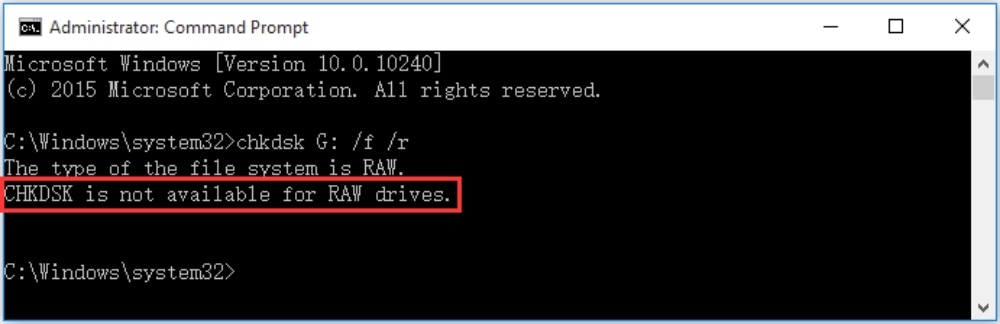
Comme la commande chkdsk ne fonctionne pas pour les systèmes de fichiers RAW, l'alternative recommandée est d'utiliser des outils de récupération de données.
Partie 2. Outil alternatif pour récupérer les données du système de fichiers RAW
Windows ne peut que dépanner et réparer les lecteurs à l'aide de l'outil chkdsk, mais ne peut pas récupérer les données perdues. Vous devez donc utiliser un outil de récupération des données pour récupérer les données du système de fichiers RAW
Wondershare Recoverit est un logiciel de récupération de données professionnel et facile à utiliser qui peut restaurer les données d'un système de fichiers RAW et de tous les autres types de périphériques de stockage. Le logiciel analyse également vos fichiers gratuitement lors du téléchargement et est sûr à utiliser, aucun cas de logiciel malveillant n'ayant été signalé jusqu'à présent. Téléchargez l'application et suivez les étapes ci-dessous :
Partie 3 : Utilisation de Wondershare Recoverit et ses étapes.
Étape 1. Lancez le logiciel et sélectionnez un emplacement
Naviguez jusqu'à l'emplacement avec lequel vous avez téléchargé le logiciel. Lorsque vous le lancez, vous verrez une liste de tous vos disques et lecteurs sous la section du disque dur. Ici, sélectionnez le lecteur/emplacement que vous voulez analyser et cliquez sur Démarrer.

Étape 2. Scanner l'emplacement
Lorsque vous cliquez sur démarrer, le logiciel commence à analyser vos fichiers et une barre de progression vous indique le nombre de fichiers récupérés.

Étape 3. Prévisualisation et récupération
Le logiciel vous permet de prévisualiser les fichiers que vous souhaitez récupérer avant de terminer le processus. Une fois que vous avez terminé la prévisualisation, cliquez sur récupérer pour que les fichiers soient enregistrés sur votre ordinateur.

Conclusion
Lorsque l'utilitaire chkdsk ne parvient pas à déterminer une erreur de système de fichiers, la meilleure option suivante consiste à faire appel à des professionnels de la récupération des données pour vous aider. En effet, si chkdsk ne peut pas résoudre le problème et que vous tentez de réparer vous-même une telle erreur, les risques de perte de données sont assez élevés. Suivez les étapes ci-dessus pour corriger l'erreur et récupérer vos données perdues avec Wondershare Recoverit



