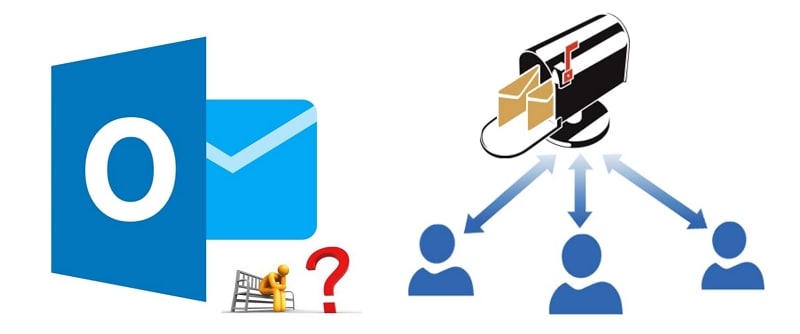
Une boîte aux lettres partagée est une fonctionnalité de Microsoft Exchange permettant à plusieurs utilisateurs d'une même entreprise d'avoir accès au même courrier électronique. Les équipes, les groupes et les bureaux font usage des boîtes aux lettres partagées pour le partage des informations et améliorer la communication par e-mail. Il est toujours nécessaire de sauvegarder et d'enregistrer ces données quelque part avec la quantité de données sur la boîte aux lettres partagée,.
C'est pourquoi vous devez exporter les boîtes aux lettres partagées vers des fichiers PST. Cela est essentiel. En plus, il y a beaucoup de raisons d'exporter la boîte aux lettres partagée Office 365 vers PST, qui seront abordées ci-dessous.
Pourquoi est-il pratique d'exporter une boîte aux lettres partagée vers PST ?
Vous voulez exporter vos boîtes aux lettres partagées vers des fichiers PST pour plusieurs raisons. Voici quelques-unes de ces raisons :
- Capacité de récupération : vous pourrez rapidement récupérer vos e-mails suppriméssi jamais vous perdez des données de boîte aux lettres, .
- Accès hors ligne : vous n'aurez pas à rester constamment en ligne pour lire vos e-mails. Vous pouvez afficher les e-mails hors ligne en faisant usage des fichiers PST.
- Réduction de la taille de la boîte aux lettres : bien que cela ne soit plus aussi nécessaire aujourd'hui qu'avant, vous pouvez exporter la boîte aux lettres partagée vers un fichier PST, ensuite supprimer les e-mails pour réduire la taille.
- Conformité : certaines entreprises du secteur de la santé et de la finance doivent régulièrement archiver les données de messagerie.
- Migration : vous pouvez transporter avec facilité vos e-mails si vous devez changer d'ordinateur ou de bureau.
Il y a beaucoup d'autres raisons pour lesquelles une personne veut exporter des boîtes aux lettres partagées vers PST dans Outlook ou Office 365. Vous pouvez trouver un guide pour le faire ci-dessous quelles que soient vos raisons, . Après avoir exporté les boîtes aux lettres vers PST,, il est aussi recommandé de sauvegarder régulièrement vos fichiers Outlook PST car cela vous permettra de stocker vos fichiers hors ligne et de fournir une sécurité et une protection supplémentaires.
Vous serez ravi d'apprendre qu'il est relativement simple d'en créer une si vous n'avez pas encore de boîte aux lettres partagée. Néanmoins, il y a ce guide pratique sur la création d'une boîte aux lettres partagéesi vous rencontrez des difficultés pour le faire. Vous devriez avoir rapidement une boîte aux lettres partagée si vous suivez les étapes, .
Quatre méthodes pour l'exportation d'une boîte aux lettres partagée vers PST
Il y a plusieurs méthodes pour exporter des boîtes aux lettres partagées vers PST dans Office 365. Chacune de ces méthodes a ses avantages et ses inconvénients. Certains nécessitent bbeaucoup d'étapes mais sont visuels, tandis que d'autres sont textuels et nécessitent une connaissance des commandes. Donc, vous devez choisir les méthodes en conséquence.
Exporter la boîte aux lettres partagée vers PST
Méthode 1 : Exportez la boîte aux lettres partagée Office 365 vers PST à l'aide d'eDiscovery Manager
Ce guide couvrira d'abord l'utilisation de l'outil d'exportation eDiscovery pour exporter des boîtes aux lettres partagées Office 365 vers PST. Cela peut sembler complexe, mais tout ira bien si vous suivez les étapes. Vous devez:
- Ouvrez le centre d'administration Microsoft 365 et connectez-vous en tant qu'administrateur.
- Allez au centre de sécurité sous Centres d'administration et cliquez sur Autorisations.

- Sélectionnez à présent le gestionnaire eDiscovery.

- Utilisez l'option Modifier le groupe de rôles.

- Attribuez des rôles d'importation et d'exportation à la boîte aux lettres.

- Ajoutez votre compte d'utilisateur à la liste des administrateurs eDiscovery dans le groupe de rôles, .

- Allez à l'onglet Conformité. C'est dans la partie inférieure gauche sous Sécurité.

- Cliquez sur Afficher tout et sélectionnez Recherche de contenu. Ensuite, choisissez Nouvelle recherche.

- Vous devrez à présent faire une requête de recherche et trouver tous les e-mails que vous voulez exporter. Vous pouvez ajouter diverses conditions quand vous cliquez sur Ajouter des conditions. Nous ajouterons Type - Emailspour nos besoins.

- Cochez Messages électroniques sous Type et choisissez Emplacements spécifiques sous Emplacements après avoir ajouté une condition Frappez à présent sur le bouton Modifier.

- Cliquez sur le bouton Choisir des utilisateurs, des groupes ou des équipes et sélectionnez le compte d'utilisateur administrateur.

- Cliquez sur Enregistrer > Enregistrer et exécuter dans la zone de recherche pour exécuter la requête après avoir sélectionné le compte.
- La requête prendra un certain temps pour se terminer. Ensuite, vous pouvez le trouver dans vos recherches enregistrées en cliquant sur Retour aux recherches enregistrées en haut, sous Recherche de contenu.
- Cliquez sur Exporter les résultats dans le coin supérieur droit une fois la requête terminée,.

- Vous verrez trois options de sortie et vous pourrez décider comment exporter le contenu Microsoft Exchange après avoir choisi d'exporter les résultats, . Sélectionnez les options dont vous avez besoin. Nous avons choisi l'option par défaut : un fichier PST pour chaque boîte aux lettres. pour nos besoins

- Faites défiler vers le bas et cliquez sur Exporter.
- Fermez la boîte de dialogue et cliquez sur Exportations sous Recherche de contenu. Donnez-lui le temps d'apparaître. L'exportation aura aussi besoin d'un certain temps pour se terminer.
- (ATTENTION) Ouvrez la même page Web dans l'un de ces navigateurs si vous recevez un avertissement indiquant que vous devez utiliser Microsoft Edge ou Internet Explorer pour télécharger les résultats, .
- Regardez la clé d'exportation, copiez-la dans le presse-papiers et cliquez sur Télécharger les résultats dans le coin supérieur droit.

- Entrez la clé d'exportation et sélectionnez où sauvegarder le fichier PST.
C'est tout pour la méthode eDiscovery Manager. Vous devriez réussir à exporter la boîte aux lettres partagée vers PST dans Office 365 si vous avez suivi les étapes ci-dessus, .
Méthode 2 : Exporter la boîte aux lettres partagée Office 365 vers PST à l'aide de Powershell
Vous pouvez aussi exporter une boîte aux lettres partagée Office 365 vers PST avec PowerShell. Cette méthode peut être délicate, mais vous ferez bien de suivre les étapes. Voici comment procéder à l'aide d'Exchange Management Shell :
- Ouvrez les outils de gestion Exchange sur votre ordinateur.
- Utilisez la commande New-MailboxExportRequest, comme celle ci-dessous
:New-MailboxExportRequest -mailbox <nom de la boîte aux lettres partagée> -filepath "<correctif unc>"
- Ajoutez les paramètres -I
ncludeFolderou-ExcludeFolderà la commande pour inclure ou exclure des dossiers. Par exemple, la commande d'inclusion de dossier ressemble à ceci et la commande d'exclusion fonctionne de la même manière :New-MailboxExportRequest -mailbox <nom de la boîte aux lettres partagée> -filepath "<unc patch>" -IncludeFolders "#Inbox#", "#Outbox#"
- (FACULTATIF) Vous pouvez utiliser diverses commandes en plus de la commande
MailboxExportRequest. Voici quelques-uns:- Cette commande ajoute un filtre de contenu inférieur à à l’exportation de courrier électronique.
New-MailboxExportRequest -ContentFilter {(Received -lt ’01/01/2020 )} -Mailbox “<shared mailbox name>” -Filepath “<unc path> - Cette commande ajoute un filtre de contenu "supérieur à" à l'exportation des e-mails.
New-MailboxExportRequest -ContentFilter {(Received -gt ’01/01/2020′)} -Mailbox "<nom de la boîte aux lettres partagée>" -Filepath "<chemin unc>" - Cette commande ajoute des filtres "inférieurs à et "supérieurs à".
New-MailboxExportRequest -ContentFilter {(Received -gt ’01/01/2020 ) -and (Received -gt ’01/07/2020 )} -IncludeFolders “#Inbox#” -Mailbox “<shared mailbox name>” -FilePath “<unc patch>”
- Cette commande ajoute un filtre de contenu inférieur à à l’exportation de courrier électronique.
- Vous pouvez aussi vérifier la progression de l'exportation en saisissant la commande suivante :
Get-MailboxExportRequest
Bien que cette méthode semble compliquée, si vous examinez attentivement les commandes, vous apprendrez rapidement ce que fait chaque paramètre . Vous pouvez exporter efficacement des boîtes aux lettres partagées vers PST avec Exchange Management Shell.
Méthode 3 : Exportez la boîte aux lettres partagée vers PST à l'aide du centre d'administration Exchange
L'exportation de boîtes aux lettres avec le centre d'administration Exchange (EAC) nécessite de créer un emplacement partagé et de disposer des autorisations appropriées. Voici comment exporter la boîte aux lettres partagée avec EAC :
- Connectez-vous au CAE.
- Cliquez sur Autorisations, puis sélectionnez Rôles d'administrateur.

- Cliquez sur le bouton Plus pour ajouter un rôle d'administrateur.
- Attribuez le rôle Import/Export à l'utilisateur qui exportera la boîte aux lettres.
- Cliquez à présent sur Destinataires, puis sélectionnez Partagé.

- Vous verrez les boîtes aux lettres partagées ici. Cliquez sur l'icône à trois points et sélectionnez Exporter vers un fichier PST.

- Choisissez d'exporter le contenu de la boîte aux lettres ou l'archive de la boîte aux lettres. Vous ne pouvez pas faire les deux à la fois.
- Choisissez où sauvegarder le fichier PST.
C'est tout lors de l'exportation de boîtes aux lettres partagées vers des fichiers PST via le CAE.
Méthode 4 : Exporter la boîte aux lettres partagée vers PST à l'aide d'Outlook
Enfin, nous arrivons à la quatrième et dernière méthode de ce guide, qui consiste à utiliser Microsoft Outlook pour exporter des boîtes aux lettres partagées vers PST.
- Ouvrez Outlook sur votre ordinateur. Si vous êtes un utilisateur d'Office 365, vous devez d'abord ajouter votre compte de boîte aux lettres partagée Office 365 à Outlook en cliquant sur Fichier > Infos > Ajouter un compte.

- Connectez-vous avec votre compte de boîte aux lettres partagée Office 365 pour l'ajouter à Outlook. Sinon, vous ne pouvez pas exporter la boîte aux lettres partagée Office 365 vers PST.

- Revenez au menu Fichier et cliquez sur l'option Importer/Exporter.
- Naviguez jusqu'à Exporter vers un fichier et cliquez sur Suivant.

- Choisissez ensuite Fichier de données Outlook (.pst) et cliquez sur Suivant.

- Sélectionnez la boîte aux lettres partagée à exporter, cochez l'option Inclure les sous-dossiers et cliquez sur Suivant.

- Cliquez sur Terminer une fois que vous avez choisi l'emplacement pour le sauvegarder, .
C'est ainsi que vous faites dans Outlook. Simple et facile.
Conclusion
L'exportation de boîtes aux lettres partagées vers des fichiers PST est un processus que beaucoup de gens et entreprises utilisent pour plusieurs raisons. Vous devez régulièrement exporter les données de boîte aux lettres partagées vers PST, que ce soit en raison des lois de conformité, de la migration vers un nouvel ordinateur ou bureau, d'un accès hors ligne ou simplement d'une sauvegarde, .
Heureusement, il y a plusieurs ma nières de le faire. Vous pouvez faire usage de eDiscovery Manager, Exchange Management Shell, Exchange Admin Center ou Outlook. sauvegardez régulièrement vos fichiers Outlook PST pour éviter de perdre des données cruciales,Quelle que soit la manière dont vous le faites.
 100% sécurité pour le téléchargement gratuit
100% sécurité pour le téléchargement gratuit

