Beaucoup d'utilisateurs souffrent d'erreurs telles que " Outlook ne se synchronise pas " ou " les e-mails ne se synchronisent pas dans Outlook ". Ce genre d'erreur risque de vous compliquer la vie, en vous empêchant de suivre vos courriels ou votre activité professionnelle. Outlook peut tomber en panne et la gestion des problèmes de synchronisation dans Outlook peut s'avérer problématique. Sans aucun doute, il y a plusieurs raisons susceptibles de justifier les problèmes de synchronisation d'Outlook. En lisant cet article, vous découvrirez les différentes façons de résoudre les problèmes de synchronisation d'Outlook et de vous mettre au travail aussitôt.

Ce guide est destiné aux personnes qui rencontrent l'erreur " Outlook ne se synchronise pas avec Windows 10/11 ". Vous y trouverez les principales causes de ce problème et la manière de le résoudre.
Partie 1 : Les symptômes du problème d'Outlook qui ne se synchronise pas
Il se peut que votre application Outlook ne se synchronise pas pour les raisons énumérées ci-dessous. Cependant, vous devriez être en mesure de résoudre facilement le problème en adoptant les solutions décrites dans la deuxième partie de ce guide.
- Mauvaises connexions au serveur
- Modification du mode hors ligne (modification de l'OST) et absence de synchronisation avec le système en raison d'un problème de corruption du fichier OST
- Paramètres de configuration IMAP ou POP incorrects
- Corruption de l'application Outlook.
Peu importe la raison, en mettant en œuvre les bonnes méthodes décrites dans la section ci-dessous, il vous sera possible de résoudre le code d'erreur en toute simplicité.
Partie 2 : Comment résoudre les problèmes de synchronisation d'Outlook ?
Après chaque modification effectuée dans Microsoft Outlook, comme la suppression, l'édition, l'envoi ou la réception d'un e-mail, celle-ci est automatiquement prise en compte dans la boîte aux lettres du serveur Microsoft Exchange ou du serveur web. Ce processus peut parfois être interrompu et votre Outlook peut ne pas réussir à synchroniser les courriels. La synchronisation dans Outlook peut échouer en raison de la taille des fichiers de données Outlook. Cela dépend des paramètres de votre compte de messagerie ainsi que d'autres facteurs.
1. Vérifier la connexion au réseau
En cas de mauvaise connexion réseau, il peut arriver que Microsoft Outlook ne puisse pas fonctionner correctement. Par conséquent, quand vous essayez d'effectuer des opérations spécifiques dans votre application MS Outlook, l'erreur de non synchronisation d'Outlook se produit. Dans ce cas, vous pouvez essayer de rebrancher votre câble internet. Vous pouvez également essayer d'ouvrir Outlook (OWA - Outlook Web Access) dans votre navigateur web pour voir si le serveur est en ligne ou non.

2. Réparer les fichiers .OST corrompus
Les fichiers OST (Offline Storage Table - Table de stockage hors ligne) d'Outlook stockent tout ce qui est associé au client de messagerie sous la forme d'une copie synchronisée. Ces fichiers sont particulièrement utiles lorsque l'Internet ne fonctionne pas et que vous devez accéder à Outlook. Les fichiers OST sont constamment corrompus, ce qui peut entraîner des problèmes de synchronisation avec Outlook. Les fichiers OST d'Outlook peuvent être endommagés ou corrompus pour plusieurs raisons :
- Problèmes de connectivité réseau
- Fichiers OST contaminés
- Fichiers Outlook trop volumineux
- Problèmes de synchronisation entre Outlook et le serveur de messagerie
- Installation de compléments inutiles
Comment réparer les fichiers Outlook (OST) ?
Wondershare Repairit For Email figure parmi les meilleurs outils de réparation des fichiers OST. Non seulement il permet de réparer les fichiers OST, mais il permet également de réparer les fichiers PST. Ce logiciel propose de réparer les fichiers corrompus suite à des attaques de virus, des chevaux de Troie, des défaillances du disque dur, des procédures d'arrêt inappropriées, des corruptions d'Outlook et bien d'autres choses encore.
De plus, il est capable de réparer les fichiers d'e-mails qui ont été supprimés depuis longtemps ainsi que d'extraire les messages, les pièces jointes, etc. au bout de quelques secondes. Il permet aussi de réparer des lots de fichiers de messagerie. Voyons comment utiliser cet outil pour réparer des fichiers OST/PST endommagés ou corrompus :

Wondershare Repairit for Email
751 557 personnes l'ont téléchargé.
-
Réparation des fichiers OST et PST corrompus dans Outlook quels que soient les scénarios de corruption des emails, y compris les problèmes de disque dur et de secteurs défectueux, les attaques de virus et cheval de Troie, la corruption et les dysfonctionnements d'Outlook, les mauvaises pratiques d'arrêt d'ordinateur et autres.
-
Restauration des e-mails Outlook qui ont été supprimés depuis longtemps et extraction des messages électroniques, des dossiers, des calendriers, etc. dans un délai très court.
-
Taux très élevé de réussite pour la réparation des courriels corrompus et la restauration des courriels supprimés.
-
Prise en charge de la réparation par lots, sans limite de taille, et de la prévisualisation de tous les messages avant l'enregistrement.
-
Disponible sous Windows 7/8/8.1/10/11, Windows Server 2012/2016/2019 et macOS X 10.11- macOS 12 (Monterey).
Étape 1 : Lancer Repairit For Email.
En premier lieu, vous devez télécharger l'application Wondershare Repairit for Email en fonction de la configuration de votre système, puis l'installer. Sur l'interface principale, choisissez l'option Sélectionner des fichiers OST/PST.

Étape 2 : Choisir les fichiers corrompus à réparer.
Ensuite, une boîte de dialogue s'affiche, vous demandant de choisir entre l'option Rechercher un fichier et l'option Ajouter un fichier. Optez pour Ajouter un fichier si vous connaissez l'emplacement des fichiers OST enregistrés. Dans le cas contraire, vous pouvez choisir Rechercher des fichiers, puis les importer.

Étape 3 : Réparer et enregistrer les fichiers.
Une fois que les fichiers corrompus ont été correctement importés, vous pouvez appuyer sur le bouton Réparer. L'outil commencera à réparer les fichiers endommagés, puis vous demandera de les prévisualiser ou de les enregistrer. Si les résultats vous semblent satisfaisants, vous pouvez enregistrer les fichiers.

3. Utiliser la fonction Changer de compte pour vérifier si Outlook ne se synchronise pas
Au terme du processus, utilisez les méthodes de dépannage répertoriées ci-dessous pour vérifier si l'e-mail n'est toujours pas synchronisé.
Étape 1 : Accédez à Fichier et cliquez sur Paramètres du compte, puis sur l'onglet Changer de compte.
Après avoir coché la case " Tester les paramètres du compte ", appuyez sur le bouton Suivant.

À ce moment-là, Outlook testera les paramètres du compte et vous informera si tout est en ordre.
Étape 2 : Lorsque vous recevez ce message, cliquez sur Fermer. Pour finir, cliquez sur le bouton Terminer.
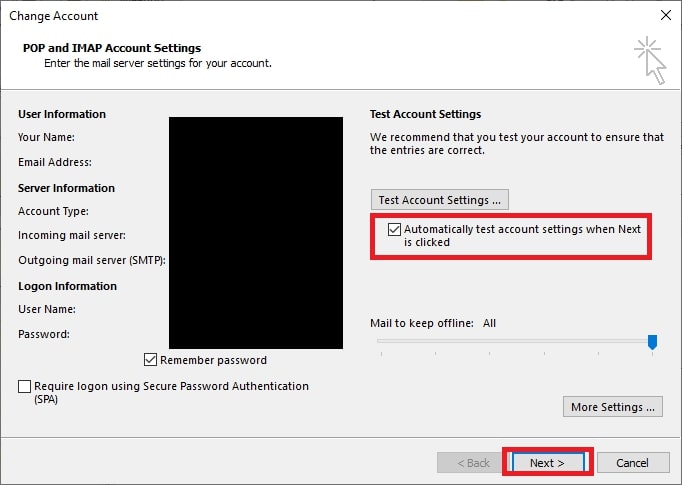
Étape 3 : C'est terminé. Redémarrez Microsoft Outlook et vérifiez si le problème a été résolu.
Si nécessaire, vous pouvez effectuer une première synchronisation manuelle à l'aide du bouton Envoyer/Recevoir.
4. Réparer à l'aide de l'outil Scan.OST
Il se peut que le fichier de données Outlook (PST) soit corrompu, entraînant l'erreur de non-synchronisation d'Outlook. Si c'est le cas, vous pouvez vous servir de l'utilitaire de réparation de la boîte de réception de Microsoft Outlook, c'est-à-dire Scanpst.exe, pour réparer le fichier corrompu. Vous trouverez cet outil à l'emplacement :
C:\Program Files\Microsoft Office\Office1X
En vue de réparer le fichier de données Outlook corrompu, exécutez Scanpst.exe et sélectionnez le fichier. Si des erreurs sont détectées dans votre fichier, l'outil Scanpst l'analysera et les affichera. Appuyez sur le bouton Réparer pour procéder à la réparation. Néanmoins, sachez que la limite de taille de fichiers réparables par l'utilitaire est de 2 Go et qu'il n'est pas en mesure de traiter les problèmes de corruption plus graves.
5. Réparer le compte Microsoft Outlook
Outlook peut aussi rencontrer l'erreur de non-synchronisation des courriels dans le cas où il y a un problème avec votre profil Outlook. Dans ce cas, vous pouvez essayer de réparer votre compte de messagerie pour résoudre le problème. Pour cela, vous pouvez suivre les indications données ci-dessous :
Étape 1 : Accédez au menu Fichier de votre application MS Outlook.
Étape 2 : Rendez-vous dans Compte Office > Paramètres du compte.
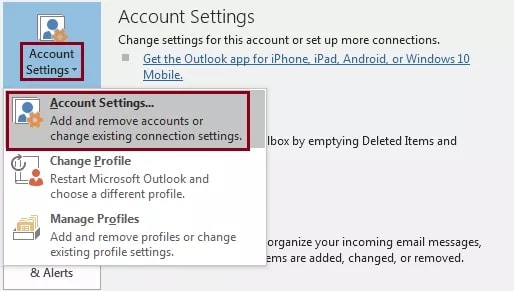
Étape 3 : Sélectionnez le compte de messagerie et cliquez sur Réparer dans la fenêtre qui s'affiche.
Étape 4 : Vérifiez que tous les détails sont corrects avant d'appuyer sur le bouton Suivant.
Étape 5 : Microsoft Outlook commence le processus de réparation de votre compte de messagerie.
Étape 6 : Redémarrez Microsoft Outlook pour savoir si le problème a été résolu.
6. Supprimer les compléments Outlook défectueux
Des modules d'extension défectueux ou incompatibles peuvent également contribuer à l'erreur de synchronisation d'Outlook. Nous vous proposons de déterminer si la désactivation des modules d'extension Outlook contribue à résoudre l'erreur. Suivez donc les étapes suivantes :
Étape 1 : Ouvrez l'application Microsoft Outlook.
Étape 2 : Sélectionnez Fichier dans le menu déroulant.
Étape 3 : Cliquez sur Informations, puis sur Options.
Étape 4 : Dans la fenêtre contextuelle, cliquez sur Compléments.
La prochaine étape consiste à choisir l'option Gérer, puis la rubrique COM. D'autres options incluent les compléments. Appuyez ensuite sur le bouton " Atteindre ".
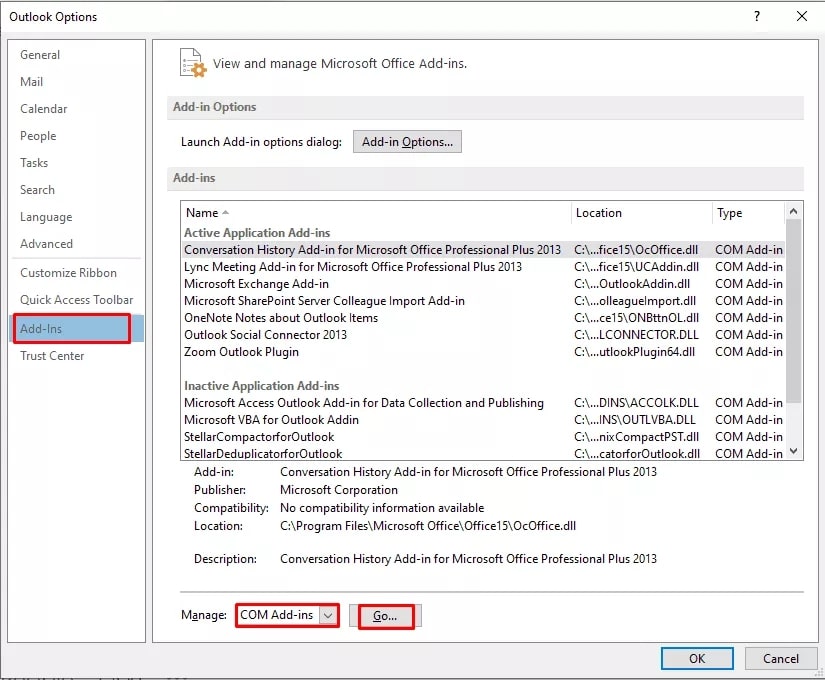
Étape 5 : Redémarrez Microsoft Office.
7. Vérifier le dossier Spam ou Courrier indésirable
Il arrive que les algorithmes d'Outlook ou de Gmail soient abusifs et envoient des messages importants dans les dossiers " Spam " ou " Courrier indésirable ". Les e-mails de ce type ne vous enverront pas de notifications. Si vous voulez vérifier si des courriels ont été manqués, ouvrez Outlook et consultez manuellement les dossiers Spam ou Courrier indésirable.

8. Mettre à jour Outlook sur Windows
Si vous utilisez une application Outlook obsolète sur Windows, vous risquez de rencontrer des problèmes de synchronisation. Par conséquent, vous pouvez mettre à jour Outlook vers la version la plus récente et réessayer.
Étape 1 : Pour commencer, lancez Outlook sur votre ordinateur et accédez au menu Fichier qui se trouve dans le coin supérieur gauche.
Étape 2 : Ensuite, cliquez sur Compte Office.
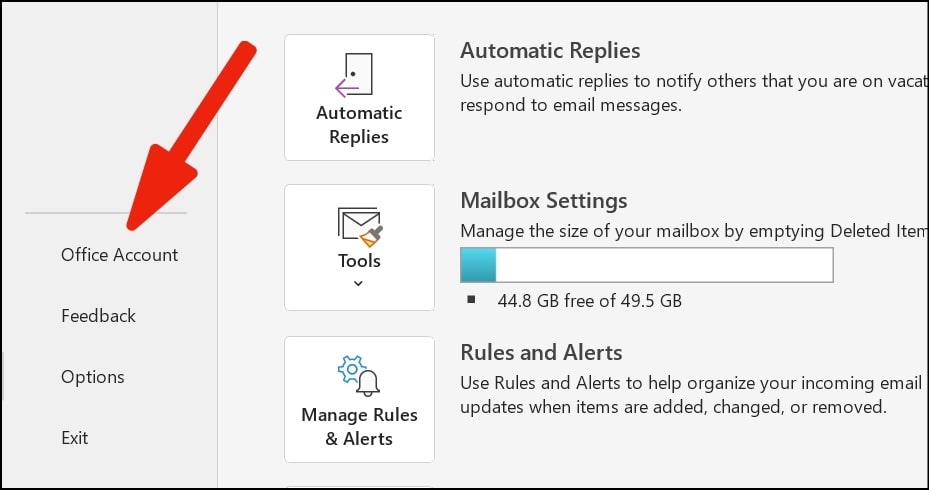
Étape 3 : Sélectionnez Options de mise à jour.
Étape 4 : En appuyant sur Mettre à jour maintenant, vous commencez à télécharger la version la plus récente d'Outlook en arrière-plan.
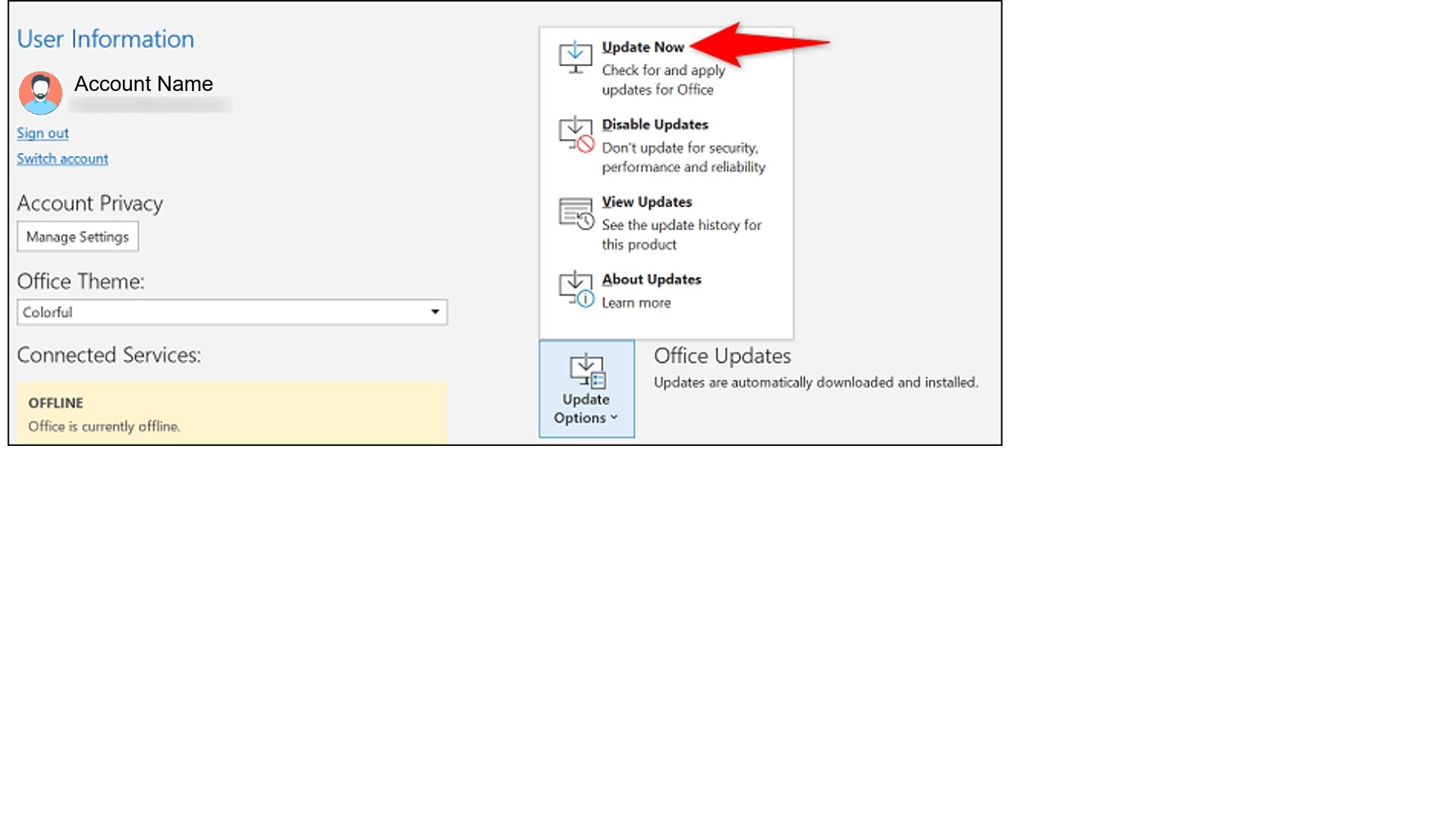
9. Utiliser la version web
Les problèmes de synchronisation d'Outlook persistent-ils ? Si vous ne voulez pas rater d'autres e-mails importants, passez à la version web et vérifiez s'il y en a de nouveaux.
Foire aux questions
-
Q1. Comment récupérer les e-mails Outlook supprimés ?
-
R1 : Il est facile de récupérer les e-mails que vous avez supprimés de façon intentionnelle ou involontaire. Vous pouvez utiliser les étapes de dépannage détaillées à votre avantage.
-
Q2. Pourquoi mon Outlook reçoit-il les e-mails si lentement ?
-
R2 : Peut-être que votre fichier PST est corrompu ou trop volumineux. En conséquence, la mise à jour de vos courriels n'est pas effectuée. Si tel est le cas, il convient de réparer le fichier PST afin de résoudre le problème.
-
Q3. Pourquoi mes e-mails ne se téléchargent-ils pas dans Outlook ?
-
R3 : Lorsque vous ne parvenez pas à télécharger des messages électroniques à partir de Microsoft Outlook, il est recommandé d'exécuter un autre programme nécessitant un accès en ligne afin de vérifier votre connexion à Internet. Parmi les autres causes potentielles, il y a le problème des paramètres de votre compte de messagerie ou le problème du serveur auquel vous essayez de vous connecter.
-
Q4. Pour quelles raisons mon courrier électronique n'est-il pas synchronisé dans Outlook ?
-
R4 : Assurez-vous d'abord que l'option Synchronisation automatique des courriels est activée. Le fait d'activer la synchronisation automatique dans votre application de messagerie vous permettra de savoir si c'est la raison qui empêche la synchronisation de vos courriels. L'application devrait alors vérifier la présence de nouveaux courriels et vous en informer. Pour activer la synchronisation automatique, rendez-vous dans le menu des paramètres de votre application de messagerie.
Conclusion
Parfois, le processus de synchronisation échoue en raison d'un fichier OST corrompu, ce qui entraîne l'apparition de l'erreur " Outlook ne se synchronise pas ". Si vous constatez des incohérences dans les données, vous pouvez utiliser les méthodes décrites dans ce guide pour résoudre le problème.
Ce guide a fourni des informations détaillées sur les problèmes de synchronisation des dossiers dans Outlook et propose des solutions manuelles et automatiques.
 100% sécurité pour le téléchargement gratuit
100% sécurité pour le téléchargement gratuit

