Supposons que vous ayez préparé un fichier Excel contenant des données cruciales pour votre organisation. Votre patron vous demande de soumettre le fichier, mais il constate que le fichier est corrompu. Cela posera un problème à l'organisation. L'administrateur vous demande de récupérer le fichier dès que possible et de le soumettre à nouveau.
Maintenant, tout ce que vous devez savoir est comment récupérer un fichier Excel corrompu à macros activés. Vous devrez peut-être entrer à nouveau certaines données après avoir récupéré le fichier Excel. La fonction de réparation de classeur d'Excel corrige le fichier, mais pas entièrement. Cependant, vous pouvez éviter cela en récupérant les macros avec le fichier Excel corrompu.
Qu'est-ce qu'un fichier Excel prenant en charge les macros ?
Microsoft Excel propose l'automatisation des tâches, qui est basée sur le langage de programmation Visual Basic pour applications. Il est similaire à un document Excel habituel, mais contient du code pour une tâche que vous effectuez à plusieurs reprises. Ces types de fichiers sont appelés fichiers Excel compatibles macros, qui ont l'extension .xlsm. Si un fichier prenant en charge les macros est corrompu, vous devez faire un petit effort pour le récupérer. Voulez-vous savoir comment récupérer un fichier Excel macro-activé corrompu ? Découvrons-le.
Comment réparer un fichier Excel macro corrompu
Il n'existe pas de solution unique pour récupérer un classeur macro endommagé. Nous fournissons ci-dessous toutes les solutions possibles qui vous aideront à récupérer un fichier de classeur macro-activé corrompu.
Méthode 1 : Réparation d'un fichier Excel macro corrompu à l'aide de l'outil Open and Repair
Chaque fois que Microsoft Excel reconnaît un fichier Excel corrompu, il démarre le mode de récupération de fichier pour récupérer le fichier. Parfois, ce mode peut ne pas démarrer automatiquement et vous devez le faire manuellement. Vous devez exécuter l'outil « Open and Repair ». Les étapes pour accéder à l'outil « Open and Repair » sont les suivantes :
Étape 1 : Exécutez Microsoft Excel
Étape 2 : Cliquez sur « File ». Après cela, cliquez sur « Open »
Étape 3 : Ouvrez le dossier de destination dans lequel le fichier Excel corrompu est enregistré
Étape 4 : Lorsque la boîte de dialogue d'ouverture s'affiche, choisissez le fichier Excel endommagé
Étape 5 : Cliquez sur la flèche donnée près du bouton « Open » et sélectionnez « Open and Repair ».
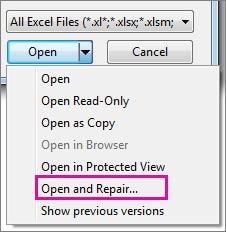
Étape 6 : Choisissez Repair si vous souhaitez récupérer la plupart des données. Si cela ne fonctionne pas, cliquez sur « Extract Data » pour enregistrer les valeurs et les formules
Méthode 2 : Définissez la méthode de calcul sur Manual
Rencontrez-vous des difficultés pour ouvrir un fichier Excel corrompu ? Au lieu de perdre du temps à l'ouvrir, vous pouvez définir la méthode de calcul sur manuelle. Après cela, vous pouvez essayer d'ouvrir à nouveau le classeur endommagé. Modifiez le jeu de calcul en suivant les méthodes données ci-dessous.
Étape 1 : Créez un nouveau fichier Excel vierge en cliquant sur " File " >" New " > " Blank Workbook "
Étape 2 : Cliquez à nouveau sur « File » puis sur « Options »
Étape 3 : Allez dans la catégorie « Formula ». Placez le curseur sur « Calculation » et cliquez dessus. Sélectionnez « Manual ». Cliquez sur « Ok ».
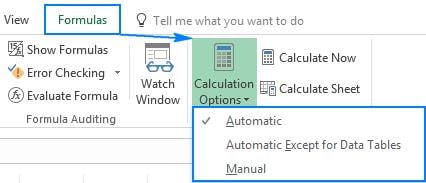
Étape 4 : Essayez maintenant d'ouvrir le fichier Excel corrompu en appuyant sur les options « File » > « Open » et parcourez le fichier, sélectionnez-le
Méthode 3 : Utilisation d'autres outils bureautiques pour ouvrir ce fichier (tel que Libre office)
Votre version de Microsoft Excel ne prend peut-être pas en charge votre fichier de classeur. La chose la plus bénéfique à faire ici est d'essayer un autre logiciel pour ouvrir le fichier. Il existe de nombreuses alternatives telles que WPS, Open Office Suite et Libre Office. Ces alternatives sont suffisamment puissantes pour exécuter un fichier de classeur corrompu.
Plus d'articles connexes :
Méthode 4 : Solution automatique : outil de réparation MS Excel
Si les choses ne changent pas et que votre fichier est toujours corrompu, nous aimerions vous recommander un outil professionnel qui est Wondershare Repairit. L'outil promet des résultats positifs pour tout fichier Excel gravement corrompu. Vous pourrez récupérer toutes les feuilles de calcul en toute simplicité. Voyons comment l'utiliser.
Étape 1 : Lancez l'outil
Pour commencer, téléchargez et installez Wondershare Repairit sur votre PC. Ouvrez-le et après avoir trouvé la boîte de dialogue, cliquez sur « OK » pour poursuivre le processus.
Étape 2 : Choisissez un fichier
Vous devez maintenant ajouter le fichier qui est corrompu et est à corrigé. Cliquez simplement sur le bouton « Add » pour rechercher le fichier.

Étape 3 : Réparez le fichier
Cliquez sur le bouton « Repair » une fois le fichier ajouté à l'interface. Le programme commencera à réparer les fichiers pour les erreurs.
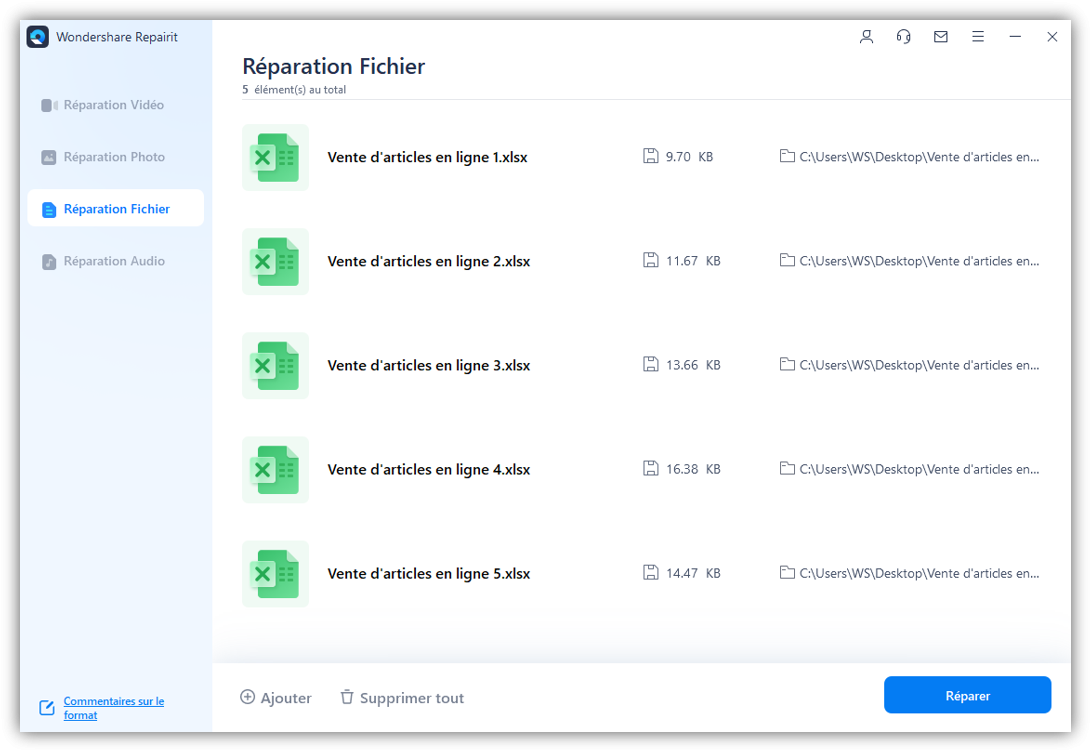
Étape 4 : Prévisualisez et enregistrez le fichier
Maintenant, lorsque l'analyse est terminée, vous pouvez voir votre (vos) fichier (s) répertorié dans le panneau de gauche. Vous pouvez cliquer dessus pour prévisualiser avant de le réparer.
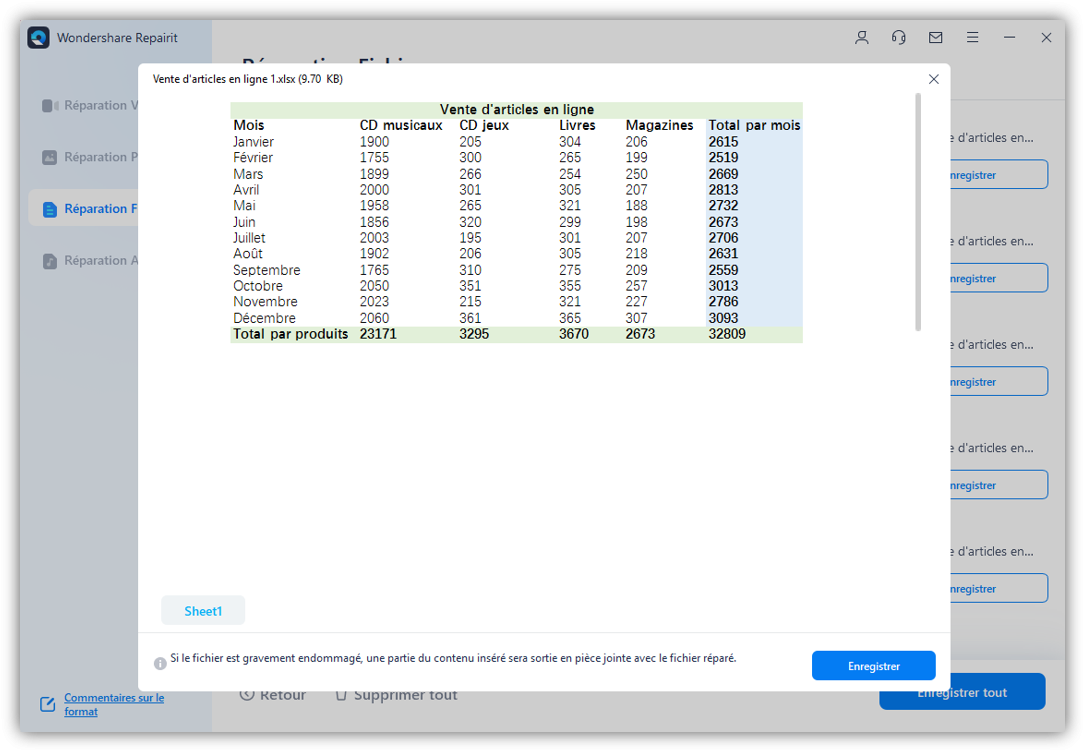
Une fois cela fait, choisissez l'emplacement par défaut du fichier ou optez pour « Select New Folder ». Retenez ces étapes et vous êtes fin prêt.
Méthode 5 : Ouvrez le classeur endommagé dans WordPad ou Word
Plutôt que le fichier de classeur, ce sont les données qui y sont stockées qui importent le plus. Vous pouvez ouvrir le fichier de classeur dans WordPad ou Word. Toutes les données sont transformées en un fichier texte, mais cela ne peut pas récupérer les formules que vous avez utilisées dans le fichier Excel. Téléchargez un convertisseur Microsoft Excel pour permettre à Word de lire votre fichier Excel.
Méthode 6 : Récupérer des macros
Il est temps de discuter de la solution ultime. Même si vous avez récupéré les données, la récupération des macros est également nécessaire. Et les étapes ci-dessous sont là pour le faire :
Étape 1 : Exécutez le programme Excel et assurez-vous que le mode de calcul est réglé sur manuel
Étape 2 : Cliquez sur « Tools » et sélectionnez « Macros » > « Security » > « High ». Si vous utilisez Excel 2007, cliquez sur « Office » > « Excel » > « Trust Center » présents sur le côté gauche du panneau. Maintenant, appuyez sur Entrée sur le bouton « Trust Center Settings » > « Macro Setting ». Désactivez toutes les macros actives à partir de l'option « Macro Settings» et appuyez deux fois sur « Ok »
Étape 3 : Ensuite, ouvrez le classeur Excel endommagé. Si le classeur s'ouvre, cela signifie que les macros ont été désactivées, mais l'arrêt d'Excel indique que la méthode ne fonctionne pas
Étape 4 : Ouvrez le VBE (Visual Basic Editor) en appuyant sur « Alt » + « F11 »
Étape 5 : Maintenez « Ctrl » + « R » enfoncé pour ouvrir « Project Explorer », puis faites un clic droit sur le module. Sélectionnez « Export file »
Étape 6 : Tapez un nouveau nom et un nouveau dossier pour ce module
Étape 7 : Les étapes 5 et 6 doivent être répétées en continu jusqu'à ce que tous les modules soient exportés
Étape 8 : Quittez VBE et Excel
Étape 9 : Ouvrez un fichier Excel noir ou le classeur dans lequel les données récupérées sont enregistrées. Enfin, vous devez importer les modules.
La conclusion
Nous comprenons votre inquiétude si, après avoir tout essayé, le classeur n'a pas encore été récupéré. Nous avons donc introduit un excellent outil de réparation. Wondershare Repairit corrige votre fichier Excel macro-activé corrompu en quelques minutes.
Nous ne pouvons pas garantir que les solutions ci-dessus fonctionnent, mais le Wondershare Repairit le fait. Quelle que soit la version de Microsoft Excel que vous utilisez, Wondershare Repairit est connu pour réparer instantanément les fichiers complètement corrompus. Il vous apprend la meilleure façon de récupérer des fichiers Excel corrompus à macros activés.
Contenu connexe que vous voudrez peut-être connaître
-
1. Comment puis-je récupérer un fichier Excel corrompu ?
Vous ne pouvez pas toujours récupérer l'intégralité du fichier Excel s'il est corrompu. Il y a des chances de perdre une certaine quantité de données. Vous pouvez effectuer différentes solutions dans ce contenu. Vous pouvez également utiliser un outil de réparation pour récupérer un fichier Excel corrompu. Les fichiers corrompus sont des problèmes courants qui agacent les utilisateurs d'Excel. Par conséquent, il devient impératif pour eux de savoir comment récupérer des fichiers Excel corrompus à macros activés. -
2. Comment puis-je récupérer gratuitement un fichier Excel corrompu ?
Les outils de réparation et de récupération de classeurs peuvent prendre quelques charges pour effectuer le travail de récupération de fichiers pour vous. Ainsi, montrez une certaine intelligence en récupérant les fichiers Excel gratuitement à l'aide de la fonctionnalité intégrée d'Excel comme nous l'avons partagé dans ce contenu. -
3. Vous ne pouvez pas ouvrir un fichier Excel à macros activés ?
Avez-vous essayé d'ouvrir un fichier Excel à macros activés et échoué? Ne vous inquiétez pas car il existe des alternatives comme Libre Office, Open Office Suite. Ils peuvent ouvrir votre fichier Excel à macro activé. La modification des paramètres de sécurité des macros est également utile.
 100% sécurité pour le téléchargement gratuit
100% sécurité pour le téléchargement gratuit

