
Voici une requête postée par un utilisateur d'ordinateur portable Asus que j'ai lu récemment sur l'un des principaux forums en ligne. Bien que les sytème Asus soient en général plutôt fiables, ils peuvent tout de même rencontrer des problèmes logiciels ou une usure matérielle. Ces problèmes peuvent conduire à un écran noir et n'importe qui peut en faire l'expérience. La bonne nouvelle est qu'il existe quelques solutions faciles pour corriger le problème de l'écran noir de la mort. Voyons ces sept solutions en détail.
Partie 1: Comment corriger le problème d'écran noir Asus ?
Si votre ordinateur Asus affiche de temps en temps un écran noir ou est totalement bloqué dessus, essayez les suggestions suivantes :
Scénario 1: Le témoin d'allumage est éteint
En général, c'est que l'un des composants majeurs de votre ordinateur ne fonctionne pas correctement. Cela peut aussi être un simple manque de batterie qui empêche votre ordinateur de s'allumer. Si c'est le cas :
- Assurez-vous d'utiliser le bon adaptateur AC et le bon câble comme ceux fournis par ASUS.
- Vérifiez les branchements, les prises doivent être bien fixées. Si vous pensez que votre prise n'est pas fonctionnelle, essayer-en une autre.
- Le câble de l'adaptateur ne doit pas être endommagé. Essayer un autre adaptateur si c'est le cas.
- Si votre ordinateur est connecté à d'autres appareils externes comme une carte mémoire, un câble internet, HDMI, un CD-ROM ou un appareil USB, débranchez-les.
- Si la batterie de votre ordinateur est amovible, retirez-la et branchez directement l'ordinateur sur le secteur avec l'adaptateur (ignorez cette étape si la batterie est fixe).
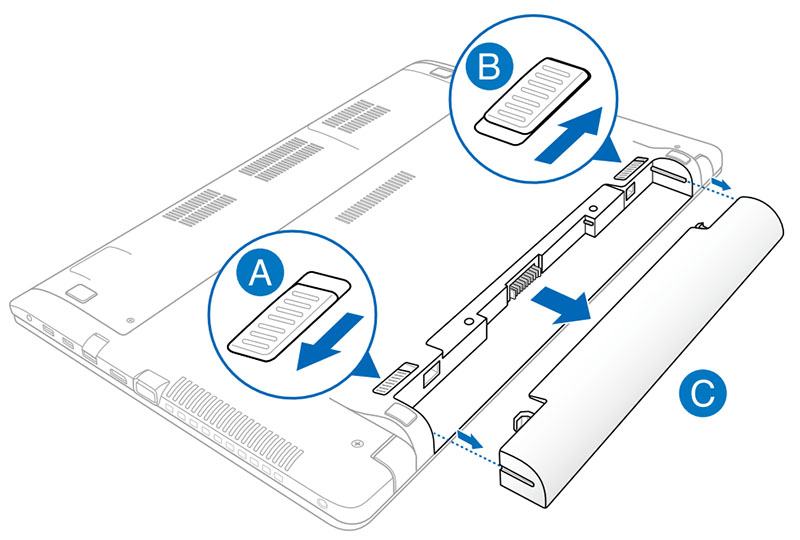
- Nous allons maintenant faire une réinitialisation CMOS. Pour cela, retirez l'adaptateur AC et maintenez le bouton d'allumage de l'ordinateur pendant environ 40 secondes.
Une fois toutes les manipulations faites, il est temps d'allumer l'ordinateur. Réinstallez la batterie (si vous l'aviez retirée) et connectez l'adaptateur puis appuyez sur le bouton de marche.
Scénario 2: Le témoin d'allumage est allumé
En général, votre adaptateur AC ou ses câbles fonctionnent très bien et le problème vient d'autres composants. Pour ce scénario :
- Essayer d'allumer/éteindre l'affichage de votre ordinateur et vérifiez si l'ordinateur répond ou non. Vous pouvez faire ça en appuyant sur la touche fonction [Fn+F7].
Note: Le raccourci fonction diffère selon la marque de votre ordinateur. hotkey's functions can be different for a different brand of laptops.

- Si l'affichage ne répond pas, connectez votre ordinateur à un écran externe. Une fois connecté, appuyez sur [Fn+F8] pour activer l'affichage sur le moniteur externe. Vérifiez alors que l'affichage est normal sur l'écran externe.
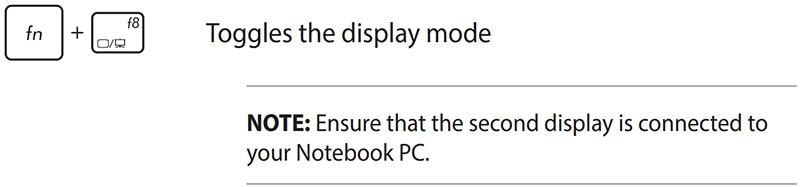
- Si vous voyez que l'écran externe fonctionne normalement, essayez d'installer le pilote graphique depuis le site officiel d'ASUS (si vous utilisez un ordinateur ASUS).
Note: Assurez-vous que les pilotes installés sur votre ordinateur soient toujours à jour.
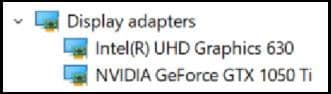
- Si votre ordinateur est connecté à d'autres appareils externes comme une carte mémoire, un câble internet, HDMI, un CD-ROM ou un appareil USB, débranchez-les.
- Si vous avez ajouté un disque dur avant le dysfonctionnement, débranchez-le aussi.
- Retirez la batterie si c'est possible puis utilisez le chargeur pour brancher directement l'ordinateur.
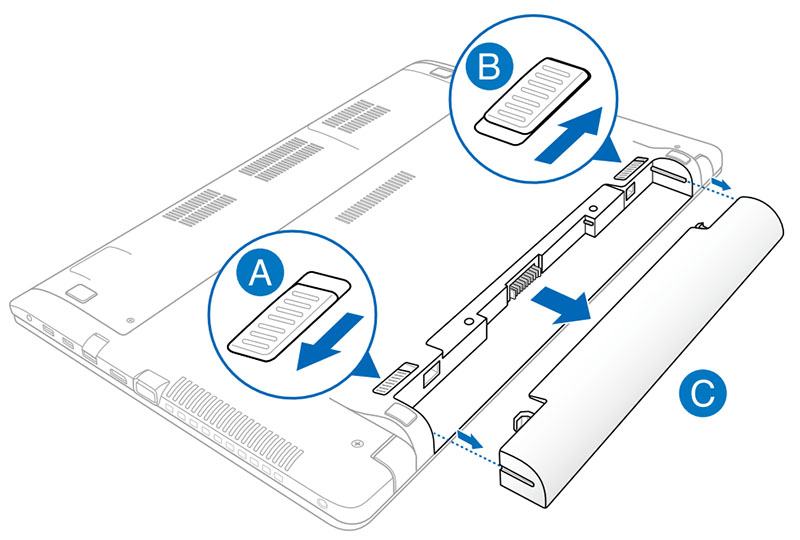
- Il est maintenant temps de forcer l'arrêt sur votre ordinateur. Pour cela, restez appuyé sur le bouton d'allumage jusqu'à l'arrêt du témoin d'allumage. Faites ensuite la réinitialisation CMOS en maintenant le bouton d'allumage enfoncé pendant 40 secondes.
Une fois toutes les manipulations faites, il vous suffit de réinsérer la batterie puis de rebrancher votre ordinateur. Allumez maintenant votre ordinateur.
Note: Si vous rencontrez encore des problèmes, contactez l'assistance ASUS pour plus d'aide.
Vous pouvez aussi apprendre comment réparer l'écran noir sur un ordinateur portable HP.
Partie 2: Comment restaurer les données perdues après la réparation ?
Il y a des chances qu'en corrigeant votre problème d'écran noir, vous perdiez quelques données importantes. Pas d'inquiétude - vous pouvez récupérer facilement vos fichiers perdus avec un outil de restauration fiable comme Wondershare Recoverit. Cette application est très facile à utiliser et possède l'un des plus hauts taux de succès du marché. Avec cet outil, vous pouvez récupérer presque tous les fichiers perdus et les restaurer sur votre ordinateur.

Recoverit - Le Meilleur Logiciel de Restauration de Fichiers
- Recoverit supporte la restauration de tous les types de données populaires comme les vidéos, audios, photos, musiques, documents et bien plus.
- Cette application vous permet de prévisualiser vos photos, vidéos, etc. et vous laisse choisir les fichiers à restaurer.
- Elle possède l'un des plus haut taux de succès du marché et est compatible avec la plupart des versions Mac/Windows.
- Vous pouvez choisir l'emplacement où les fichiers ont été perdues et récupérer vos données en quelques clics.
Si vous voulez, suivez ces étapes pour apprendre à restaurer vos données avec Recoverit.
Étape 1: Choisir un emplacement
Tout d'abord, installez et lancez Recoverit et choisissez un emplacement à scanner. Vous pouvez choisir un lecteur entier, une partition ou le dossier où étaient les fichiers perdus. Ensuite, cliquez sur "Démarrer"

Étape 2: Scanner l'emplacement
Une fois l'opération lancée, le logiciel va tenter d'extraire les fichiers perdus et supprimés à l'endroit spécifié. Soyez patient et laissez l'application faire. Vous pouvez voir sa progression et arrêter le scan si vous voyez les fichiers que vous voulez restaurer.

Étape 3: Restaurer les fichiers
C'est presque fini ! Une fois le scan terminé, vous pouvez naviguer dans l'interface pour trouver vos fichiers. Pour gagner du temps, vous pouvez utiliser les filtres pour de meilleurs résultats. Vous pouvez prévisualiser vos vidéos, photos, documents sur l'interface pour vérifier vos fichiers. Enfin sélectionnez les fichiers à récupérer et cliquez sur "Récupérer" pour les extraire vers l'emplacement de votre choix.

Je suis sûr qu'avec ce guide, vous pourrez corriger votre problème d'écran noir de la mort sur Asus. Bien que les manipulations soient axées sur les logiciels propriétaires, vous pouvez aussi vérifier vos branchements et votre matériel. Si vous avez perdu des données pendant la réparation, utilisez un outil fiable comme Recoverit. Recommandé par les experts, il vous permet de restaurer facilement toutes sortes de données supprimées ou inaccessibles sur votre système.



