Alors que la plupart des utilisateurs mettent à jour leur ordinateur avec le dernier système d'exploitation, une poignée de passionnés aiment avoir des options. Qu'ils aient besoin de systèmes d'exploitation différents pour des raisons personnelles ou professionnelles ou qu'ils veuillent essayer les dernières nouveautés sans s'engager totalement, ces passionnés procèdent souvent à un double démarrage mac en installant deux systèmes d'exploitation, tels que Ventura et Sonoma.
Aujourd'hui, nous allons vous montrer comment démarrer un Mac en double et avoir simultanément macOS Ventura et Sonoma sur une seule machine. Nous vous présenterons les avantages de cette configuration, nous vous montrerons ce qu'il faut faire au préalable, comment tout installer et nous vous proposerons une solution en cas de problème.
Dans cet article
Avantages d'un Mac à double démarrage
De nombreux utilisateurs optent pour le double démarrage en raison des avantages que présente une installation native par rapport aux machines virtuelles. Par exemple, un Mac à double démarrage isole chaque système d'exploitation, ce qui les rend plus sûrs. Une telle configuration vous permet de bénéficier de toutes les performances d'une installation native, ce qu'une machine virtuelle ne peut pas faire.
En revanche, le système de fichiers APFS d'Apple permet de créer des partitions dynamiques pour chaque système d'exploitation, ce qui signifie que leur taille peut changer et qu'elles peuvent s'adapter. Cela signifie également que le seul inconvénient d'un système à double démarrage est qu'il vous oblige à redémarrer votre Mac lorsque vous souhaitez changer de système.
Comment préparer la création d'un MacOS à double amorçage ?
Il y a quelques points à prendre en compte avant de plonger plus profondément dans l'installation et le processus de double démarrage.
Vérifiez si votre Mac est compatible avec Sonoma
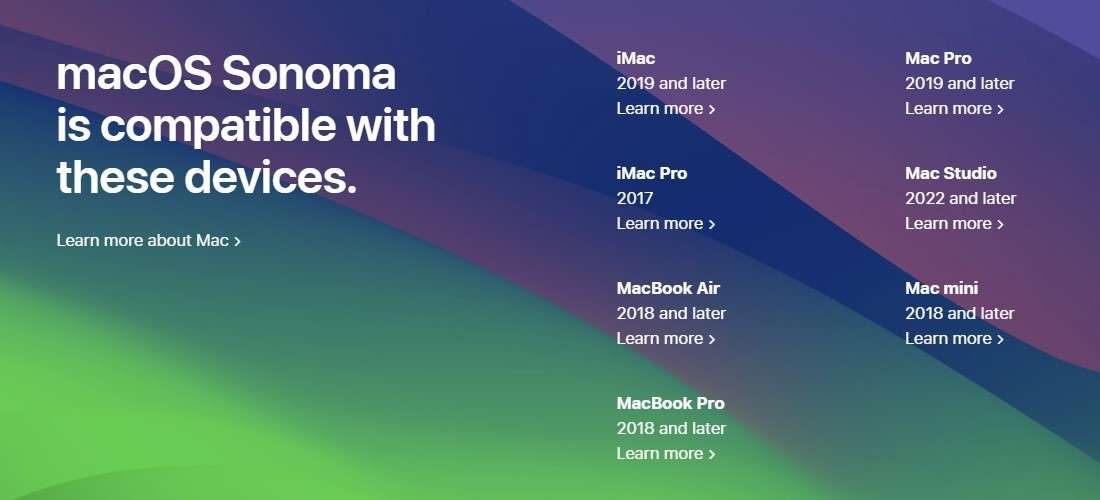
Vous devrez d'abord vous assurer de la compatibilité de votre modèle de Mac avec la dernière version de macOS Sonoma. Et comme vous êtes probablement déjà sous macOS Ventura, la compatibilité avec Sonoma est la seule chose à vérifier.
Toute machine Mac datant de 2017 ou d'une année ultérieure devrait pouvoir installer macOS Sonoma sans problème. Toutefois, il est fortement recommandé de vérifier la liste de compatibilité officielle d'Apple et de s'assurer que votre modèle de Mac y figure avant de procéder au double démarrage.
Libérer de l'espace
Une fois que vous savez que votre modèle de Mac est compatible avec macOS Sonoma, vous pouvez libérer de l'espace disque pour l'installer. La plupart des utilisateurs de dual-boot partitionnent leur disque dur en deux moitiés, l'une pour macOS Ventura et l'autre pour macOS Sonoma.
Il vous suffit donc de préparer 20 Go et macOS Sonoma s'installera sans problème. Vous pouvez obtenir suffisamment d'espace libre en supprimant les fichiers inutiles, les données temporaires et les autres éléments volumineux qui occupent un espace disque précieux.
Sauvegardez vos données
Chaque mise à jour majeure du système d'exploitation comporte une dose de risque pour les données de votre Mac. Even if you have a relatively new Mac compatible with macOS Sonoma, there's still a chance of data loss. Il est essentiel de se préparer à ces situations désagréables et de sauvegarder ses données. Vous pouvez le faire à l'aide d'un disque externe et de l'application Time Machine de Mac, et voici comment :
- Lancez les réglages du système de votre Mac.
- Naviguez vers Général > Temps Machine
- Tapez sur Ajouter un disque de sauvegarde et sélectionnez le disque externe que vous souhaitez utiliser pour les sauvegardes.
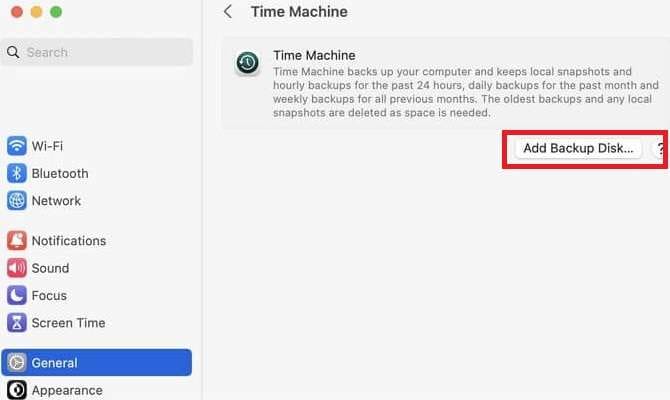
- Laissez au Mac le temps de créer la sauvegarde et suivez sa progression dans la barre de menus.
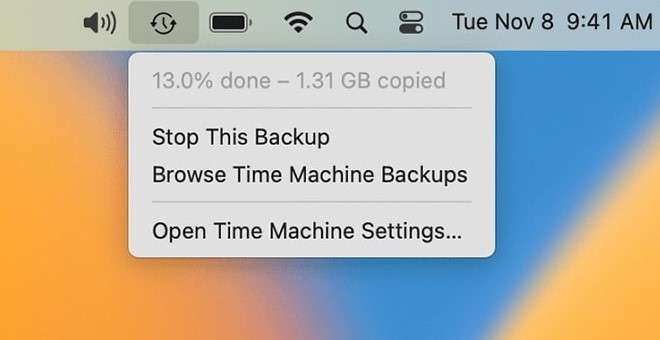
Comment faire un double démarrage sur un Macbook
Maintenant que tout est prêt pour un dual boot Mac, nous pouvons nous plonger dans les étapes d'installation de macOS Sonoma. Vous trouverez ci-dessous des instructions détaillées, étape par étape, sur la création d'une partition, l'installation de Sonoma et le démarrage des deux systèmes d'exploitation.
Ajouter un autre volume
La première chose à faire est de créer une partition pour macOS Sonoma. Heureusement, Apple a simplifié cette tâche, et tout ce dont vous avez besoin, c'est de l'Utilitaire de disque. Voici ce qu'il faut faire à l'intérieur :
- Naviguez vers Applications> Utilitaires et ouvrez l'Utilitaire de disque.
- Sélectionnez votre périphérique de stockage interne et appuyez sur le bouton Plus pour ajouter un autre volume.
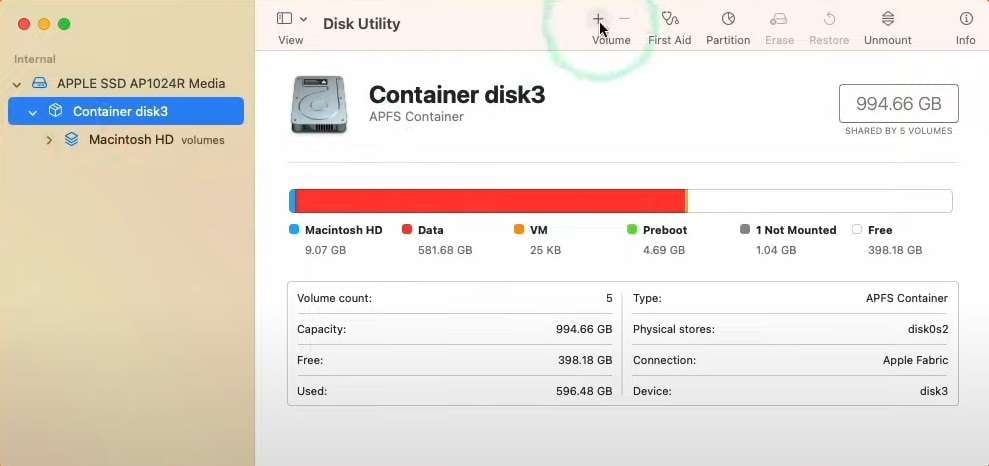
- Nommez-le Sonoma et cliquez sur Ajouter.
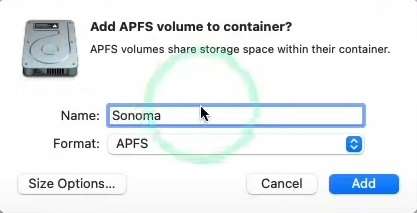
- Cliquez sur Terminé lorsque l'Utilitaire de disque est terminé.
Il convient de noter que, par défaut, l'Utilitaire de disque utilise le format APFS et divise votre périphérique de stockage en deux partitions dynamiques qui se partagent l'espace du disque. Si l'une d'entre elles occupe plus de la moitié de l'espace, l'autre partition diminuera sa taille et s'adaptera, d'où l'aspect dynamique.
Installer Sonoma sur votre volume frais
Une fois que vous avez divisé le périphérique de stockage interne et préparé une partition pour la dernière version du système d'exploitation d'Apple, vous pouvez passer au processus d'installation.
- Trouvez et téléchargez macOS Sonoma sur l'App Store.
- Lancez le programme d'installation de Sonoma à partir du Launchpad ou du dossier Applications et suivez les instructions.
- Une fois que vous êtes dans la fenêtre du disque, cliquez sur Afficher tous les disques.
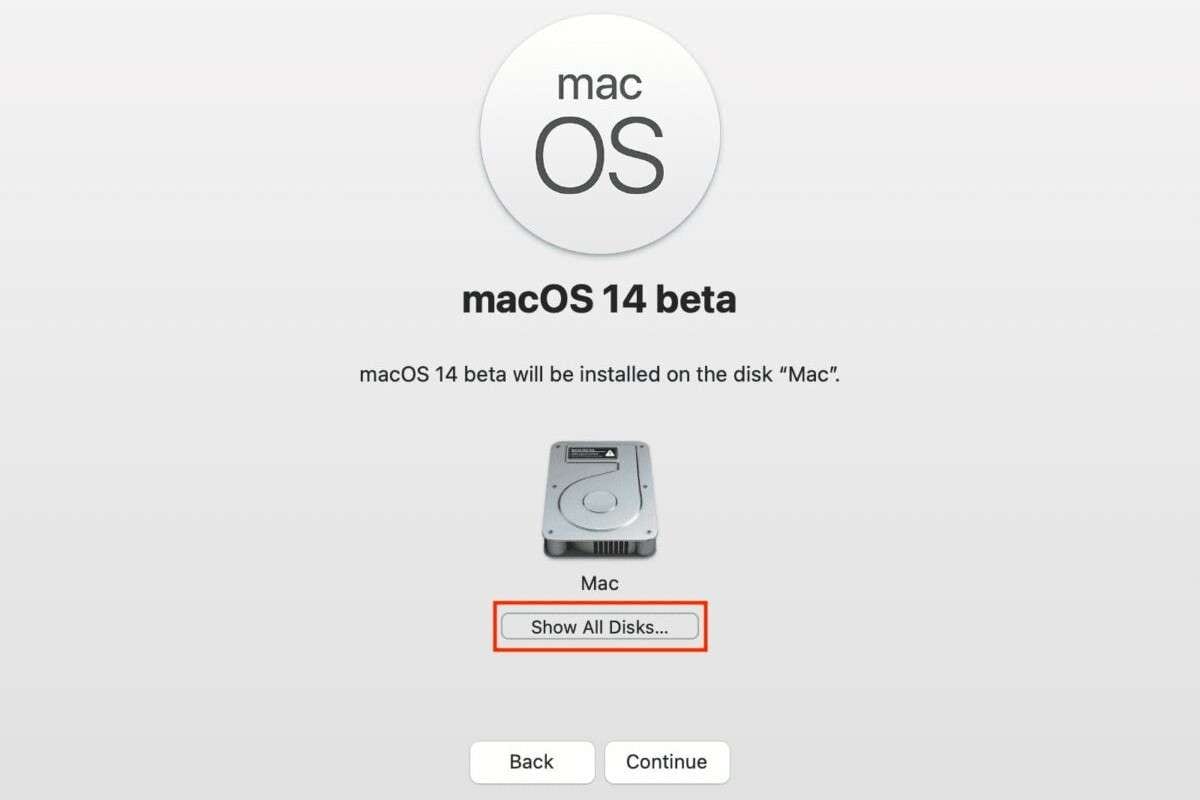
- Sélectionnez le volume Sonoma nouvellement créé et cliquez sur Continuer.
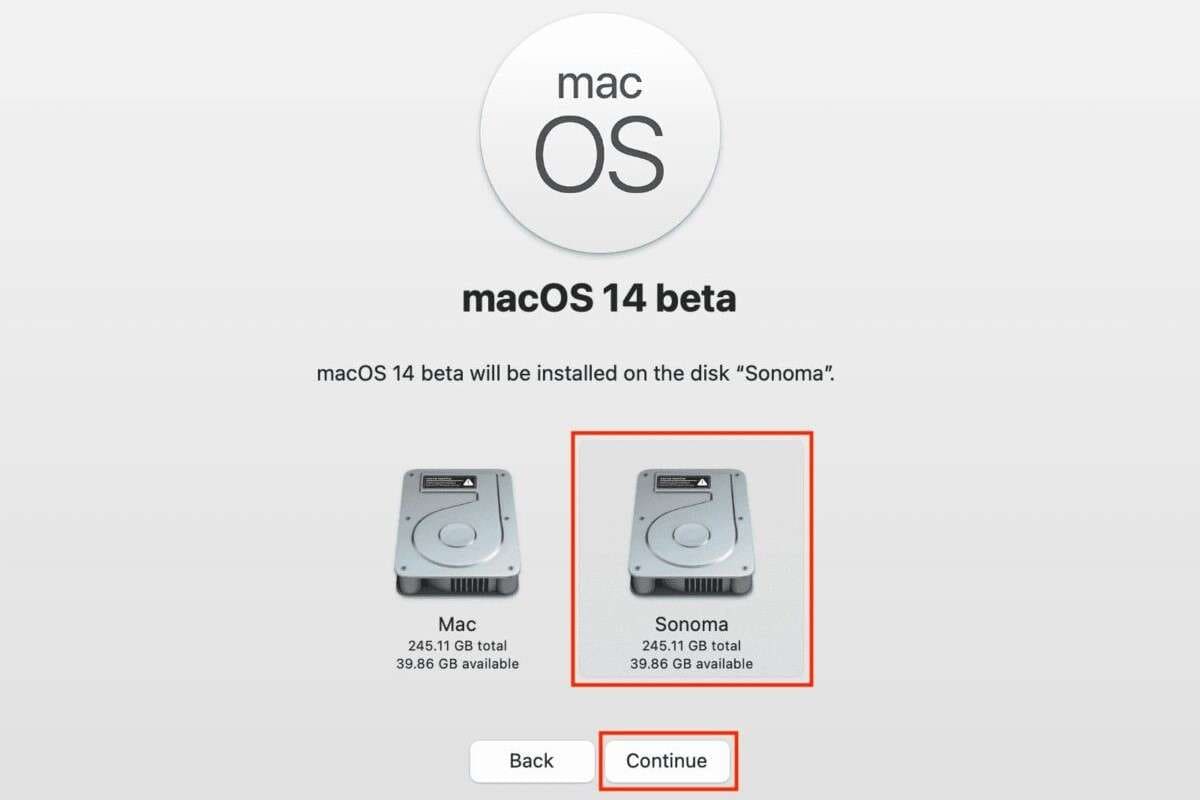
- Suivez les instructions d'installation, ajoutez un mot de passe si nécessaire, et laissez le Mac installer Sonoma.
Le processus d'installation peut prendre jusqu'à une heure, en fonction de la vitesse de votre disque dur/SSD, et vous serez invité à redémarrer votre Mac une fois l'installation terminée.
Passer d'une version de MacOS à l'autre
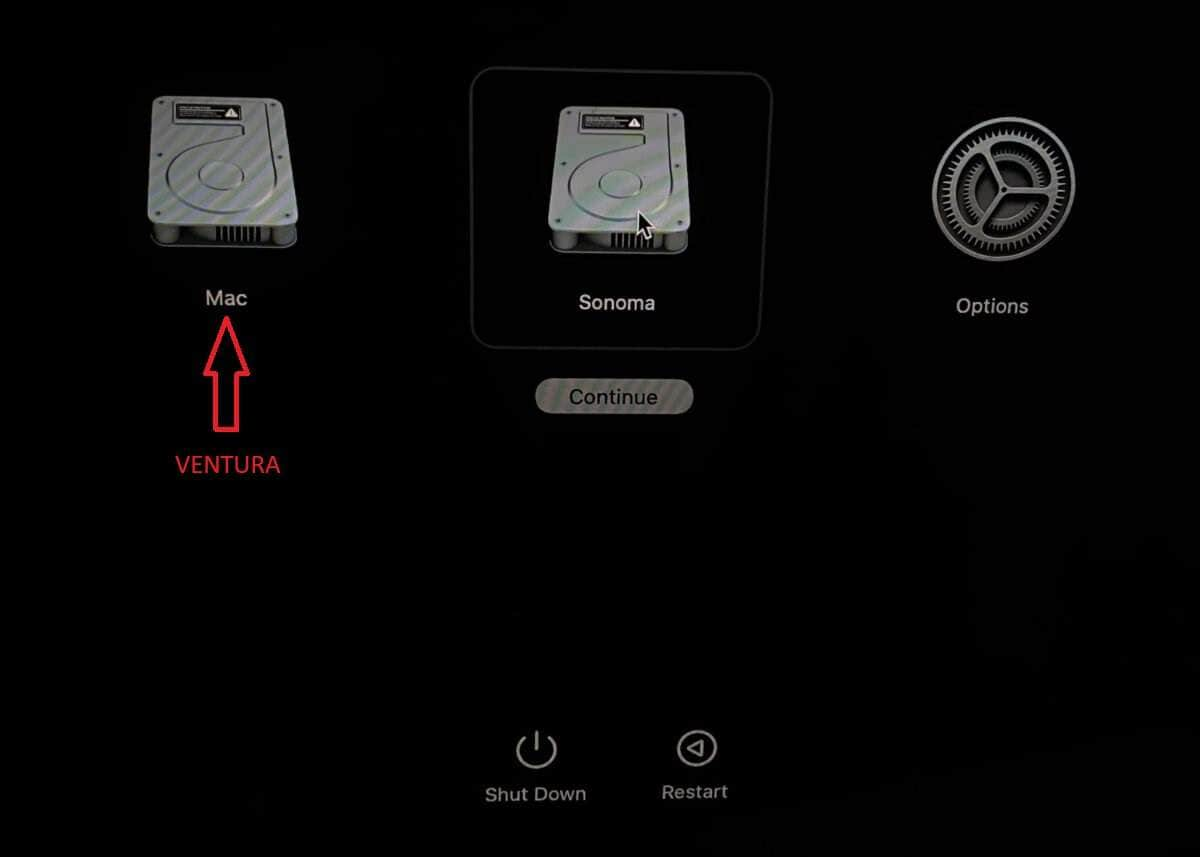
Lorsque l'installation est terminée et que vous redémarrez votre Mac, vous devriez pouvoir démarrer à partir des deux systèmes d'exploitation. Le passage d'une version à l'autre de macOS ne nécessite qu'un redémarrage, et vous pouvez alors choisir entre macOS Ventura et Sonoma.
Vous pouvez également définir l'option de démarrage par défaut, qui démarrera automatiquement un système d'exploitation plutôt qu'un autre si vous ne choisissez aucune option pendant les quelques secondes de l'écran de démarrage. Voici comment procéder :
- Naviguer vers Paramètres du système > Général>Disque de démarrage.
- Cliquez sur l'icône Verrou pour déverrouiller les paramètres.
- Sélectionnez votre version préférée de macOS en cliquant sur son disque de démarrage et en cliquant sur Redémarrer.
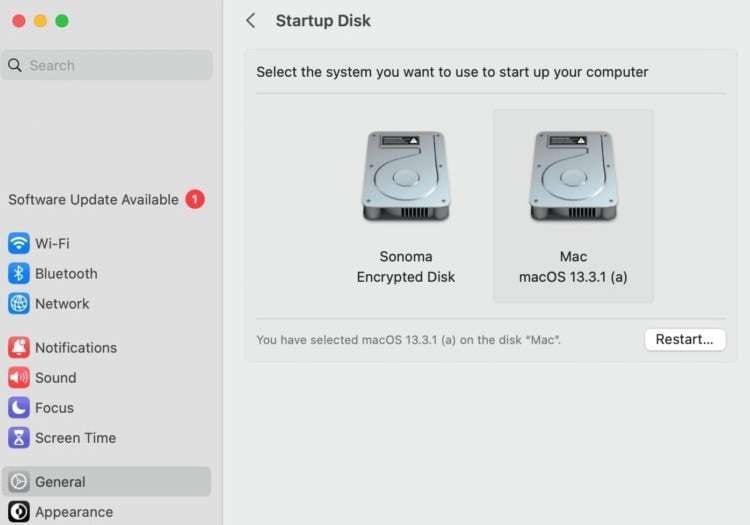
Toutefois, si vous ne voyez pas deux disques de démarrage après un redémarrage, cela signifie que quelque chose a mal tourné et que vous avez peut-être même perdu vos données.
Comment récupérer les données en cas de problème ?
L'exécution d'un double démarrage peut être dangereuse en raison de la perte potentielle de données, en particulier si vous n'avez pas sauvegardé vos données au préalable. Il est possible que l'opération ne fonctionne pas pour diverses raisons et que vous perdiez vos fichiers essentiels.
Cela dit, vous n'êtes pas démuni face à ces situations frustrantes. Il est toujours possible de récupérer vos données essentielles, et tout ce dont vous avez besoin, c'est d'un outil adapté à cette tâche : une application de récupération de données. Ces outils spécialisés sont devenus incroyablement efficaces, et Wondershare Recoverit se distingue comme une arme parfaite pour faire face à la perte de données.
- Le logiciel traite plus de 500 situations de perte de données, notamment la suppression, le formatage et la corruption de disque.
- L'interface conviviale vous permet de récupérer des données en quelques clics.

Le guide suivant peut vous aider à faire face à la perte de données lors d'un double démarrage raté :
- Ouvrez Recoverit, appuyez sur Disques durs et emplacements, puis cliquez sur le lecteur de disque du système d'exploitation.

- L'application commence immédiatement à rechercher les données perdues.
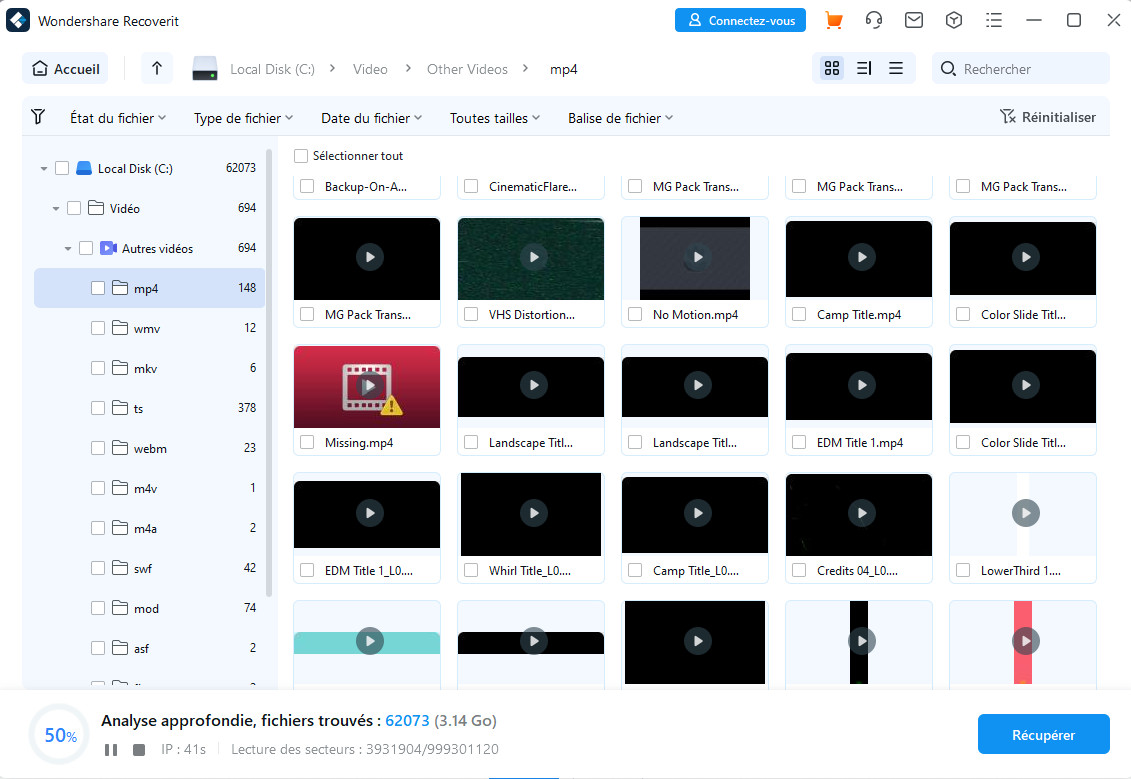
- Vous pouvez ajuster les filtres pour accélérer le processus d'analyse lorsque vous traitez des données à grande échelle.

- Vous pouvez également prévisualiser les fichiers avant de les récupérer.

- Si vous êtes satisfait des fichiers trouvés par l'application, vous pouvez interrompre ou arrêter l'analyse et enregistrer les fichiers récupérés. Vous pouvez également laisser Recoverit terminer l'analyse complète.
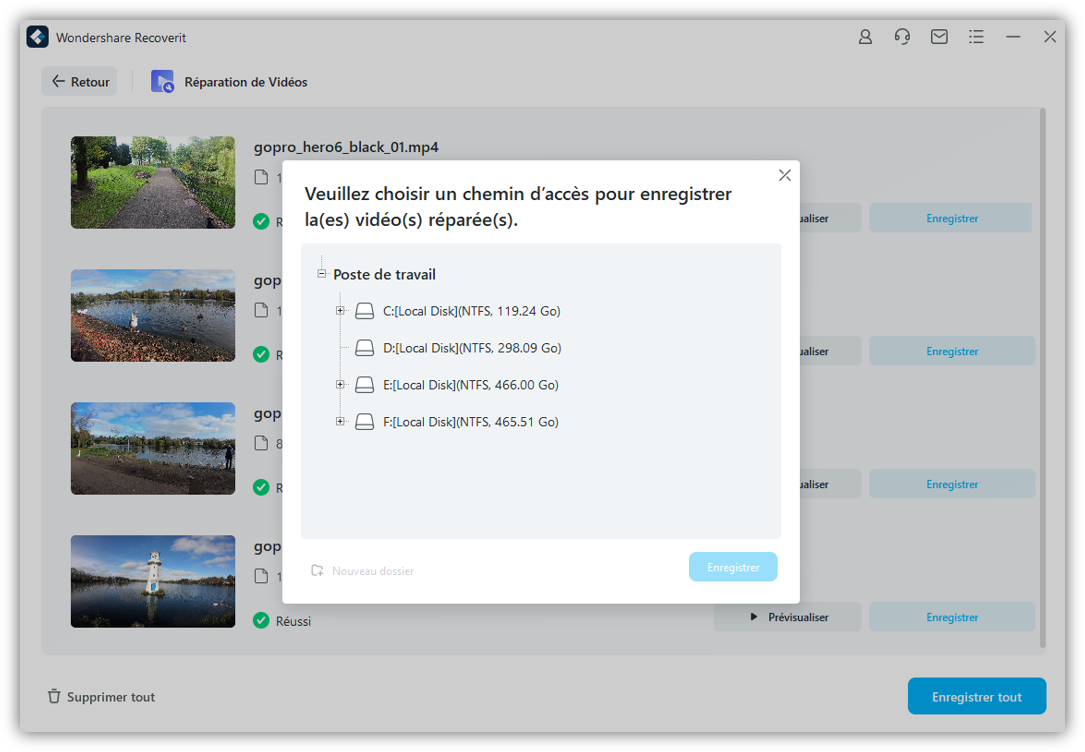
Conclusion
Mettre à jour votre Mac vers la dernière version de macOS est une excellente idée, et Sonoma apporte sans aucun doute des améliorations et des fonctionnalités qui en valent la peine. Cependant, il existe également la possibilité d'un dual boot Mac, qui vous permet d'installer Sonoma en même temps que Ventura. Cela peut être parfait pour les personnes qui souhaitent découvrir la dernière version de macOS sans s'y engager totalement.
L'option de double démarrage présente également des avantages par rapport à l'installation d'une machine virtuelle, car elle vous permet de bénéficier des performances et des fonctionnalités complètes de chaque système d'exploitation. C'est pourquoi nous avons inclus des guides complets de préparation, d'installation et de commutation du double démarrage avec des instructions détaillées pour vous faciliter la tâche.
Il convient également de mentionner que la mise à jour vers la dernière version de macOS et l'utilisation du double démarrage peuvent être risquées en raison de la perte potentielle de données. N'ayez crainte, car si cela se produit, vous pouvez utiliser un outil de récupération de données spécialisé comme Wondershare Recoverit pour récupérer rapidement vos fichiers.
FAQ
-
Puis-je ajuster la taille de la cloison Sonoma ?
Absolument! Alors que l'Utilitaire de disque crée des partitions dynamiques où chacune peut accéder à la totalité de la taille du périphérique de stockage, il est possible de créer des volumes statiques avec un espace de stockage dédié. Si vous regardez l'étape 3 de "Ajouter un autre volume", vous verrez que vous pouvez cliquer sur Options de taille. Une boîte de dialogue s'ouvrira dans laquelle vous pourrez ajuster la "Taille de la réserve" et la "Taille du quota", ce qui vous permettra de gérer manuellement les volumes APFS. -
Puis-je effectuer un double démarrage de macOS avec Windows ?
Oui, c'est possible, mais uniquement sur les anciens Macs équipés de puces Intel. Ainsi, alors que les utilisateurs de Windows auront des difficultés à installer macOS sur leur PC, les utilisateurs d'Apple peuvent ajouter une installation Windows à leur Mac à base de processeur Intel. En effet, Apple dispose d'une fonction intégrée appelée Boot Camp, qui permet d'installer Windows OS sur un Mac. Cependant, la fonction Boot Camp a été abandonnée pour les Macs Silicon d'Apple. -
MacOS Sonoma est-il plus rapide que macOS Ventura ?
Oui. Sonoma est plus récent que Ventura et, comme chaque nouvelle version du système d'exploitation, il est plus rapide que l'ancienne. Cependant, les différences de performances ne sont pas très importantes, car toutes les versions du système d'exploitation d'Apple de ces dernières années ont pu tirer parti des puces Silicon d'Apple. En revanche, Sonoma risque d'épuiser davantage la batterie en raison de la présence d'économiseurs d'écran et de widgets de bureau.



