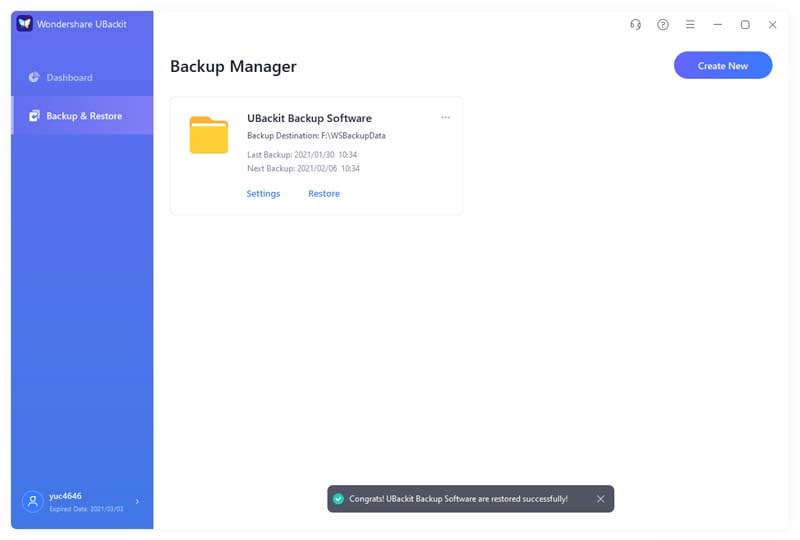Nous utilisons tous des notes autocollantes dans Windows pour diverses raisons. Qu'il s'agisse de dresser une liste de choses à faire ou d'écrire des rappels, elles constituent une partie essentielle de notre travail quotidien. Certaines personnes écrivent également des informations importantes sur une note autocollante afin de les utiliser ultérieurement, ce qui est plus pratique et permet de gagner du temps. Si vous utilisez également des notes autocollantes pour gérer votre travail, vous devriez apprendre à sauvegarder et à restaurer les notes autocollantes sous Windows. Pour vous aider, nous avons élaboré ce tutoriel qui vous permettra de protéger vos données.
Notes autocollantes dans Windows
Tout comme une note autocollante physique, l'application de bureau offre un moyen rapide et fiable de créer des post-it dans Windows. L'application de bureau compte plus de 8 millions d'utilisateurs actifs mensuels à l'heure actuelle. Il s'agit d'un outil intégré à Windows 7, 8 et 10. Cependant, les autres utilisateurs de Windows peuvent également télécharger l'application tierce. Avec les notes autocollantes, les utilisateurs peuvent écrire n'importe quel type d'information comme des courriels, des listes de tâches, des détails de vol, des numéros de téléphone, etc.. Vous pouvez gérer plusieurs notes et les modifier à tout moment. Plus tard, vous pourrez utiliser ces informations en fonction de vos besoins. Comme il s'agit d'un moyen rapide et facile d'écrire et d'accéder au type de contenu utilisé fréquemment, il s'avère utile à ses utilisateurs en de nombreuses occasions.
Comment sauvegarder les les notes autocollantes dans Windows 10 ?
Parfois, les les notes autocollantes peuvent contenir nos données importantes, et les perdre peut être un cauchemar pour beaucoup. Heureusement, il existe un moyen simple et intelligent de sauvegarder et de restaurer les les notes autocollantes sous Windows. Pour l'instant, Windows ne dispose pas d'une application dédiée à la sauvegarde et à la restauration des les notes autocollantes. Par conséquent, nous devons extraire manuellement les notes et les sauvegarder dans un endroit sûr.
Cette méthode ne demande pas beaucoup d'efforts ni de temps. les notes autocollantes étant une application légère, elle ne prend pas beaucoup de place. Après une simple opération de copier-coller, vous pouvez facilement sauvegarder son contenu. Pour sauvegarder des notes autocollantes sous Windows, procédez comme suit :
Étape 1 Si vous avez ouvert l'application de bureau les notes autocollantes, quittez-la au préalable. Assurez-vous que vous avez définitivement fermé l'application avant de poursuivre..
Étape 2 Maintenant, ouvrez l'Explorateur Windows (Explorateur de fichiers) sur votre bureau et allez dans l'onglet "Affichage". À partir de là, activez l'option "Élément caché". Cette option est également accessible sous "Options des dossiers" dans les anciennes versions de Windows.

Étape 3 Après avoir activé l'affichage des fichiers et dossiers cachés, allez dans le répertoire où Windows est installé. Dans la plupart des cas, il s'agit du lecteur C.
Étape 4 Allez dans son dossier "Utilisateurs" et ouvrez le nom d'utilisateur respectif auquel vous accédez. Visitez its AppData > Local > Packages > Microsoft.MicrosoftStickyNotes pour afficher le dossier les notes autocollantes.

Étape 5 Copiez manuellement le contenu de ce dossier et enregistrez-le à un autre endroit. Il suffit d'appuyer sur Ctrl + A pour sélectionner tous les fichiers en une seule fois. Enregistrez tout dans un seul dossier sur votre stockage local ou sur un disque dur externe.
Comment restaurer les notes autocollantes dans Windows 10 ?
Vous pouvez sauvegarder les notes autocollantes en suivant la technique mentionnée ci-dessus. Idéalement, vous devriez le faire en temps opportun si vous ne voulez pas perdre vos données. Après avoir pris une sauvegarde de vos données les notes autocollantes, vous pouvez également les restaurer facilement. Pour sauvegarder et restaurer les notes autocollantes dans Windows 10, suivez ces étapes :
Étape 1 Tout d'abord, vous devez activer l'affichage des fichiers et dossiers cachés sur votre système. Pour ce faire, suivez la même procédure. Ouvrez l'explorateur de fichiers de votre système et, dans la section d'affichage, activez l'option des fichiers cachés.
Étape 2 Maintenant, connectez le lecteur externe où vous avez enregistré vos données les notes autocollantes. Si vous les avez enregistrées sur votre stockage local, ouvrez simplement le fichier.
Étape 3 Ouvrez les données de sauvegarde et copiez tout. Appuyez simplement sur Ctrl + A pour tout sélectionner et le copier dans le presse-papiers.

Étape 4 Allez dans le lecteur où Windows est installé (généralement le lecteur C) et ouvrez le dossier " utilisateurs ". Ouvrez votre fichier de nom d'utilisateur et visitez its AppData > Local > Packages > Microsoft.MicrosoftStickyNotes.

Étape 5 Collez le contenu dans le dossier Microsoft les notes autocollantes. Vous obtiendrez peut-être un message comme celui-ci, indiquant la présence de données dupliquées. Remplacez simplement votre ancien contenu par le nouveau afin de terminer le processus de restauration.
Après avoir suivi ces étapes, vous seriez en mesure d'apprendre comment sauvegarder et restaurer les notes autocollantes dans Windows. Même si le tutoriel est axé sur Windows 10, vous pouvez suivre la même méthode pour les autres versions de Windows.

Maintenant que vous savez comment sauvegarder et restaurer vos les notes autocollantes sous Windows, vous pouvez facilement protéger vos données. Même après avoir subi une perte accidentelle de données ou une panne du système, vous pouvez restaurer vos les notes autocollantes à partir de votre sauvegarde. Cela vous aidera certainement de nombreuses façons à sauvegarder vos fichiers. En outre, si vous avez perdu vos données sans en avoir fait une sauvegarde, vous pouvez facilement utiliser la fonction de sauvegarde de les notes autocollantes. L'outil de récupération des données Wondershare Recoverit permet également de récupérer vos fichiers perdus.
Sauvegarde et restauration des les notes autocollantes sur Windows 10 grâce à Wondershare UBackit
Si vous avez localisé la position des notes autocollantes. Vous pouvez télécharger Wondershare UBackit sur votre bureau Windows 10 pour sauvegarder ou restaurer les notes autocollantes. L'opération est assez simple et ne nécessite que quelques clics.
Avant de lire le guide suivant, vous devez connaître l'emplacement de votre dossier de notes autocollantes. Habituellement, vos notes autocollantes sont stockées dans le chemin : This PC>Local Disk (C:)>Users>Username>AppData>Local>Package>Microsoft.MicrosoftSticky Notes...
Comment sauvegarder des notes autocollantes sur un PC Windows 10 ?
Étape 1 Lancez Wondershare UBackit

Étape 2 Sélectionnez le dossier Sticky Note sur le disque dur.

Étape 3 Choisissez la destination de la sauvegarde
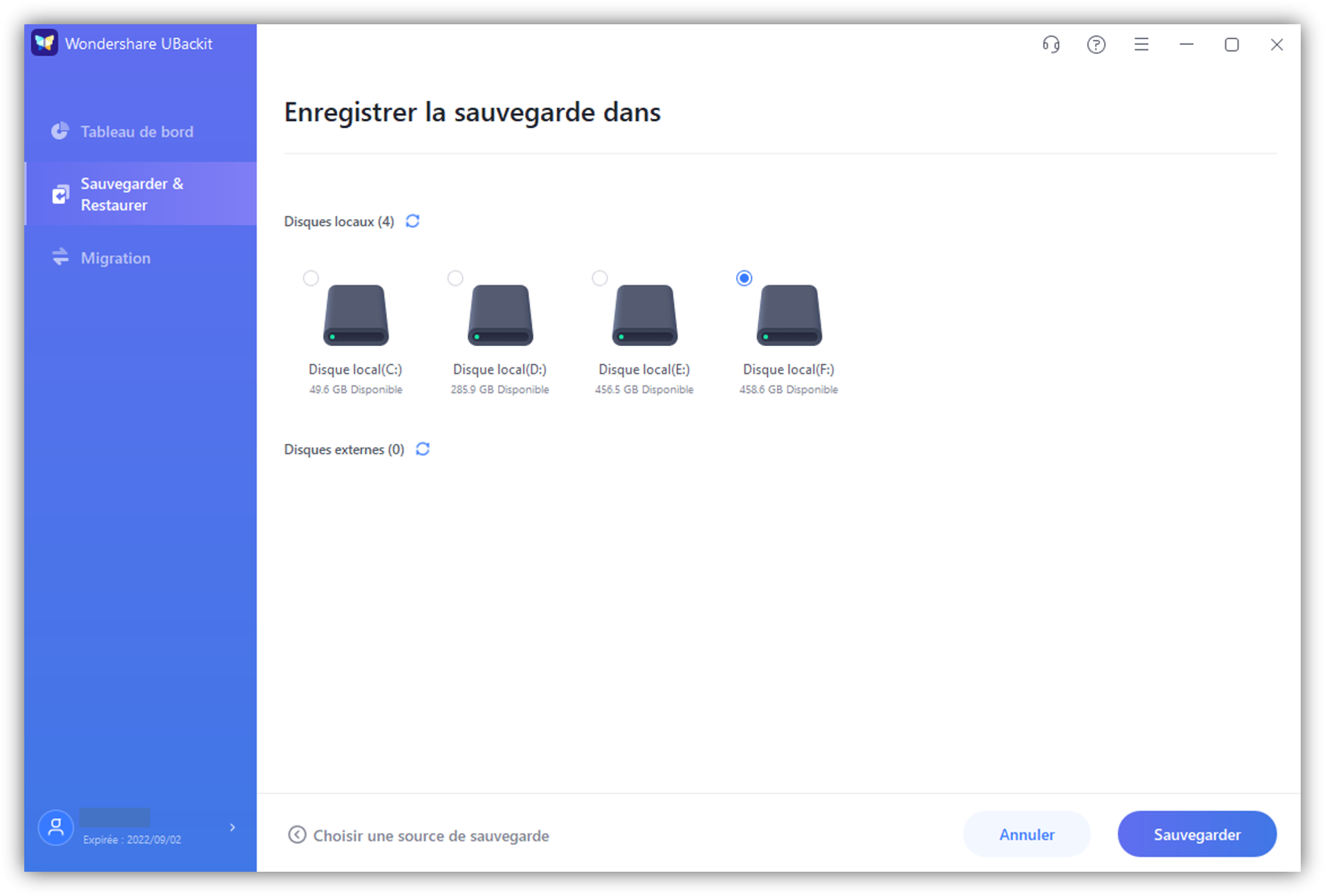
Étape 4 Configurez la sauvegarde automatique

Étape 5 Évoquez le processus de sauvegarde

Comment restaurer les notes autocollantes sur un PC Windows 10 ?
Étape 1 Choisissez l'option de restauration
Tout d'abord, accédez à la fonction "Sauvegarde et restauration" pour afficher les sauvegardes de notes autocollantes. Dans la liste des sauvegardes disponibles, sélectionnez l'option de votre choix et cliquez sur le bouton "Restaurer"..

Étape 2 Sélectionnez n'importe quelle version de l'historique
Maintenant, UBackit chargerait automatiquement le contenu de la sauvegarde sélectionnée sur son interface. Vous pouvez aller à l'option Version de l'historique à partir du haut et sélectionner n'importe quelle version à partir des notes adhésives sauvegardées de Windows 10.

Étape 3 Démarrez le processus de restauration
Vous pouvez maintenant attendre un moment pendant que l'application commence à extraire les données sauvegardées de la sauvegarde. Si vous le souhaitez, vous pouvez également vérifier la progression du processus de restauration sur UBackit.

Étape 4 Terminez le processus de restauration
C'est tout ! Une fois le processus de restauration terminé, UBackit vous le fera savoir. Vous pouvez maintenant accéder à vos données en vous rendant facilement à l'emplacement de destination.