
Il semble difficile de changer de ordinateur pour utiliser d'autres systèmes d'exploitation. C'est pourquoi Bootcamp est le meilleur moyen d'éliminer ces problèmes, en particulier si vous souhaitez utiliser Windows et Mac OS simultanément. Avec le partitionnement Bootcamp, vous pouvez profiter des fonctionnalités et des logiciels exclusifs des deux systèmes d'exploitation simultanément sur le même appareil. Toutefois, il est possible qu'il soit nécessaire de le retirer car vous pourriez rencontrer des problèmes spécifiques liés au espace disque. Avec cette situation, une explication détaillée de la façon de retirer Bootcamp de Mac OS peut être trouvée ici.
Partie 1. Qu'est-ce que Bootcamp et Bootcamp Partition ?
Il est possible que vous soyez confus quant à la distinction entre Bootcamp et la partition Bootcamp. Bootcamp est un programme intégré au Mac qui permet de créer une partition Windows sur un disque Mac. Contrairement à cela, une partition Bootcamp est la seule section du disque occupée par Windows OS créée à l'aide du Bootcamp. Non, avant de créer une partition Bootcamp, vous devrez répondre aux conditions suivantes :
- Pour créer une partition Windows, il faut un espace disque libre de 64 Go ou plus sur le disque interne du Mac.
- Un système Mac équipé d'un processeur Intel.
Vous pouvez également consulter la tableau pour obtenir une compréhension complète des éléments liés à la compatibilité pour l'application Boot Camp Assistant.
Version macOS |
Version de l'assistant Boot Camp |
Version du système d'exploitation Windows |
| macOS X 10.6 Snow Leopard/10.7 Lion/ 10.8.2 Mountain Lion | 4.0 | Windows 7 |
| macOS X 10.8.3 Mountain Lion/10.9 Mavericks/ 10.10 Yosemite/10.11 EL Capitan | 5.0 | Windows 7 et 8 64 bits |
| macOS 12 Monterey/11 Big Sur/10.15 Catalina/10.14 Mojave/10.12 Sierra/10.13 High Sierra | 6.0 & 6.1 | 64-bit Windows 10 |
Partie 2. Comment supprimer la partition Bootcamp du Mac ?
Maintenant, nous allons voir comment supprimer Bootcamp sur Mac. Parce qu'il est nécessaire de récupérer la capacité du disque du Mac, il est très facile de supprimer la partition Bootcamp en utilisant les stratégies suivantes.
Conseil : la suppression de la partition Bootcamp effacera également les données stockées dans cette partition. Il est donc nécessaire de sauvegarder les données importantes avant d'entamer le processus de suppression.
Utilisez Bootcamp Assistant pour supprimer la partie de Bootcamp sur Mac.
Bien que macOS inclue plusieurs autres outils intégrés qui peuvent être supprimés de Bootcamp sur Mac. Toutefois, le meilleur moyen de supprimer une partition créée avec le même outil est Boot Camp Assistant. C'est pourquoi nous avons montré le processus complet par étapes pour supprimer la partition Bootcamp de Mac OS.
Regardez cette video si vous n'avez pas encore installé Windows 10 sur votre Mac et que vous ne savez pas comment le faire avec Boot Camp Assistance.
Instructions vidéo sur l'installation de Windows 10 sur un Mac en utilisant Boot Camp Assistant 2022
Étape 1 : Sélectionnez l'option macOS : Redémarrer > Appuyez longuement sur l'option > Bootmenu > macOS.

Step 2: Fermez tous les logiciels ou applications si ouverts pour un processus de suppression facile.
Étape 3 : Trouvez Boot Camp Assistant sur votre macOS en utilisant Spotlight et lancez-le : Spotlight > Applications > Utilitaires > Boot Camp Assistant.
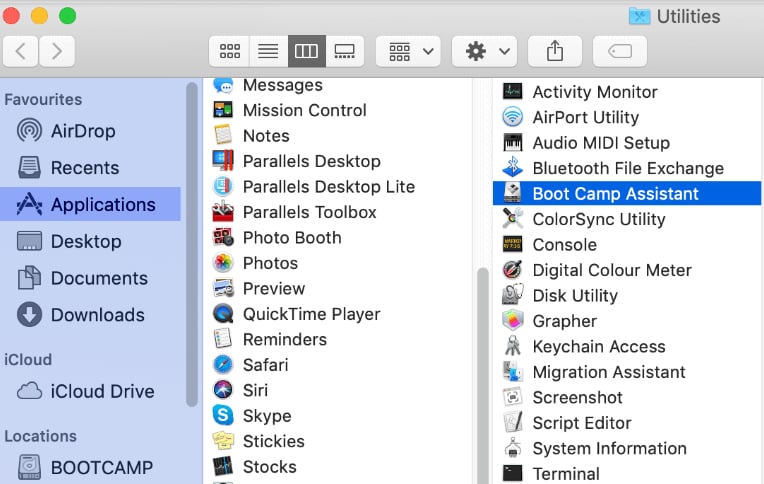
Etape 4:Lorsque l'outil Boot Camp Assistant est complètement ouvert, cliquez sur le bouton "Continue".
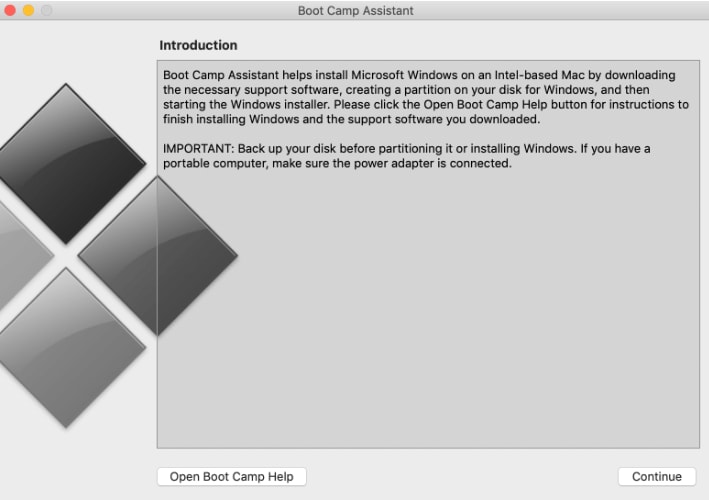
Étape 5 : Sélectionnez l'option "Supprimer Windows 10 ou version ultérieure" si vous êtes invité à sélectionner les tâches et cliquez sur Continuer pour poursuivre le processus de suppression.

Étape 6 : Cliquez sur l'option Restaurer.
Note : Si votre Mac possède plusieurs disques internes, vous devez choisir l'option Disque Windows. Ensuite, choisissez l'option Restaurer disque à un volume unique (macOS Partition) et cliquez sur Continue.
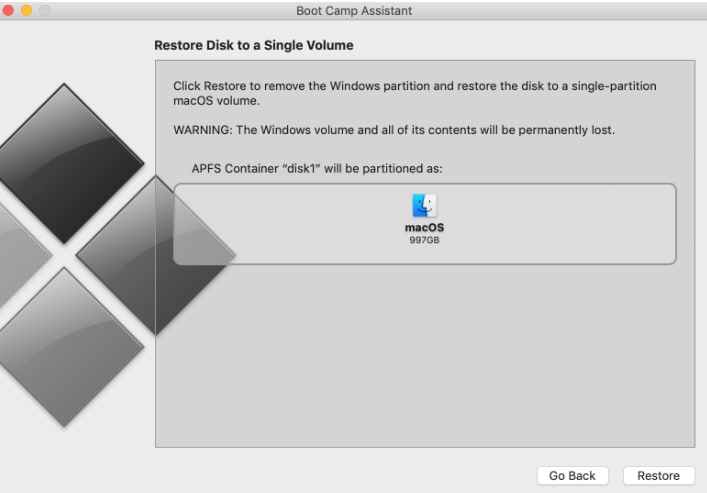
Etape 7: Procédez avec une clé de connexion pour lancer le processus de restauration.

Étape 8 : Cliquez sur le bouton Quitter, une fois que le processus de restauration est terminé.

Utiliser l'utilité de disque pour supprimer la partie Bootcamp du Mac.
Est-ce que vous pensez que vous pouvez toujours supprimer l'utilité de partition du disque de Bootcamp? Si l'assistant Boot Camp ne fonctionne pas, quelle que soit la raison. Bien sûr, oui ! Vous pouvez maintenant choisir l'option Utilitaire de disque. Autre outil intégré, Disk Manager vous permet de créer et de supprimer des partitions, d'ajouter et d'effacer des volumes APFS, et bien plus encore. Pour supprimer la partition Bootcamp avec Disk Utility, suivez les étapes ci-dessous :
Étape 1 : Démarrez votre ordinateur avec Mac. Vous devez relancer votre système, comme indiqué dans la méthode précédente.
Etape 2: Ensuite, supprimez toutes les applications inutiles et supprimez toutes les sessions de connexion de l'utilisateur active si trouvées.
Étape 3 : Accédez à l'outil de recherche Spotlight en utilisant le raccourci clavier Commande + Barre d'espace, puis recherchez l'outil Utilitaire de disque dans Spotlight et ouvrez-le.

Étape 4 : Supprimer la partition Boot Camp de votre Mac : Windows Boot Camp Drive > choisissez l'option Partition disponible > Effacer.
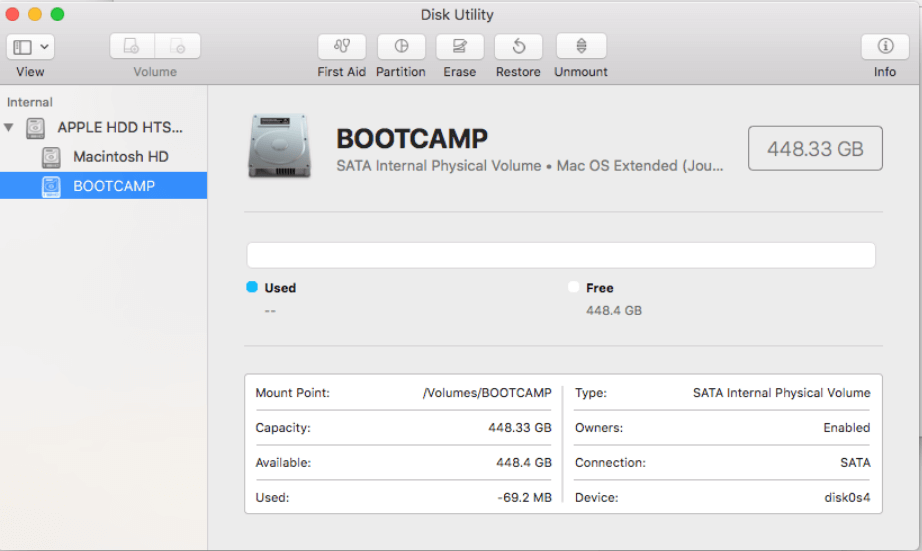
Etape 5: Formatez la partition comme MacOS Extended, ou APFS.

Etape 6: Attendez quelques instants à ce que la partie Bootcamp soit efficacement éliminée.

Cette vidéo explique en détail comment supprimer Bootcamp de MacOS.
Avec Terminal, retirez la partie Bootcamp de votre Mac.
Il arrive parfois que les choses ne se déroulent pas comme prévu, ce qui peut nécessiter des décisions. De plus, les applications Mac peuvent mal fonctionner, et par conséquent, vous ne pouvez pas supprimer la partie Bootcamp avec l'aide du Boot Camp Assistant ou de l'utilité du disque dur. C'est pourquoi Terminal s'avère être la dernière option dans ce type de situation. Pour cela, ce que vous devez faire est:
Etape 1: Démarrez le moteur de recherche Spotlight sur votre Mac et ouvrez l'application Terminal en la recherchant dans Spotlight.
Etape 2: Maintenant, entrez la commande suivante dans le terminal :
liste diskutil
Étape 3 : Après l'exécution correcte de la commande ci-dessus, vous verrez une liste de disques et de partitions.
Note : Cliquez sur la partition disque et Windows que vous souhaitez supprimer de votre Mac (située en dessous de la colonne "IDENTIFIER").

Étape 4 : Entrez maintenant la commande suivante. Vous devrez remplacer disk03 par le nom précis de la partie Bootcamp correspondante.
sudo diskutil deleteme erasevolume JHFS+ /dev/disk0s3
Partie 3. Vérifiez que la partition Windows a été supprimée avec succès !
Bien que vous ayez suivi toutes les étapes nécessaires avec précision pour supprimer la partie Bootcamp de votre Mac appareil, le processus ne peut être considéré comme terminé qu'uniquement s'il y an une confirmation ou un avertissement. Par conséquent, il serait préférable de vérifier la réussite de la suppression de la partition Windows après la fin du processus de suppression. Nous avons expliqué comment vérifier le processus de suppression de la partition Bootcamp ici.
Méthode 1 :
- Tout d'abord, cliquez sur le logo Apple sur votre Mac.
- Cliquez sur l'option À propos de ce Mac, puis sélectionnez Stockage.
- La partition Bootcamp créée auparavant ne sera pas disponible actuellement. (Ceci confirme le processus de suppression réussi)
Méthode 2 :
- Accédez à l'utilitaire de disque sur votre Mac et lancez-le.
- Cliquez sur l'option Voir, puis sur Afficher tous les appareils.
- Ensuite, vous ne verrez plus la partition Bootcamp ou Windows sur le côté gauche.
Partie 4. Comment récupérer une partie supprimée ou perdue sur Mac?
Quand vous éliminez la partition Bootcamp, il est très perturbant de perdre les données essentielles. Bien que vous ayez essayé de restaurer les données essentielles avant de supprimer la partition, certains fichiers cruciaux peuvent disparaître, et certains utilisateurs peuvent oublier de prendre une copie de sécurité. En conséquence, il est essentiel de récupérer toutes vos informations importantes stockées dans la partition supprimée.
Il existe de nombreux outils gratuits et payants disponibles pour récupérer des données Mac, mais vous devez choisir le plus fidèle. En ce sens, Recoverit est l'un des meilleurs et les plus fiables outils de récupération de données pour Mac, car il a été reconnu récemment comme le leader en matière de récupération de fichiers par G2. En outre, Recoverit est très facile à utiliser pour récupérer tous les types de données, y compris les graphiques, les vidéos, les documents, etc. Pour récupérer vos données perdues de la partition Bootcamp, vous devrez suivre les étapes ci-dessous :
Pour Windows XP/Vista/7/8/10/11
Pour Windows XP/Vista/7/8/10/11
Étape 1 : Sélectionnez une partition à analyser.
Lancez Recoverit sur votre ordinateur et choisissez ensuite la partition à démarrer.

Étape 2 : Analyser la partition sélectionnée.
après avoir choisi la partition, le logiciel recherchera des fichiers perdus ou supprimés.

Étape 3: Visualisez et récupérez les informations sur la partition perdue.
Examinez les fichiers que vous souhaitez récupérer, puis cliquez sur Récupérer pour récupérer les fichiers perdus.
Choisissez une voie vers Conservez vos fichiers récupérés dans un endroit spécifique.

Pour Windows XP/Vista/7/8/10/11
Pour macOS X 10.10 - macOS 13
Foire aux questions
Puis-je redimensionner la partition Bootcamp sur un Mac ?
Oui Sur Mac, il est facile de redimensionner votre partition Bootcamp, et vous pouvez le faire en toute sécurité car vous n'avez pas besoin de la réduire ou de l'étendre. En conséquence, vous ne perdrez aucune information pendant ce processus de réduction.
Est-il judicieux d'utiliser Boot Camp sur Mac?
Cela vaut-il la peine d'utiliser Boot Camp sur Mac, bien sûr, car il est beaucoup plus facile d'utiliser les ressources de votre Mac en créant une autre partition à l'aide de Boot Camp. En outre, il a été démontré qu'il permettait de faire fonctionner deux systèmes d'exploitation différents sur le même ordinateur.
Que faire si votre Mac ne fonctionne pas après avoir retiré la partition Bootcamp?
Occasionnellement, le Mac n'est pas en mesure de démarrer ou ne montre qu'un écran noir après avoir supprimé la partition Bootcamp. Dans ces cas, vous pouvez essayer de répartitionner ou de réformer votre disque dur pour remédier à cela. Il est possible de procéder au processus de répartition en mode de récupération.
Est-il préférable d'avoir une seule partition ou deux?
Toutes les deux options ont leurs propres avantages et inconvénients ; si vous utilisez une seule partition, vous pouvez avoir de la place sur le disque dur. En revanche, l'utilisation de deux partitions sur le même appareil peut entraîner des problèmes de stockage car une partition peut avoir suffisamment de stockage, tandis que les autres peuvent ne pas avoir suffisamment de stockage sur le disque.
Que se passe-t-il si je supprime la partition Bootcamp de Windows 10?
Au départ, cette suppression rendra le espace de disque disponible en retirant tous les fichiers, tels que les images, les documents, etc., de la partition Bootcamp, puis la disque de démarrage sera transformée en une partition macOS.
Est-ce que Boot Camp affecte la performance de Mac?
Non, Boot Camp vous permet d'utiliser deux systèmes d'exploitation différents sur le même appareil Mac. L'outil Boot Camp crée une partition séparée sur le disque pour exécuter Windows et Mac OS simultanément. Cependant, la partition Bootcamp prend suffisamment de place sur le disque Mac.
Conclusion
Les utilisateurs se demandent souvent si Mac peut supprimer la partition Bootcamp. Vous trouverez des réponses à toutes vos questions concernant la suppression de la partie Bootcamp dans cet article. Nous avons fourni une explication approfondie des méthodes les plus efficaces pour désinstaller Bootcamp sur Mac. Toutefois, lors de l'élimination de la partie Bootcamp sur Mac, il est souvent recommandé de considérer l'outil Boot Camp Assistant comme la priorité absolue.
 100% sécurité pour le téléchargement gratuit
100% sécurité pour le téléchargement gratuit

