Steam est la plateforme de distribution de logiciels et de jeux vidéo numériques la plus populaire. Pour accéder à tout le contenu offert par cette plateforme, vous devez disposer d'un compte Steam et d'une application de bureau qui se chargera d'installer tous les produits que vous avez achetés par l'intermédiaire de la plateforme, mais que se passe-t-il lorsque l'application échoue ? L'"erreur d'écriture sur le disque" de Steam est l'une des erreurs les plus courantes qui peuvent se produire, mais elle est également facile à réparer. Dans cet article, je vous montrerai comment identifier l'origine du problème et comment le résoudre efficacement.
Dans cet article
- Partie 1 : Réparation d'une erreur d'écriture de disque de Steam pour Windows
- Partie 2 : Quelle est l'erreur d'écriture du SSD sur le disque Steam ?
- Partie 3 : Comment réparer une erreur d'écriture sur un disque de Steam sur un SSD
- Partie 4 : Réparation grâce à un logiciel professionnel de récupération des données
- Partie 5 : Essayer le dépannage officiel de Steam
Partie 1 : Réparation d'une erreur d'écriture de disque de Steam SSD pour Windows
De nombreux utilisateurs ont signalé qu'après avoir cloné leur système d'exploitation d'un disque à un autre, comme dans le cas présent, d'un disque dur à un disque SDD, l'erreur de Steam "erreur d'écriture sur le disque" ne leur permet pas d'installer ou de mettre à jour leurs jeux et bien que ce problème puisse sembler complexe à résoudre, il ne l'est pas. Cette erreur peut être causée par plusieurs raisons, la grande majorité étant liée à une configuration erronée générée par le clonage du système d'exploitation et donc, le plus important est d'identifier la source de ce problème. Dans ce billet, je vais parler de toutes les causes possibles de ce problème et je vous recommande fortement d'être patient car il est probable qu'il y ait plus d'un ou deux problèmes qui génèrent cette erreur dans votre système.
Partie 2 : Quelle est l'erreur d'écriture sur le disque Steam ?
L'erreur "Erreur d'écriture de disque" de Steam se produit lorsque, pendant le processus d'installation ou de mise à jour d'un jeu, l'application Steam est incapable de trouver, d'écrire ou de modifier les fichiers du jeu dans leur emplacement d'origine. Comme vous pouvez l'imaginer, cela peut être dû à de multiples raisons allant d'un problème lors de l'installation de Steam, du jeu, de la mise à jour ou même de votre système d'exploitation. En plus de tout ce qui précède, vous devez tenir compte du fait que si vous avez récemment restauré votre système d'exploitation sur un nouveau disque, il est très probable qu'il y ait des divergences dans les chemins et les noms des dossiers.
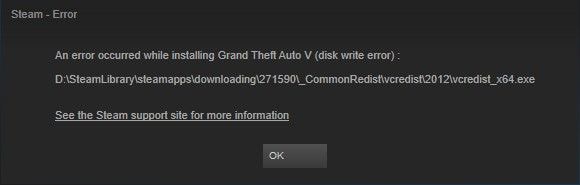
Partie 3 : Comment réparer une erreur d'écriture sur un disque de Steam sur SSD
Comme je l'ai déjà mentionné, le plus important est d'identifier la source du problème, cependant, dans la plupart des cas, 4 méthodes peuvent résoudre ce problème. Je vais vous les présenter ci-dessous.
Méthode 1. Exécuter en tant qu'administrateur
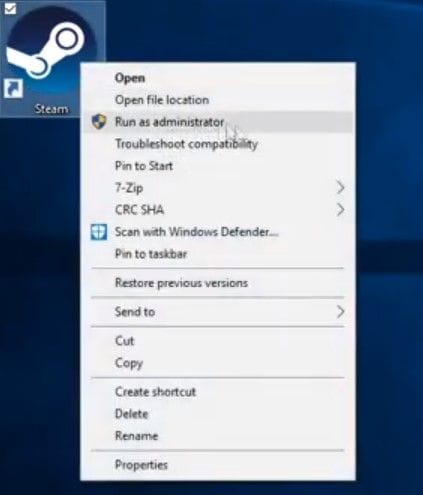
Parfois, il suffira de faire tourner l'application en mode administrateur, de cette façon, vous résoudrez tout problème causé par une restriction de l'accès des utilisateurs. Vous pouvez également aller à l'emplacement des fichiers de Steam (l'emplacement par défaut est C : / program files (x86) / Steam). Faites un clic droit sur steam.exe et allez dans les propriétés, dirigez-vous vers l'onglet "Compatibilité" et assurez-vous que l'option "Exécuter ce programme en tant qu'administrateur" est cochée
Méthode 2. Supprimer le fichier 0KB

Il existe un fichier dans le dossier Steam dont le but est de stocker les données de diagnostic concernant les erreurs. Ce fichier est appelé ".crash". Il n'est pas très courant mais parfois, le fichier ".crash" peut empêcher l'application de fonctionner correctement.
Méthode 3. Supprimer la protection en écriture
Vous devez garder à l'esprit que pour que Steam fonctionne correctement, il doit avoir des autorisations de lecture et d'écriture pour ajouter, supprimer ou modifier des fichiers. Je vous montre ci-dessous comment résoudre ce problème.
Étape 1 : S'assurer que l'option "Lecture seule" est activée
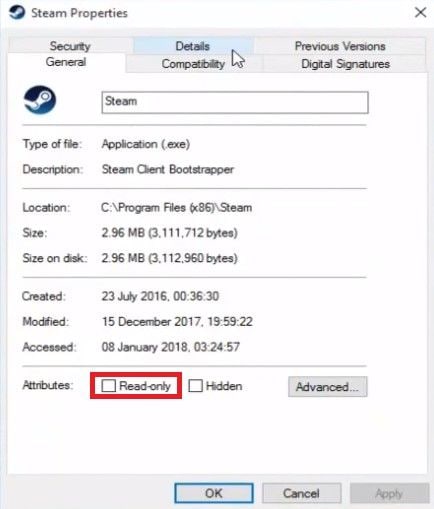
Cliquez avec le bouton droit de la souris sur le raccourci Steam et sélectionnez l'option "Propriétés". Vous devez maintenant aller dans la section "Général" et vous assurer qu'en bas de la window, l'option "Lecture seule" est désactivée.
Étape 2 : Exécution de l'invite de commande en tant qu'administrateur

Tout d'abord, vous devez exécuter l'invite de commande en tant qu'administrateur. Pour ce faire, vous pouvez aller dans le menu démarrer et taper "command prompt", puis cliquer avec le bouton droit de la souris sur son raccourci et sélectionner "Se présenter en tant qu'administrateur".
Étape 3 : Utiliser l'invite de commande pour désactiver l'attribut "lecture seule

Entrez les commandes suivantes une par une et appuyez sur la touche Entrée après chacune :
- diskpart
- liste de disque
- sélectionnez le disque N (N est le numéro du lecteur où se trouvent vos fichiers Steam)
- attribue un disque en lecture seule
- quiter
Méthode 4. Supprimer les fichiers corrompus dans le journal

Allez sur Steam/logs/content_log et ouvrez le fichier texte. Faites défiler jusqu'au bas du fichier journal, et cherchez une erreur "n'a pas réussi à écrire", qui vous mènera au nom du fichier et au chemin d'accès du fichier corrompu.
Lire aussi : Les meilleurs logiciels de réparation de disque dur et récupération de données perdues
Partie 4 : Réparation par un logiciel professionnel de récupération des données
Si avec les méthodes précédentes vous n'avez pas réussi à résoudre le problème, les fichiers internes de Steam peuvent avoir été corrompus et cela provoque toutes sortes d'erreurs, heureusement vous pouvez utiliser un logiciel de récupération de données comme Wondershare Recoverit, ce logiciel se chargera de reconstruire et de réparer tout fichier corrompu, rétablissant ainsi le bon fonctionnement de Steam.
Ci-dessous, je vous montre comment l'utiliser.
Étape 1 : Choisir un lecteur à scanner
Une fois que vous avez installé et ouvert le logiciel, sélectionnez le lecteur où se trouvent les données relatives à la Steam et cliquez sur "Scanner" pour commencer une analyse pour les données.

Étape 2 : Sélectionner les fichiers à récupérer
Après l'analyse finie, il ne vous reste plus qu'à sélectionner le ou les dossiers que vous souhaitez récupérer et à cliquer sur "Récupérer".

Partie 5 : Essayer le dépannage officiel de Steam
1. Redémarrer Steam et l'ordinateur
Parfois, comme l'indique le principe de Occam’s razor, la réponse la plus simple peut être la bonne. Essayez de redémarrer Steam et votre ordinateur, parfois cela suffit probablement à résoudre le problème.
2. Effacer le cache de téléchargement
La vidange de la cachette de Steam est généralement très utile lorsque Steam ne fonctionne pas correctement, et c'est un processus extrêmement simple à réaliser. Je vous montre ci-dessous comment le faire.

Tout d'abord, vous devez ouvrir Steam et cliquer sur la section "Steam", un menu s'affiche et vous devez y cliquer sur "Paramètres". Maintenant, allez dans la section "Téléchargements" et cliquez sur "VIDER LE CACHE DE TÉLÉCHARGEMENT".
3. Réinstallation de Steam
Réinstaller Steam peut résoudre le problème ; cependant, vous devrez utiliser l'installateur pour écraser les fichiers du dossier Steam sans le désinstaller car cela supprimerait les jeux et sauvegarderait les fichiers de votre ordinateur.
4. Réparation de la bibliothèque Dossier
La mise à jour du jeu Steam échoue parfois parce que les autorisations des utilisateurs ont changé et doivent être mises à jour. Ci-dessous, je vous montre comment réparer le dossier de la bibliothèque.
Étape 1 : Ouvrir le gestionnaire des dossiers de la bibliothèque Steam

Tout d'abord, vous devez ouvrir Steam et cliquer sur la section "Steam", un menu s'affiche et vous devez y cliquer sur "Paramètres". Maintenant, allez dans la section "Téléchargements" et cliquez sur "DOSSIERS DE LA BIBLIOTHÈQUE STEAM".
Étape 2 : Lancer l'utilitaire Réparer le dossier de la bibliothèque

Une fois l'utilitaire "Dossiers de la bibliothèque de Steam" ouvert, faites un clic droit sur le dossier "Steam" et cliquez sur "Réparation du dossier de la bibliothèque".
5. Vérifier les fichiers locaux
Il est important de rappeler que les jeux, comme tout autre type d'information numérique, sont vulnérables à la corruption pour diverses raisons, cependant, Steam peut analyser l'intégrité des fichiers de jeu et les réparer.
Ci-dessous, je vais vous montrer comment faire.
Étape 1 : Aller à la section "Fichiers locaux"

Dans votre bibliothèque de jeux Steam, faites un clic droit sur le jeu qui présente une erreur d'installation ou de mise à jour, puis allez dans la section "FICHIERS LOCAUX". Une fois là, cliquez sur "VERIFIER L'INTEGRITE DES FICHIERS DE JEU..."
Étape 2 : Attendre la fin du processus

Ce processus peut prendre quelques minutes, Steam analysera tous les fichiers du jeu pour trouver ceux qui sont endommagés et une fois terminé, il suffit de cliquer sur "Fermer".
6. Changer de région de téléchargement
Comme vous pouvez l'imaginer, Steam divise le contenu téléchargeable par régions, de cette façon, Steam peut adapter les téléchargements afin que les langues et les paramètres s'adaptent aux besoins de l'utilisateur. Cependant, il est possible que vous ayez installé Steam dans une langue différente et que, pour cette raison, on vous attribue une région de téléchargement différente de la vôtre, ce qui peut entraîner des problèmes de compatibilité.

Pour résoudre ce problème, vous devez ouvrir Steam. Une fois ouvert, cliquez sur la section "Steam" et sélectionnez l'option "Paramètres". Allez maintenant dans la section "Téléchargements". Là, vous pouvez modifier la "Région de téléchargement".
7. Déplacer le dossier du jeu
Une méthode permettant de réparer l'"erreur d'écriture sur le disque" de Steam consiste à changer le dossier où sont stockés les jeux. Ce processus est assez simple mais peut prendre du temps en fonction du poids des jeux que vous avez stockés dans le dossier.
Ci-dessous, je vais vous montrer comment faire.
Étape 1 : Ouvrir le gestionnaire des dossiers de la bibliothèque Steam

Tout d'abord, vous devez ouvrir Steam et cliquer sur la section "Steam", un menu s'affiche et vous devez y cliquer sur "Paramètres". Maintenant, dans la section "Téléchargements", cliquez sur "DOSSIERS DE LA BIBLIOTHÈQUE STEAM".
Étape 2 : Cliquer sur "AJOUTER LE DOSSIER DE LA BIBLIOTHÈQUE".

Une fois que le gestionnaire des dossiers de la bibliothèque de Steam s'est ouvert, sélectionnez un autre lecteur et cliquez sur "AJOUTER UN DOSSIER DE BIBLIOTHÈQUE"
8. Rafraîchir le matériel du réseau local
Il est important de se rappeler que tout type d'installation ou de mise à jour que vous faites par Steam nécessitera que vous ayez une connexion internet stable. Pour résoudre ce problème, il vous suffit de redémarrer votre modem ou votre routeur.
9. Système de mise à jour et pilotes
N'oubliez pas que le bon fonctionnement des logiciels et du matériel que vous avez installés sur votre ordinateur dépend des mises à jour du système et des pilotes. Pour mettre à jour les pilotes de votre ordinateur, vous devez aller dans le menu Windows, taper "Mise à jour" et cliquer sur son raccourci.

Une fenêtre comme celle-ci sera affichée. Une fois dans cette fenêtre, cliquez sur "Vérifier les mises à jour".
10. Enquêter sur Firewalls

Windows Firewall peut bloquer l'accès de Steam au service réseau, il est donc important de confirmer que Steam a la permission d'accéder au réseau dans les paramètres du Windows Firewall. Pour ajouter ou supprimer des autorisations, cliquez sur l'option "Autoriser une application ou une fonction à travers le Windows Firewall" et cochez la case Steam dans les deux sections (privée et publique).
11. Enquêtez sur Anti-Virus

Si votre ordinateur est infecté par un virus, vous risquez de rencontrer toutes sortes de problèmes, notamment des problèmes d'écriture ou de lecture de données. Essayez d'exécuter un "Scan rapide" à partir de votre Antivirus ou de Windows Defender.
12. Enquêtez sur d'autres programmes et services

Les problèmes peuvent être causés par l'intervention de certains logiciels que vous avez installés, il ne doit pas nécessairement s'agir d'un virus. Vérifiez les programmes qui sont actifs à partir du gestionnaire des tâches. Pour ouvrir le gestionnaire des tâches, vous pouvez cliquer avec le bouton droit de la souris sur la barre des tâches et sélectionner l'option "Gestionnaire des tâches".
13. Désactiver le dépassement de délai
Si vous avez overclocké votre matériel, les taux de haute fréquence sont probablement incompatibles avec les pilotes de votre ordinateur, ce qui peut générer toutes sortes de problèmes de fonctionnement. Essayez de rétablir les paramètres d'origine par le biais du BIOS ou de l'UEFI.
14. Test de connexion en ligne
Si vous avez déjà essayé de redémarrer votre modem ou votre routeur et que le problème semble toujours être lié à votre connexion internet, vous devez considérer qu'il existe d'autres problèmes possibles liés à la connexion internet, comme la bande passante. Vous devez savoir que l'administrateur du réseau et le fournisseur de services peuvent ajuster les valeurs de la bande passante, ce qui peut entraîner des problèmes de gestion des téléchargements de Steam.
15. Vérifier les erreurs dans la mémoire vive

La "RAM" est essentielle au bon fonctionnement de tout ordinateur et il est important de savoir que la RAM, comme le reste du matériel qui compose votre PC, a une durée de vie limitée et est tout aussi vulnérable aux variations soudaines de tension ou aux coupures de courant. Windows dispose d'un outil de diagnostic qui vous permet de connaître l'état de santé de la RAM. Pour l'utiliser, vous devez ouvrir le menu Windows, taper "jumelé" et exécuter "Diagnostic de la mémoire Windows".
Conclusion
Steam est une excellente plateforme de téléchargement de jeux, mais elle peut échouer. Comme vous l'avez peut-être remarqué, l'"erreur d'écriture sur le disque" peut apparaître pour de nombreuses raisons et vous pouvez la résoudre avec patience et dévouement, cependant, il existe une alternative beaucoup plus pratique pour rétablir le bon fonctionnement de Steam. Grâce à Recoverit, vous pourrez récupérer et restaurer les informations de n'importe quel appareil, même s'il a été corrompu, en quelques clics seulement.


