Le contrôleur de fichier de système (SFC en anglais) est responsable et intégré dans Windows afin de numériser vos fichiers système Windows pour des problèmes de corruption. Pendant ce temps, il peut également se pencher sur d'autres erreurs, et dans le cas où un fichier a été modifié, il peut remplacer automatiquement le fichier par la version correcte afin d'aider l'utilisateur.
Toutefois, si la commande SFC ne fonctionne pas, on peut opter pour les services de la commande DISM sur Windows 10 ou Windows 8, ce qui peut aider à réparer l'image sous-jacente du système Windows. Toutefois, pour les variantes qui incluent Windows 7 ou antérieur, Microsoft propose un "Outil de préparation à la mise à jour du système" téléchargeable à la place.
Quand doivent les commandes être exécutées pour traiter les fichiers corrompus ?
La prochaine question importante qui se pose est celle de l'utilisation de ces commandes. La principale zone pour exécuter cette commande est lors du dépannage d'un système Windows défectueux. Si vous obtenez l'erreur de l'écran bleu, que vous rencontrez des problèmes avec vos applications ou que vous ne parvenez pas à accéder aux fonctions offertes par Windows, la commande SFC pourrait s'avérer utile. Toutefois, si la commande SFC n'est pas capable de réparer des fichiers, l'exécution pourrait vous assurer qu'il n'y a pas de fichiers système corrompus et le dépannage du système peut être poursuivi avec d'autres méthodes.
Dans les cas habituels, l'exécution de la commande DISM n'est pas nécessaire. Toutefois, si l'on ne parvient pas à obtenir les résultats via la commande SFC ou ne peut pas remplacer le fichier corrompu par le bon, il ne s'agit que d'une commande DISM qui peut vous aider. Parallèlement, Outil de préparation à la mise à jour du système peut résoudre le problème sous-jacent avec votre système Windows et veiller à ce que le contrôleur de fichiers système fonctionne correctement.
Exécution de la commande SFC pour traiter les fichiers corrompus :
Le processus doit être effectué à partir de la fenêtre Invite de commandes de l'administrateur. Si vous utilisez Windows 10, vous pouvez simplement cliquer avec le bouton droit sur le bouton Démarrer, sélectionner "Invite de commande (Admin)", et si vous utilisez une version différente de Windows, vous pouvez y accéder en recherchant le menu Démarrer pour l'invite de commande, Cliquez avec le bouton droit dessus et sélectionnez l'option "Exécuter en tant qu'administrateur".
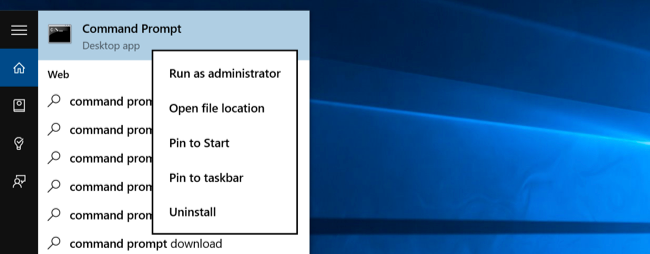
Vous devez ensuite taper la commande suivante dans la fenêtre de l'invite de commande, puis appuyez sur Entrée. Cela vous aiderait à exécuter une analyse système complète : sfc/scannow
Vous pouvez ensuite laisser la fenêtre d'invite de commande ouverte jusqu'à ce que la commande termine son exécution. Cela peut prendre un certain temps en fonction de l'état du système. Si aucune erreur n'est détectée par la commande, vous verrez un message qui dirait : "Windows Ressource Protection n'a pas trouvé de violation d'intégrité".
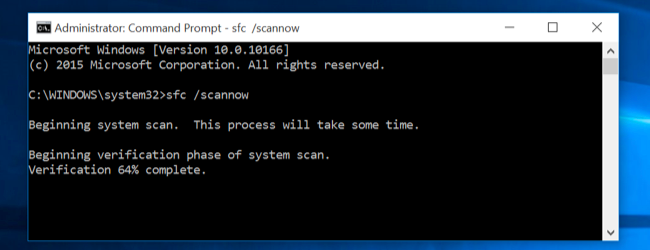
Cependant, si vous voyez un autre message qui pourrait lire, "Windows Ressource Protection a trouvé des fichiers corrompus mais n'a pas pu réparer certains d'entre eux", vous devez effectuer le redémarrage en mode sans échec avant de faire autre chose. Pour ceux qui utilisent Windows 10, l'accès au mode sans échec peut être délicat car le démarrage se fait dans un très court laps de temps, mais cela peut se faire en maintenant la touche Maj enfoncée tout en cliquant sur l'option de redémarrage qui leur permettra d'accéder au menu d'options de démarrage avancé. Pour les variantes antérieures de Windows, il faut maintenir la touche F8 pendant le démarrage. Vous devez ensuite exécuter la commande ci-dessus en mode sans échec.
Exécution de la commande DISM pour résoudre les problèmes de SFC :
Pour ceux qui utilisent Windows 10, l'outil de gestion de l'image de déploiement et de l'entretien (DISM en anglais) peut vous aider à réparer la corruption du magasin de composants qui ne permet pas à la commande SFC d'être correctement exécutée. Exécuter cette commande n'est pas si difficile, et peut se faire en suivant les étapes données.
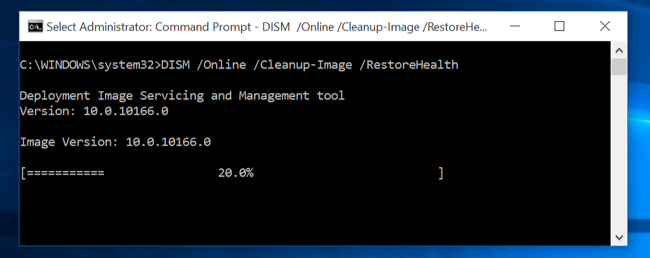
- Pour exécuter cette commande, vous devez ouvrir l'invite de commande en tant qu'administrateur. La commande suivante doit être tapée et suivre en appuyant la touche "Entrée". DISM vérifiera si le magasin de composants Windows doit être corrompu et résoudre instantanément tout problème détecté.
DISM/Online/Cleanup-Image/RestoreHealth - Vous devez ensuite autoriser la commande à terminer son exécution avant de fermer la fenêtre de l'invite de commandes. Cela peut prendre jusqu'à 10 minutes, même dans de rares cas. Ne vous inquiétez pas si votre barre de progression ne brise pas la limite de 20% pendant un certain temps car cela est normal.
- Dans le cas où la commande DISM a changé quelque chose, vous devriez redémarrer votre ordinateur après cela. Cela vous permettra d'exécuter à nouveau la commande SFC et donc de remplacer les fichiers corrompus par leurs versions correctes.
- Veuillez noter que sur les variantes de Windows 7 et les versions antérieures, l'installation de DISM n'est pas disponible. Les utilisateurs devraient télécharger et exécuter "L’outil de préparation à la mise à jour du système" sur le site officiel de Microsoft et analyser leur système pour les fichiers corrompus dans le but de les réparer.
Si vous craignez que les fichiers corrompus nuisent à d'autres fichiers critiques sur votre ordinateur, vous pouvez simplement effectuer la restauration du système.
Activation de la restauration du système dans Windows 10 :
Il peut y avoir des cas où vous avez accidentellement désactivé l'option de restauration du système. Dans les étapes suivantes, nous allons discuter la façon d'activer l'option de restauration du système dans Windows 10 et d'aider à traiter les fichiers corrompus.
- Cliquez avec le bouton droit de la souris sur Démarrer et ouvrez le menu WinX. Ceci est fait pour vérifier si la restauration du système est activée ou non. Vous devez cliquer sur "Système" pour accéder à l'applet Système du Panneau de configuration.
- Protection du système apparaît dans le volet de gauche. Les propriétés du système s'ouvriront en cliquant dessus. Les paramètres de protection apparaissent sous l'onglet Protection.
- La prochaine étape pour résoudre le problème de "Restauration du système" ne fonctionne pas, c'est de s'assurer que la protection est réglée sur "Activé" pour le lecteur système.
- Si elle n'est pas activée, sélectionnez le lecteur système ou le lecteur C et cliquez sur le bouton Configurer. Cela permettrait d'ouvrir la fenêtre suivante.
- Vous devez ensuite "Activer la protection du système" et sélectionner "Appliquer".
- Cela devrait permettre l'option Restauration du système sur Windows 10.
Conclusion :
En commençant par SFC, DISM et finalement Restauration du système, on peut trouver une solution pour réparer les fichiers corrompus qui pourraient être présents dans votre appareil. Les fichiers corrompus doivent être traités le plus tôt possible, sinon ils peuvent causer plus de mal à votre disque dur. Toutefois, si vos données ont été perdues en raison de fichiers corrompus, vous pouvez utiliser le logiciel Wondershare Recoverit pour les récupérer.


Le meilleur logiciel de récupération de fichiers supprimés
- Récupérez des fichiers en plus de 1000 formats à partir de n'importe quel périphérique de stockage rapidement, en toute sécurité et totalement.
- Prise en charge de la récupération de données à partir d'une corbeille, d'un disque dur, d'une carte mémoire, d'un lecteur flash, d'un appareil photo numérique et de caméscopes.
- Systèmes d'exploitation pris en charge : Windows 11/10/8/7/XP/Vista, macOS 10.10 ~ macOS 12 (Monterey) sur iMac, MacBook, Mac Pro etc.



