BitLocker est l'une des fonctions les plus importantes de votre système d'exploitation Windows. Windows s'appuie sur cet outil de cryptage de disque pour protéger les données sensibles en chiffrant des volumes entiers de disques durs et des périphériques de stockage.
Si vous utilisez BitLocker fréquemment, les chances sont que vous aurez à saisir votre mot de passe pour atténuer l’accès non autorisé à vos fichiers en renforçant les mécanismes de protection du système et en améliorant les systèmes de fichier.
Cependant, l'utilisation fréquente du programme BitLocker vous expose à des problèmes courants. L’un des problèmes que vous rencontrerez souvent est le message “Entrer la clé de récupération pour recommencer”. Cet article expliquera pourquoi ce message apparaît sur votre écran et ce que vous pouvez faire pour résoudre ce problème.
Dans cet article
-
- Trouver la clé de récupération BitLocker
- Réparez l'erreur en décryptant le lecteur (désactivez le cryptage BitLocker)
- Déverrouiller BitLocker dans CMD
- Résoudre le problème de la clé de récupération BitLocker en traitant de l'erreur du système de fichiers
- Mettre à jour le BIOS
- Activer ou Désactiver Secure Boot
- Utiliser Legacy Boot
- Désactiver l'option de Déverrouillage Automatique
- Mise à jour de Windows
- Retirer les Périphériques Externes Inutiles
- Formatez Votre Disque
Qu’est-ce que le Message BitLocker “ Entrer la Clé de Récupération pour Recommencer ”?
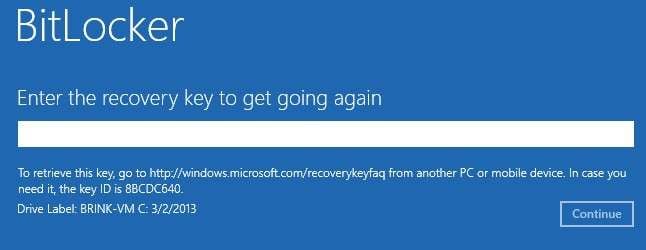
Pour comprendre ce message, nous devons d'abord expliquer ce qu'est le cryptage de lecteur BitLocker. Cet outil de protection des données Windows est un utilitaire de cryptage à volume complet qui crypte les données du système en utilisant la protection et les algorithmes de chiffrement les plus récents.
Lorsque vous exécutez BitLocker pour chiffrer le disque cible, le BitLokker protège les données stockées sur votre disque en créant une clé spéciale de chiffrement appelée la clé de récupération de BitLocker. Le programme génère automatiquement cette clé de protection en utilisant l'algorithme de chiffrement.
Chaque fois que vous essayez d'accéder à vos données chiffrées, BitLocker vous demandera la clé de récupération. Si vous ne sauvegardez pas les informations clés lors du cryptage de l'appareil, vous recevrez le message d'erreur “ Entrez la clé de récupération pour recommencer ”.
Le problème est que vous ne pouvez pas accéder à vos données ou démarrer Windows sans la clé de récupération, ce qui signifie BitLocker vous verrouillera de votre système. La seule façon d'accéder à votre système et de démarrer Windows normalement est d'entrer la clé de récupération.
Les Raisons pour Lesquelles BitLocker Demande Constamment la Clé de Récupération
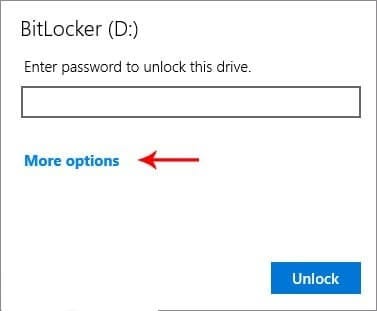
Étant donné que la fonction principale de BitLocker est de chiffrer les disques durs, le programme utilisera des algorithmes de chiffrement pour authentifier et vérifier les configurations de données des périphériques amovibles et des disques de données fixes.
Toutefois, lorsque vous essayez d'accéder à l'un de ces disques de données, vous recevrez soudainement le message d'erreur “ Entrez la clé de récupération pour recommencer ”.
Ce problème se produit pour diverses raisons :
- Saisissez le mot de passe incorrect de BitLocker parce que vous avez utilisé le code PIN incorrect plusieurs fois, ou que vous ne pouvez pas vous souvenir de votre code PIN, ou vous avez perdu l'appareil avec la clé de démarrage enregistrée ;
- Après avoir mis à jour le firmware TPM et ROM ;
- Faire face aux erreurs du système de fichiers
- Après avoir connecté des périphériques externes ou installé un nouveau matériel
- Utiliser un BIOS obsolète ;
- Problèmes de Secure Boot
- Apporter des modifications au menu de démarrage
- Après avoir activé l'option de déverrouillage Automatique ;
- Utiliser une version obsolète de Windows
Ces scénarios pourraient déclencher un message d'erreur et vous empêcher d'accéder à vos données. Heureusement, il y a des actions que vous pouvez prendre pour accéder à votre disque chiffré BitLocker et récupérer vos données.
Comment Stopper l'Erreur BitLocker “ Entrer la Clé de Récupération pour Recommencer ”
Voici les meilleures méthodes pour empêcher le message “ Entrer la clé de récupération pour recommencer ” d'apparaître. Consultez le tableau ci-dessous pour une réparation rapide.
| 🔑Raisons | 🔓Méthodes |
| Saisissez le mot de passe incorrect de BitLocker | Méthode 1 : Trouver la clé de récupération BitLocker Méthode 3 : Déverrouiller BitLocker dans CMD |
| Après avoir mis à jour le firmware TPM et ROM | Méthode 2 : Résoudre l'erreur en décryptant le lecteur (désactiver le chiffrement BitLocker) |
| Faire face aux erreurs du système de fichiers | Méthode 4 : Résoudre le problème de la clé de récupération BitLocker en traitant l'erreur du système de fichiers |
| Après avoir connecté des périphériques externes ou installé un nouveau matériel | Méthode 10 : Retirer les Périphériques Externes Inutiles |
| Utiliser un BIOS obsolète | Méthode 5 : Mettre à jour le BIOS |
| Problèmes de Secure Boot | Méthode 6 : Activer ou Désactiver Secure Boot |
| Apporter des modifications au menu de démarrage | Méthode 7 : Utiliser Legacy Boot |
| Après avoir activé l'option de déverrouillage Automatique | Méthode 8 : Désactiver l'Option de Déverrouillage Automatique |
| Utiliser une version obsolète de Windows | Méthode 9 : Mise à jour de Windows |
| ❗Dernier Recours : Méthode 11 : Formatez Votre Disque | |
Méthode 1 : Trouver la clé de récupération BitLocker
Si vous avez perdu le périphérique avec la clé BitLocker enregistrée ou si vous ne pouvez pas vous souvenir de votre code PIN, cette méthode vous aidera à le réparer.
Vous pouvez trouver votre clé de récupération BitLocker via un fichier texte enregistré sur USB. Voici comment.
- Connectez l'USB avec un fichier de clé de récupération enregistré à votre PC ;
- Localisez le fichier avec la clé de récupération et l'ouvrir.


Vous pouvez également trouver le BitLocker dans un fichier .txt enregistré sur votre ordinateur (si vous l'avez enregistré sur votre PC). Naviguez vers la barre de Recherche et tapez BitLocker Recovery Key.txt. Une autre méthode consiste à vérifier la clé de récupération dans un document .PDF (si vous avez utilisé l'option Microsoft Print to PDF). Pour vérifier le fichier, tapez BitLocker Recovery Key.pdf dans la barre de Recherche.
Méthode 2 : Résoudre l'erreur en décryptant le lecteur (désactiver le cryptage BitLocker)
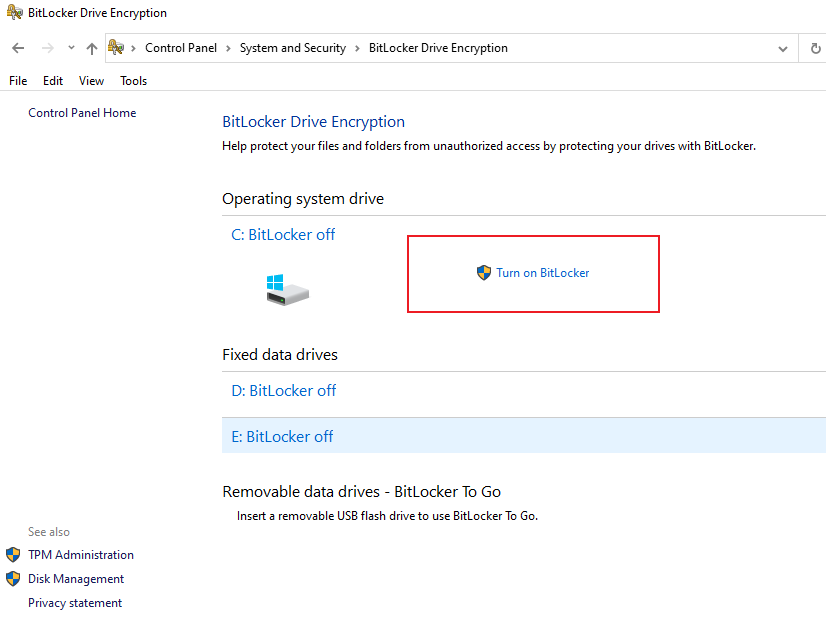
Vous pouvez désactiver le cryptage BitLocker directement depuis le Panneau de Contrôle. Cette méthode vous permet également de choisir une méthode de chiffrement différente, en fonction de vos besoins. De plus, la désactivation du cryptage BitLocker vous aide à résoudre l'erreur “ Entrer la Clé de Récupération pour recommencer ” après que vous ayez mis à jour le firmware du TPM/ROM.
Voici comment désactiver le cryptage BitLocker via le Panneau de Contrôle :
- Allez à la barre de Recherche et naviguez vers Panneau de Contrôle>Cryptage de Lecteur Bitlocker>Désactivez l'option Protection Suspendue à côté du lecteur que vous voulez déverrouiller.

- Cliquez sur Oui pour confirmer votre action lorsque vous voyez le message “ Voulez-vous suspendre la protection BitLocker ”, puis cliquez sur Déchiffrer pour démarrer le processus.
Méthode 3 : Déverrouiller BitLocker dans CMD
L'Invite de Commande ou CMD est une excellente application de ligne de commande Windows que vous pouvez utiliser pour corriger une gamme d'erreurs système, de bugs et de problèmes, y compris le problème de BitLocker.
Il permet aux utilisateurs de Windows de corriger les erreurs du système, d'effectuer des fonctions administratives avancées et de résoudre des problèmes spécifiques de Windows.
Voici les étapes pour débloquer BitLocker dans CMD :
- Allez à la barre de Recherche et naviguez vers Invite de commande>Exécuter en tant qu'administrateur pour ouvrir CMD ;

- Dans la fenêtre d'Invite de Commande de l'Administrateur, tapez la commande suivante : manage-bde -unlock E: -password, puis appuyez sur Entrée.
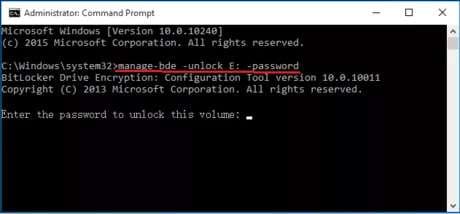
- Saisissez votre mot de passe BitLocker et appuyez sur Entrée pour déverrouiller BitLocker.

Si l’opération est réussie, vous verrez la fenêtre prompt qui dit, “ Le mot de passe a déverrouillé avec succès le volume X. ”
Méthode 4 : Résoudre le problème de la clé de récupération BitLocker en traitant l'erreur du système de fichiers
BitLocker pourrait montrer le message d'erreur de la clé de récupération en raison d'un problème avec le système de fichiers. Dans ce cas, vous pouvez résoudre le problème en démarrant Windows à partir d'un lecteur USB de démarrage.
Voici comment créer un lecteur USB de démarrage en utilisant la ligne de commande de l'Invite de Commande dans Windows 10.
- Connectez votre USB au PC, tapez cmd dans la barre de Recherche, puis sélectionnez Exécuter en tant qu'administrateur ;
- Saisissez diskpart et appuyez sur Entrée pour ouvrir l'utilitaire DiskPart ;
- Saisissez list disk et appuyez sur Entrée ;
- Trouvez votre lecteur USB et tapez le disque sélectionné X (X est le numéro de votre disque USB) ;
- Saisissez nettoyer et appuyez sur Entrée pour supprimer toutes les partitions de votre lecteur flash ;

- Saisissez créer la partition primaire et appuyez sur Entrée ;
- Saisissez sélectionner la partition 1 et appuyez sur Entrée ;
- Saisissez active et appuyez sur Entrée pour activer la partition USB nouvellement créée ;
- Saisissez format fs=ntfs quick et appuyez sur Entrée ;
- Saisissez attribuer la lettre=x et appuyez sur Entrée ;

- Saisissez exit et appuyez sur Entrée ;
- Localisez votre ISO d'installation Windows et copiez son contenu sur votre USB.
Vous avez désormais créé un lecteur USB de démarrage que vous pouvez utiliser pour réinstaller Windows 10 sur votre PC et résoudre l'erreur de clé de récupération BitLocker.
Méthode 5 : Mettre à jour le BIOS
Si vous avez récemment désactivé certaines fonctions du BIOS, les changements que vous avez faits pourraient avoir déclenché l'erreur de clé de récupération BitLocker. Un BIOS défectueux peut causer des problèmes de compatibilité, altérer les performances de votre PC, augmenter le temps de démarrage et rendre votre périphérique de bureau plus lent que d'habitude. Mettre à jour le BIOS pourrait vous aider à résoudre le problème de la clé de récupération BitLocker.
Voici comment mettre à jour le BIOS sur Windows 10 :
- Vérifiez le nom du modèle de votre PC ;
- Visitez le site web du fabricant pour vérifier si la dernière mise à jour du BIOS est disponible ;
- Téléchargez et débranchez le fichier de mise à jour du BIOS ;
- Enregistrez le fichier sur une clé USB ;
- Redémarrez votre PC pour démarrer dans le BIOS ;
- Sauvegardez votre fichier BIOS actuel ;
- Connectez l'USB à votre PC, tapez Réinitialiser ce PC dans la barre de Recherche, puis cliquez sur Ouvrir ;

- Sélectionnez Démarrage Avancé et cliquez sur Redémarrer Maintenant ;

- Dans la fenêtre Choisissez une option, sélectionnez Dépannage>Options Avancées>Paramètres du Firmware UEFI ;


- Patientez jusqu'à ce que votre PC redémarre et entrez dans le menu BIOS de la carte mère ;

- Naviguez vers l'onglet M-Flash et choisissez l'option Sélectionner un fichier pour mettre à jour le BIOS (si vous utilisez une carte mère Gigabyte, l'onglet M-Flash apparaîtra sous la forme Q-Flash ou EZ-Flash si vous avez une carte mère ASUS) ;

- Sélectionnez votre lecteur flash USB avec le fichier BIOS et choisissez BIOS ;

- Permettez à votre PC de redémarrer et entrez dans le mode M-Flash pour démarrer le processus de mise à jour.

Après que votre système a terminé le processus de mise à jour, vous devriez recevoir un message indiquant que votre BIOS a été mis à jour.
Méthode 6 : Activer ou Désactiver Secure Boot
Certains utilisateurs ont signalé qu’ils ont résolu leur problème d’écran de récupération BitLocker en activant ou en désactivant Secure Boot. Faisons un coup d'oeil.
Voici les étapes pour activer ou désactiver Secure Boot :
- Lorsque vous êtes sur l'écran de récupération BitLocker, appuyez sur Esc pour ouvrir les options avancées.
- Cliquez sur Passer ce lecteur.
- Accédez à la section Dépannage > Options Avancées > Paramètres du firmware UEFI.

- Cliquez sur Redémarrer et attendez que votre ordinateur démarre à UEFI.

- Allez dans la section Sécurité.
- Réglez le Secure Boot sur Activé ou Désactivé. Ensuite, appuyez sur F10 pour enregistrer les modifications.

Méthode 7 : Utiliser Legacy Boot
Windows 10 a introduit un nouveau menu de démarrage graphique qui pourrait causer des messages d'erreur de clé de récupération BitLocker et de mot de passe. Vous pouvez résoudre ce problème en retournant au menu legacy boot.
Voici les étapes pour accéder au menu Legacy Boot :
- Allez à la barre de Recherche de Windows et tapez CMD ;
- Cliquez avec le bouton droit sur L'invite de Commande et sélectionnez Exécuter en tant qu'administrateur ;

- Dans la fenêtre de l'Invite de commande, saisissez la commande suivante : bcdedit /set {default} bootmenupolicy legacy et appuyez sur Entrée. Redémarrez votre PC pour voir si le problème persiste.
Méthode 8 : Désactiver l'Option de Déverrouillage Automatique
En activant l'option de Déverrouillage Automatique, BitLocker vous commande de débloquer automatiquement votre disque chiffré sans vous demander une clé de récupération ou un mot de passe.
Si vous ne voulez pas entrer manuellement un mot de passe pour débloquer votre BitLocker, activez le Déverrouillage Automatique. Toutefois, si BitLocker commence soudainement à demander une clé de récupération, vous pouvez résoudre ceci en désactivant le Déverrouillage Automatique.
Voici comment :
- Saisissez Gérer Bitlocker dans la zone de Recherche et cliquez sur Ouvrir ;

- Trouvez le lecteur sur lequel vous voulez désactiver le déverrouillage automatique et sélectionnez Désactiver la déverrouillage automatique.

Méthode 9 : Mise à jour de Windows
Si votre PC exécute une version obsolète de Windows, c'est peut-être pourquoi BitLocker continue de demander une clé de récupération. Vérifiez les mises à jour de Windows pour résoudre ce problème et obtenir les dernières améliorations de sécurité et de système.
Suivez ces étapes pour mettre à jour Windows :
- Saisissez Windows dans la barre de Recherche et sélectionnez Vérifier les mises à jour ;

- Si des mises à jour sont disponibles, cliquez sur Installer les mises a jour. Attendez que votre PC termine le processus d'installation et redémarrez votre ordinateur pour appliquer les nouveaux changements. Cela devrait résoudre l'erreur de clé de récupération BitLocker.
Méthode 10 : Retirer les Périphériques Externes Inutiles
Si vous avez des périphériques externes connectés à votre PC lors du démarrage, déconnectez-les immédiatement. Des périphériques externes peuvent créer des problèmes de BitLocker lors du démarrage de votre système. Retirez les périphériques externes inutiles et redémarrez votre PC pour voir si le problème persiste.
Méthode 11 : Formatez votre Disque
Si aucune de ces méthodes ne donne les résultats escomptés, le dernier recours est de formater le lecteur de démarrage et de résoudre le problème de la clé de récupération BitLocker.
Voici comment formater le lecteur de démarrage :
- Accédez à l'écran de récupération de BitLocker, appuyez sur Esc pour plus d'options de récupération, et cliquez sur Passer ce lecteur ;
- Naviguez vers Dépannage>Options avancées>Invite de commande ;
- Dans la fenêtre de l'invite de commande WinRE, saisissez list disk et appuyez sur Entrée ;

- Saisissez select disk X et appuyez sur Entrée ;

- Saisissez list volume et appuyez sur Entrée ;

- Saisissez select volume X et appuyez sur Entrée (remplacez X par la lettre/numéro de volume de votre lecteur de démarrage) ;

- Saisissez format fs=ntfs label=volume label quick et appuyez sur Entrée pour appliquer vos modifications. Redémarrez votre PC pour voir si cela a résolu votre problème BitLocker.
[Bonus] Comment Récupérer les Données si BitLocker Continue de Demander la Clé de Récupération
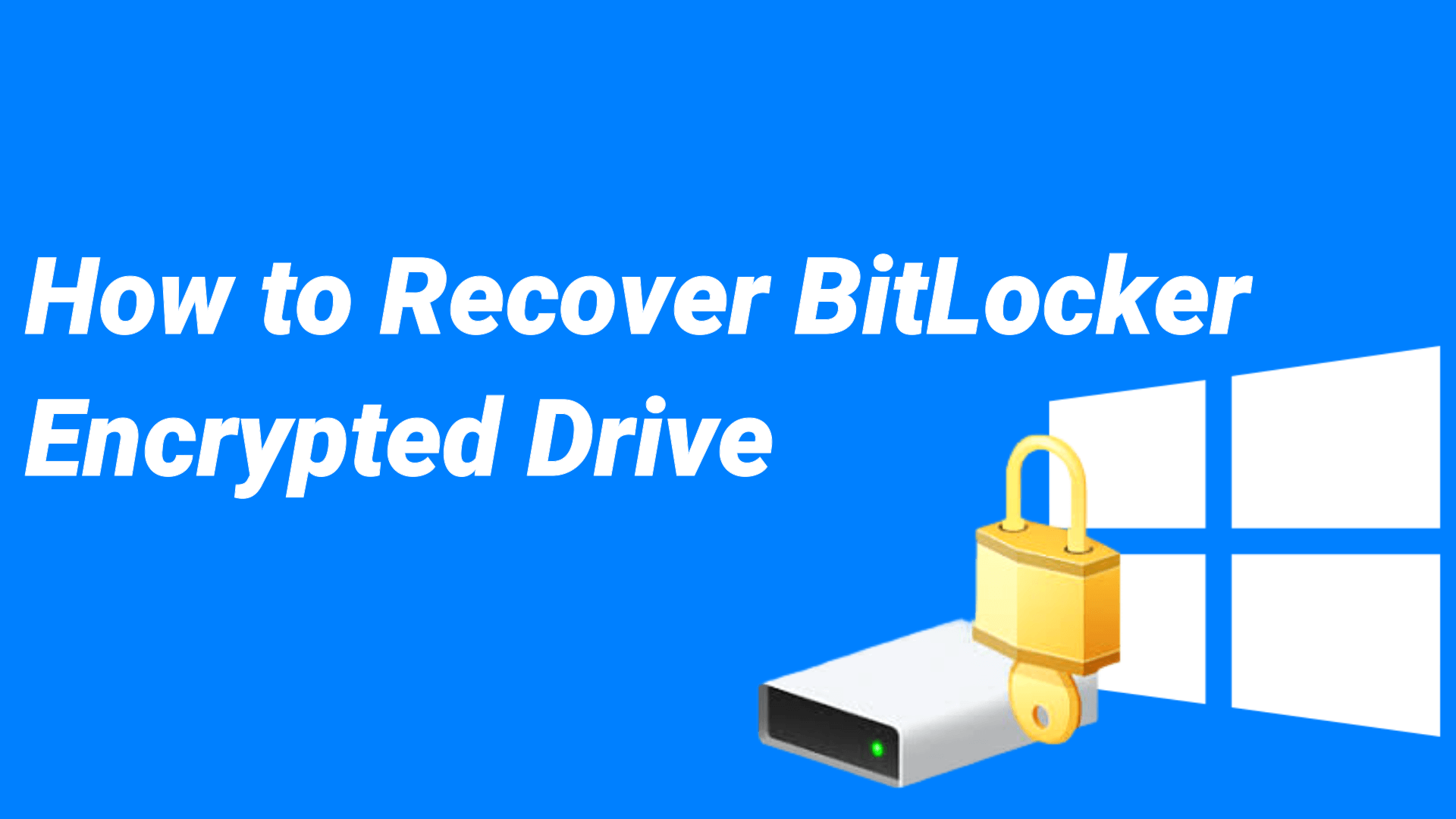
Vous pouvez récupérer des fichiers à partir de votre disque chiffré BitLocker avec un outil de récupération de données comme Wondershare Recoverit. Ce logiciel vous permet de restaurer divers formats de données et types de fichiers sur une gamme de périphériques de stockage, y compris les caméscopes, les caméras numériques, les lecteurs USB, les cartes mémoire, les disques durs, etc.
Recoverit récupère avec succès les e-mails perdus, la musique, l'audio, la vidéo, les images, etc. Que vous ayez perdu vos fichiers en raison d'un crash du système, une infection par un virus, une attaque de logiciels malveillants, une suppression accidentelle, une corruption du disque dur ou un formatage involontaire, Recoverit est en mesure de récupérer vos données.
Vous pouvez récupérer des données à partir de votre disque chiffré BitLocker, mais vous aurez besoin d'une clé de récupération ou mot de passe pour compléter le processus.
Voici les étapes pour récupérer des données de disque chiffrées BitLocker avec Recoverit :
- Téléchargez, installez et lancez Recoverit sur votre PC ;
- Cliquez sur l'onglet Disques Durs et Emplacements à gauche, trouvez votre lecteur BitLocker dans le Sélectionner un emplacement pour démarrer la récupération, puis cliquez sur Démarrer ;

- Permettre à Recoverit de scanner le lecteur sélectionné pour des données récupérables ;

- Sélectionnez les fichiers que vous voulez récupérer en utilisant les filtres disponibles ou les mots-clés ;


- Prévisualiser les résultats de la numérisation avant la récupération ;

- Cliquez sur Récupérer pour récupérer vos fichiers à partir du disque crypté BitLocker (disque dur interne).

Conclusion
Le BitLocker continue de demander une erreur de clé de récupération est l'un des problèmes de PC les plus ennuyeux que vous pouvez rencontrer. Heureusement, ces solutions que nous avons mentionnées ici augmentent considérablement vos chances de résoudre ce problème une fois pour toutes.
Cependant, avant de réparer votre disque chiffré BitLocker, assurez-vous de créer une sauvegarde de données pour éviter la perte de données. Si vous avez déjà perdu vos fichiers, utilisez Wondershare Recoverit pour récupérer vos données à partir de n'importe quel disque interne ou externe.
FAQ
-
Comment puis-je vérifier ma clé de récupération BitLocker ?
Si vous êtes un utilisateur de Windows 10, vous pouvez vérifier votre clé de récupération BitLocker en suivant ces étapes :1. Saisissez clé de récupération dans la barre de Recherche et sélectionnez Vérifier la Clé de Récupération BitLocker ;
2. Saisissez le numéro de clé de 48-digit et cliquez sur Vérifier.
Attendez que votre PC termine le processus de vérification. Si votre clé de récupération est valable, vous recevrez un message de confirmation. -
Comment puis-je obtenir ma clé de récupération BitLocker ?
BitLocker génère automatiquement la clé de récupération unique pendant l'installation du programme. Vous devriez enregistrer cette clé dans un endroit sécurisé, comme un fichier texte Notepad ou un lecteur flash USB. -
Comment dois-je stocker ma clé de récupération BitLocker ?
Voici quelques façons pour vous aider à enregistrer votre clé de récupération :1. Enregistrez votre clé dans un fichier .pdf ou .txt sur votre PC ;
2. Imprimez votre clé et stockez une copie physique dans un tiroir de dépôt ;
3. Enregistrez votre clé sur un lecteur USB ou un périphérique de stockage externe.



