Qu'il s'agisse de fichiers, de dossiers, de fichiers système, de programmes installés ou de documents, vous pouvez transférer des fichiers du lecteur C au lecteur D grâce à l'outil de transfert de fichiers. Il permet de protéger les données contre les conséquences de la perte de données. En déplaçant le fichier vers le lecteur D, on peut séparer les programmes installés du système d'exploitation, ce qui lui donne un maximum d'espace pour fonctionner et exécuter les fonctionnalités prévues.
Comme mentionné précédemment, lorsque votre lecteur C est plein, il est judicieux de transférer des fichiers du lecteur C au lecteur D. Vous devez décider quels fichiers doivent être transférés et lesquels ne doivent pas l'être. Les fichiers système ne peuvent pas être déplacés d'un lecteur à l'autre. Ils doivent être conservés avec les programmes système. Alors que les autres peuvent être déplacés : Facebook, Photoshop, Movie Maker, les jeux installés, etc.
Il y a deux façons possibles d'effectuer cette tâche. Vous pouvez soit déplacer l'espace non alloué vers le lecteur C afin d'augmenter sa capacité, soit transférer des fichiers du lecteur C vers le lecteur D. Cet article explique tous les processus possibles pour transférer des fichiers du lecteur C au lecteur D sous Windows 10/8/. Voici les sujets qui seront abordés en détail.
Lorsque la tâche consiste à transférer des fichiers du lecteur C au lecteur D, il existe plusieurs façons d'effectuer cette action. Comme mentionné ci-dessus, vous pouvez chercher à étendre l'espace sur le lecteur C en déplaçant l'espace non alloué ou en déplaçant les fichiers d'un lecteur à un autre, afin de faire de la place pour que le système d'exploitation puisse fonctionner correctement. Voici quatre des méthodes proses par lesquelles vous pouvez transférer des fichiers du lecteur C au lecteur D.
Méthode 1. Déplacer des fichiers du lecteur C au lecteur D par glisser-déposer
La technique du glisser-déposer est un moyen simple de déplacer des fichiers d'un lecteur à un autre. Faites glisser un fichier du lecteur C et déposez-le sur le lecteur vide (D, E ou F). Voici les étapes à suivre :
Étape 1 Lancez l'explorateur de fichiers en cliquant sur l'option de l'ordinateur ou de ce PC.
Étape 2 Dans la fenêtre de l'explorateur de fichiers, localisez tous les fichiers et dossiers que vous voulez transférer vers un autre lecteur. Cliquez avec le bouton droit de la souris sur tous les fichiers et dossiers et sélectionnez l'option copier ou couper dans le menu déroulant.

Étape 3 Une fois les fichiers et dossiers coupés ou copiés, naviguez maintenant jusqu'au lecteur D et cliquez avec le bouton droit de la souris sur le lecteur pour l'ouvrir. Une fois ouvert, cliquez à nouveau avec le bouton droit de la souris pour lancer le menu déroulant, et sélectionnez ici l'option coller. Tous les fichiers et dossiers seront alors collés.
Outre cette technique, vous pouvez utiliser le clavier pour effectuer cette procédure de copier-coller ou couper-coller. Appuyez sur Ctrl + C pour copier, Ctrl + X pour couper et Ctrl + V pour coller. Cette technique de glisser-déposer ou couper/copier-coller ne peut être utilisée que pour des fichiers personnels. Une fois les fichiers transférés, supprimez le dossier correspondant contenant tous les fichiers cibles du lecteur C pour éviter toute redondance.
Méthode 2. Utiliser Wondershare UBackit
En dehors des procédures habituelles, on peut toujours s'appuyer sur un logiciel d'application tiers pour effectuer l'opération de transfert de fichiers. En utilisant l'outil de transfert de fichiers, on peut obtenir une sauvegarde automatique et incrémentielle des données.
Dans ce contexte, le Wondershare UBackit est le meilleur logiciel qui puisse être utilisé pour cette tâche. Il est doté d'une option de sauvegarde automatique haut de gamme, qui vous aide à programmer une sauvegarde quotidienne, hebdomadaire, mensuelle ou en continu. Avec lui, vous pouvez sauvegarder des fichiers et des dossiers du lecteur C au lecteur D automatiquement sur Windows 10.
Étape 1 Lancez Wondershare UBackit

Étape 2 Sélectionnez les fichiers/dossiers du disque dur C

Étape 3 Choisissez le lecteur D
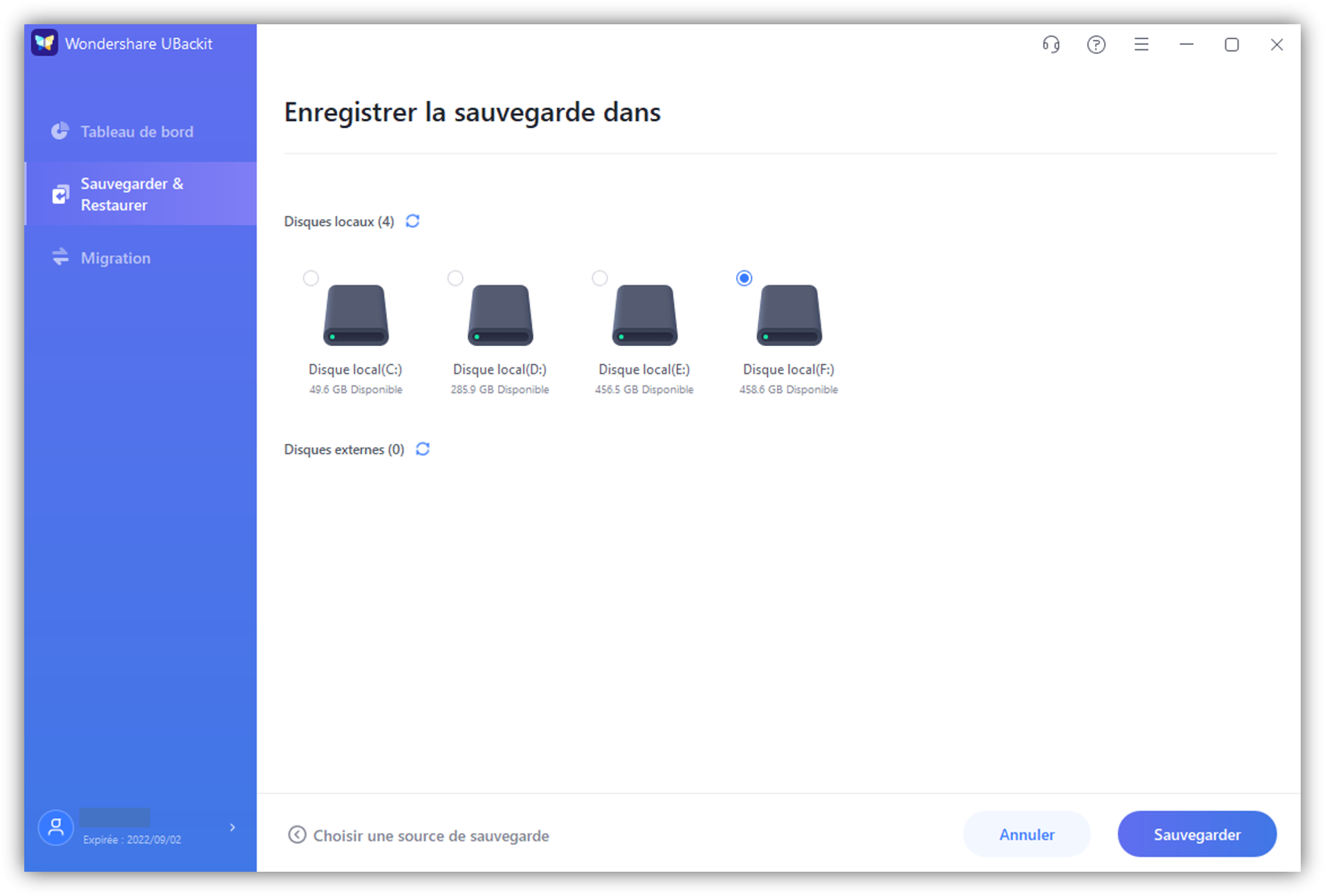
Étape 4 Configurez la sauvegarde automatique

Étape 5 Lancez le processus de sauvegarde automatique

Méthode 3. Déplacer des fichiers du lecteur C vers le lecteur D dans l'invite de commande
Les invites de commande sont toujours là pour vous aider dans vos recherches techniques. Même pour la tâche de transférer des fichiers du lecteur c au lecteur d, on peut utiliser l'invite de commande en entrant la ligne de commande appropriée. Voici les étapes à suivre :
Étape 1 Appuyez simultanément sur la touche Windows + R pour lancer la boîte d'exécution. Une fois lancée, tapez CMD et cliquez sur Entrée pour continuer.
Étape 2 Dans la boîte d'invite de commande suivante, tapez la commande, c'est-à-dire "copy c : \Nfichier.txt d :" pour copier les fichiers. Tapez ensuite "workfile.txt" de la racine du lecteur C à la racine du lecteur D. Enfin, tapez "copy *.txt d :" pour copier tout le texte sur le lecteur D.

Méthode 4. Copier les fichiers du lecteur C au lecteur D via la fonction Déplacement
Déplacer la fonctionnalité également agir comme une solution potentielle pour transférer des fichiers de c lecteur à d lecteur. Voici les étapes à suivre :
Étape 1 Appuyez simultanément sur la touche Windows + E pour lancer l'explorateur Windows.
Étape 2 Une fois lancé, naviguez vers tous les fichiers et dossiers ciblés pour être transférés. Faites un clic droit sur les fichiers/dossiers, et dans le menu déroulant, sélectionnez l'option des propriétés.
Étape 3 Dans la fenêtre suivante, sélectionnez l'option d'emplacement et cliquez sur l'option de déplacement.

Étape 4 Maintenant, sélectionnez l'emplacement où vous voulez transférer les fichiers. Enfin, cliquez sur Appliquer et Confirmer pour terminer l'action.
Par conséquent, qu'il s'agisse d'un problème d'espacement, d'une défaillance potentielle du lecteur ou d'une panne du système, toutes les conditions vous amèneront à transférer des fichiers du lecteur c au lecteur d. Vous pouvez déplacer les fichiers personnels ou les programmes qui sont installés sur le périphérique. Mais lorsqu'il s'agit de fichiers système, vous ne pouvez pas les transférer d'un lecteur à l'autre. Ils doivent être conservés avec les programmes du système. Vous pouvez agir pour le transfert de fichiers par différentes techniques. Cet article explique quatre méthodes potentielles pour transférer des fichiers d'un lecteur c à un autre. Parmi ces quatre méthodes, l'une d'entre elles consiste à utiliser un logiciel d'application tiers. Wondershare UBackit est utilisé comme le logiciel recommandé pour synchroniser les fichiers entre les lecteurs.


