Si vous êtes un utilisateur d'Outlook, il est fort possible que vous ayez été confrontés à des circonstances avec lesquelles vous avez dû transférer les informations de votre messagerie électronique d'un appareil à un autre, ou bien récupérer des données perdues dans un fichier OST corrompu ou endommagé. Heureusement, l'incorporation d'un fichier OST sur Outlook est une procédure facile qui vous permet d'accomplir ces buts.
Dans et article, nous allons vous expliquer comment intégrer un fichier OST sur Outlook et vous exposer quelques situations habituelles d'intégration d'un fichier OST.
Explication des fichiers OST
Les fichiers OST (Offline Storage Table) sont des fichiers de données employés par Microsoft Outlook pour enregistrer une réplique locale des renseignements de la messagerie électronique d'un individu. Lorsque vous désirez travailler hors connexion et harmoniser vos courriels, vos calendriers, tâches et autres informations Outlook avec un serveur Microsoft Exchange, vous pouvez générer des fichiers OST.
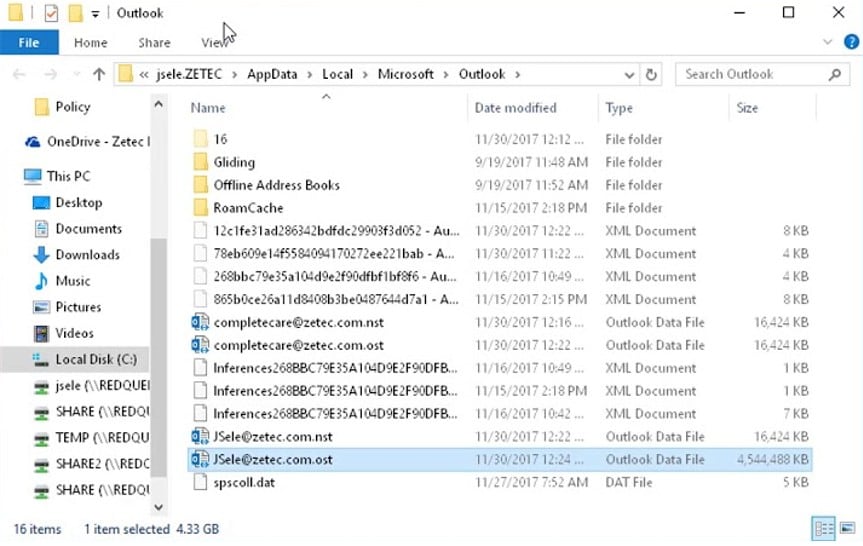
Le but d'un fichier OST est de donner la possibilité aux utilisateurs de consulter les informations de leur boîte de réception même en étant hors ligne et sans connexion au serveur Exchange. Au moment où l'utilisateur rétablit la connexion avec le serveur, le dossier OST s'ajuste avec le serveur et actualise toutes les altérations effectuées par l'utilisateur durant son absence.
Les fichiers OST sont indispensables pour le mode hors connexion d'Outlook, car ils autorisent les usagers à consulter leurs e-mails et autres informations malgré l'absence de connexion réseau. Il est donc crucial de saisir la méthode pour importer un document OST dans Outlook 365.

Wondershare UBackit - Votre outil de sauvegarde d'emails sûr et sécurisé.
Assurer l'efficacité, la sécurité et l'exhaustivité de la conservation des e-mails sur des disques durs locaux ou des périphériques de stockage externes.
Offrir une fonction de sauvegarde automatique pour archiver vos données de messagerie électronique quotidiennement, hebdomadairement, mensuellement ou de manière ininterrompue.
Établissez un code confidentiel pour garantir la sécurité de vos copies de sécurité, afin de conserver la discrétion de vos informations en cas de vol, de perte ou d'atteinte à la confidentialité.
Gestion de la sauvegarde progressive, qui ne préserve que les modifications apportées à vos fichiers depuis le dernier maintien, ce qui réduit le temps de garantie et économise l'espace de stockage.
Raisons pour lesquelles vous pourriez avoir besoin d'importer des fichiers OST sur Outlook
Avant de commencer, il est possible que vous vous interrogiez sur l'importance d'importer une OST dans Outlook 365. Il existe de multiples motifs pour lesquels on peut avoir besoin d'importer des fichiers OST sur Outlook.
- Changer d'ordinateur ou de version d'Outlook
Une situation fréquente survient lorsque l'utilisateur doit changer d'ordinateur ou de version d'Outlook et qu'il veut déplacer les informations de sa messagerie électronique de l'ancien fichier OST vers la nouvelle installation d'Outlook. Il arrive parfois que le fichier OST subisse des dommages ou soit corrompu, dans ces situations, importer ce dernier dans un nouveau profil Outlook s'avère être une solution pour récupérer les informations de la boîte de réception.
- Possibilité d'ouvrir la boîte de réception depuis un dispositif différent
Une autre explication pourrait être qu'un utilisateur désire accéder à ses informations de courrier électronique depuis un appareil différent, comme un ordinateur portable ou une tablette, et doit transférer l'OST vers Office 365. Étant donné que de plus en plus de personnes passent d'un appareil à l'autre, il peut être utile de savoir que vous pouvez accéder à votre boîte aux lettres depuis n'importe quel appareil.
- Suppression accidentelle des données de la boîte aux lettres
De plus, dans le cas où un utilisateur aurait supprimé par inadvertance des données de sa boîte de réception, l'importation du fichier OST sur Outlook peut constituer une solution pour récupérer les informations perdues. Si jamais vous avez effacé par accident un élément de votre boîte de réception, il est probable que vous auriez cherché une méthode pour restaurer les fichiers perdus. Inutile de chercher ailleurs, car l'insertion d'un fichier OST dans Outlook peut régler la situation.
Repérez votre fichier OST avant de l'intégrer sur Outlook
Avant de transférer un OST vers Outlook 2019 ou toute autre version d'Outlook, il est essentiel de savoir où se situe le fichier OST d'Outlook. Afin d'y parvenir, vous pouvez procéder en suivant les indications qui suivent.
- Lancez l'application Outlook, sélectionnez l'onglet Fichier et accédez aux Paramètres de compte.
- Cliquez sur l'icône de Paramètres de compte. Après cela, choisissez votre compte de courrier électronique dans la liste fournie et appuyez sur le bouton Modifier. La fenêtre Modifier le compte s'ouvre alors.
- Cliquez sur l'onglet Options avancées Dans la fenêtre de configuration Microsoft Exchange, sélectionnez l'onglet Avancé. Au sein des paramètres de fichier hors connexion, vous pourrez observer l'emplacement et le libellé de votre fichier OST.
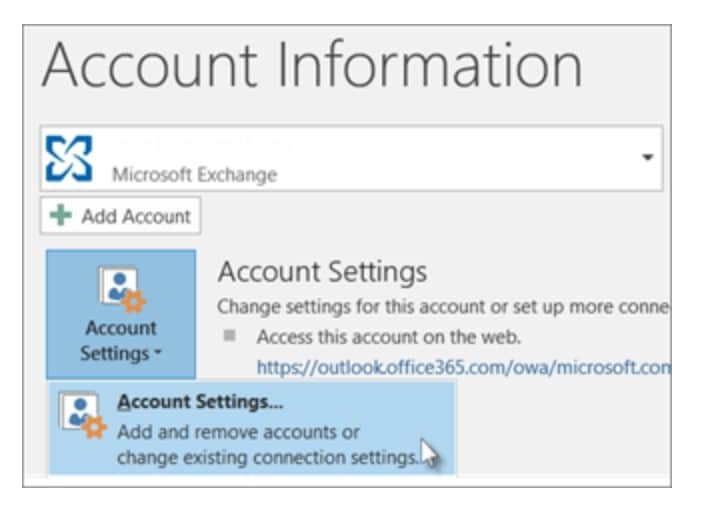
Il est également possible de trouver le fichier OST sur votre ordinateur en suivant les instructions suivantes.
- Ouvrez l'explorateur de fichiers de Windows. Appuyez sur l'icône Affichage et optez pour Paramètres dans la liste déroulante.
- Dans la boîte de dialogue Options des dossiers, appuyez sur le bouton Afficher. Sous l'onglet Paramètres avancés, activez l'option Afficher les fichiers, dossiers et lecteurs masqués.
- Explorez le document portant l'extension .ost, qui symbolise votre dossier OST, en parcourant l'itinéraire ci-après : C:\Users%username%\AppData\Local\Microsoft\Outlook. Dès que vous avez repéré votre dossier OST, il est possible de l'employer pour transférer les informations de votre courrier électronique vers Outlook.
Trois méthodes pour transférer un fichier OST vers Outlook
Il n'y a pas de méthode universelle pour importer des fichiers OST dans Outlook. Alternativement, vous avez la possibilité de sélectionner parmi diverses techniques, toutes aussi performantes les unes que les autres. Analysons-les de manière plus approfondie.
Méthode 1 : Intégrer un fichier OST dans Outlook en utilisant la fonction d'archivage
Etapes 1 Accéder aux paramètres
Ouvrez Outlook et cliquez sur l'onglet Fichier. Accédez vers les Paramètres dans la barre latérale gauche. Choisissez l'option Avancée et appuyez sur Configurations de sauvegarde automatique.
Étape 2 Choisir les réglages d'enregistrement
Dans cet espace, vous avez la possibilité de personnaliser les réglages d'enregistrement automatisé en fonction de vos choix. Après avoir accompli cette tâche, appuyez sur le bouton OK et Outlook produira une copie de sauvegarde des émail OST pour vous.

Étape 3 Accéder aux informations archivées dans Outlook
Il ne vous reste qu'à ouvrir le dossier compressé dans votre Outlook, et le tour est joué.
Méthode 2 : Intégrer manuellement un fichier OST dans Outlook
Une autre méthode de qualité pour importer des fichiers OST dans Outlook est de procéder à l'importation et à l'exportation manuellement. Malgré le fait que cette technique implique davantage d'étapes, elle représente une méthode claire pour parvenir au résultat escompté, notamment si vous désirez transférer un fichier OST vers Outlook 2019.
Étape 1 Exporter le fichier souhaité
En premier lieu, démarrez Outlook et appuyez sur l'onglet Fichier. Ensuite, appuyez sur le bouton Ouvrir et exporter et choisissez l'alternative Importer/Exporter. Ensuite, choisissez Exporter vers un fichier et appuyez sur Suivant. Choisissez le fichier de données Outlook et validez en appuyant sur le bouton Suivant. Dès lors, vous avez la possibilité de sélectionner le répertoire que vous désirez exporter. Spécifiez la fonction et le nom du casier exporté et cliquez sur Terminer.

Etape 2Importer le fichier souhaité
Afin d'importer le fichier OST dans Outlook 2019 ou une autre édition d'Outlook, il suffit de se rendre dans l'onglet Fichier, puis de cliquer sur Ouvrir et exporter. Ensuite, il faut choisir Importer/Exporter dans les options proposées. Choisissez l'alternative Importer depuis un autre logiciel ou fichier et appuyez sur Suivant. Choisissez le fichier de données Outlook et appuyez sur Suivant. Sélectionnez le fichier à importer et choisissez les préférences voulues. En dernier lieu, optez pour le répertoire de destination et appuyez sur le bouton Terminer.
Méthode 3 : Utilisation d'un outil tiers
Il est également possible d'utiliser un logiciel tiers pour importer un fichier OST dans Outlook. Si vous n'êtes pas habitué à un logiciel tiers fiable, KernelApps est une option exceptionnelle qui facilitera toutes les tâches et les rendra rapides. Ci-dessous se trouve un guide rapide pour l'utilisation de KernelApps.
Étape 1 Téléchargement et installation
Découvrez Kernel OST à PST Converter sur le portail de KernelApps, téléchargez-le et installez-le sur votre équipement.
Étape 2 Sélectionner le fichier OST
Lancez l'application et appuyez sur le bouton Explorer pour choisir le fichier OST que vous voulez importer sur Outlook. Une fois que vous avez choisi le fichier OST, appuyez sur le bouton Suivant pour continuer à l'étape suivante.
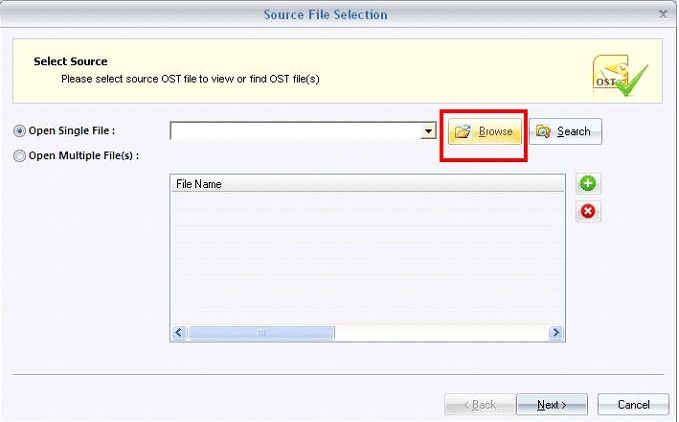
Étape 3 Choisir le format de sortie
Dans l'étape suivante, il vous est possible de désigner PST en tant que format de sortie et de sélectionner un emplacement pour sauvegarder le fichier PST converti. Appuyez sur le bouton Convertir afin de commencer le processus de conversion.
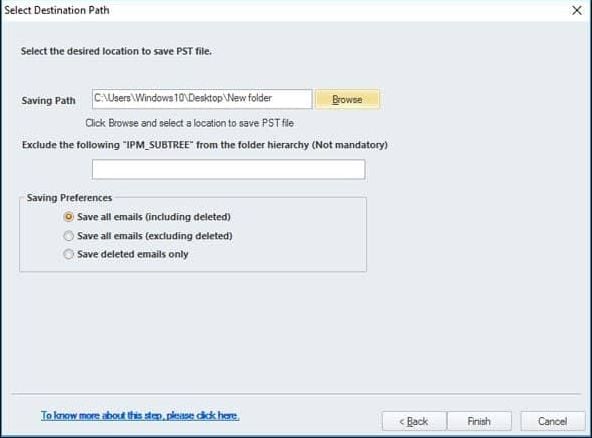
Étape 4 Ouvrir le fichier PST sur Outlook
Dès que la transformation est achevée, démarrez Microsoft Outlook et accédez au menu Fichier. Au sein de l'onglet Fichier, optez pour l'alternative Ouvrir et exporter, et par la suite, appuyez sur Ouvrir un fichier de données Outlook. Recherchez l'emplacement où vous avez enregistré le fichier PST converti et sélectionnez-le. Appuyez sur le bouton Ouvrir afin d'importer le fichier PST sur Outlook.
Conclusion
Le transfert d'un fichier OST vers Outlook peut être essentiel pour récupérer les informations clés de la boîte de réception. Il est possible de réaliser cette tâche en utilisant diverses approches, telles que la fonction d'enregistrement, la technique d'importation/exportation et des solutions tierces. Chacune offre des bénéfices et des inconvénients, en dépendance de vos exigences et de vos choix.
Peu importe la technique sélectionnée, il est primordial de garantir que vous possédez une copie de sauvegarde de votre document OST pour prévenir toute perte ou altération de données.


