Si vous envisagez d'installer une caméra de surveillance ou d'enregistrer Direct TV, vous avez besoin d'un disque DVR. De nos jours, un lecteur DVR peut être connecté à un PC, ce qui vous permet de regarder facilement les séquences enregistrées. Cependant, vous devez formater à l'avance un disque dur pour l'utilisation d'un DVR dans un système de fichiers compatible. Ne vous inquiétez pas - dans ce post, je vais vous faire savoir comment formater un disque dur Direct TV DVR et quel format le DVR utilise en détail.

Quel format le disque dur du DVR utilise-t-il ?
Avant d'apprendre comment débloquer un disque dur Direct TV sur un PC, il est important de parler de ses formats compatibles. Idéalement, FAT32 est le système de fichiers le plus utilisé pour formater un disque dur DVR. Bien que, cela dépendrait entièrement de la taille et du type du disque dur que vous utilisez.
FAT32 est le système de fichiers le plus commun pour formater un disque dur pour DVR car il est universellement accepté et simple à utiliser. Le seul inconvénient est que la taille maximale des fichiers en FAT32 n'est que de 4 Go. Par conséquent, si vous souhaitez stocker des fichiers volumineux sur votre disque DVR, vous pouvez les formater dans d'autres systèmes de fichiers comme NTFS, EXT2, EXT3 ou ReFS.
Comment débloquer le disque dur d'un DVR sur un PC ?
Malheureusement, vous ne pouvez pas utiliser le lecteur DVR comme n'importe quel autre disque dur de votre système. Pour formater un disque dur en vue de son utilisation dans un DVR, vous devez le connecter et le déverrouiller de la manière suivante.
- Tout d'abord, éteignez votre ordinateur et retirez son cordon d'alimentation principal. À l'aide d'un tournevis compatible, ouvrez son boîtier.
- Une fois le boîtier du système ouvert, cherchez le plateau des pilotes et retirez-le (en enlevant les vis).
- Une fois que le plateau du lecteur est sorti, vous devez à nouveau retirer ses vis. Maintenant, prenez votre lecteur DVR et fixez-le à un emplacement vide dans le plateau. Assurez-vous simplement que le côté connecteur du disque soit orienté vers l'extérieur.
- Super ! Maintenant, vous devez trouver la fiche d'alimentation et la fiche de données du système et les connecter aux fentes respectives du lecteur DVR.
- Alors que la fiche d'alimentation est visible, la prise de données se trouve généralement à l'arrière du disque DVR.
- Une fois que vous avez connecté le disque DVR, vous pouvez faire glisser le plateau vers le système et le fixer avec les vis avant de fermer le boîtier.

Comment formater le disque dur d'un DVR pour Windows PC ?
En suivant les étapes énumérées ci-dessus, vous pouvez facilement déverrouiller un disque dur Direct TV et le connecter à votre système. Vous pouvez ensuite allumer votre système et vérifier si le disque inséré a été reconnu ou non. Bien que le lecteur DVR puisse être détecté, vous devrez le formater pour l'utiliser correctement. Pour formater le disque dur pour l'utilisation du DVR, vous pouvez suivre l'une ou l'autre de ces solutions.
Méthode 1 : Formater le lecteur DVR via l'outil de gestion des disques.
L'une des meilleures façons de formater un disque dur DVR est d'utiliser l'application intégrée de gestion des disques sur votre Windows. Cet outil utilitaire peut être utilisé pour ajouter une nouvelle partition, la supprimer, défragmenter un disque ou même formater un lecteur. Voici comment vous pouvez également formater le disque dur de Direct TV DVR sous Windows.
- Après vous être assuré que le disque est connecté, lancez Gestion des disques à partir de l'option de recherche. Vous pouvez également aller à l'invite Exécuter et entrer la commande "diskmgmt.msc".
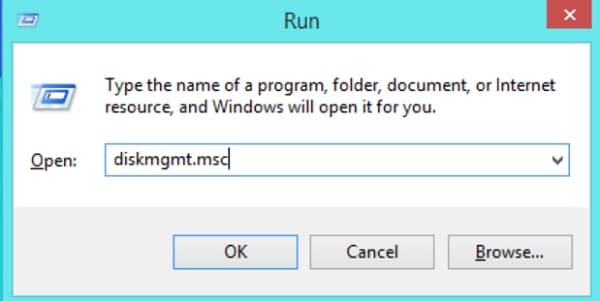
- Lorsque l'application Gestion des disques s'ouvre, vous pouvez trouver le lecteur situé pour le disque DVR connecté. Il suffit de faire un clic droit sur le disque DVR et de choisir de le formater.
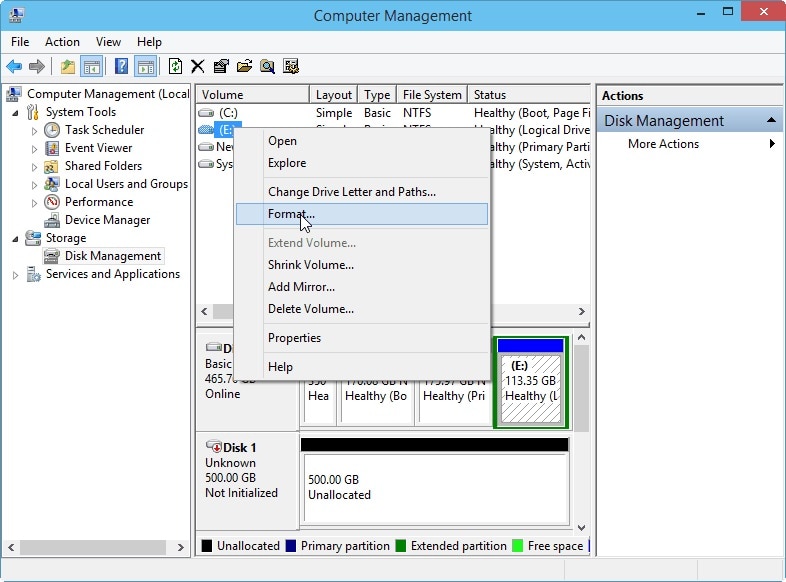
- Cela ouvrira un assistant dédié pour formater le disque. Ici, vous pouvez attribuer au disque DVR une lettre de lecteur et sélectionner un système de fichiers compatible (comme FAT32 ou NTFS).
- Cliquez sur le bouton "Suivant" ou "Format" et attendez un moment pendant que votre système formate le disque dur pour l'utilisation du DVR.
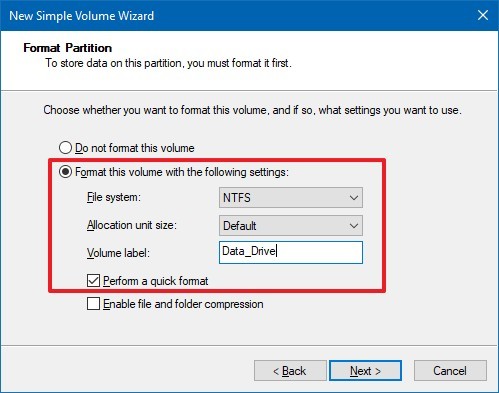
Méthode 2 : Effectuer un formatage rapide via l'explorateur de fichiers
Si le disque dur du DVR a été détecté par votre ordinateur, vous pouvez également le formater rapidement à partir de l'explorateur de fichiers. Bien que les options ne soient pas aussi étendues que l'outil de gestion des disques, il vous permettra de formater le disque dur de Direct TV DVR de manière transparente.
- Connectez le lecteur DVR à votre système, attendez qu'il soit détecté, puis lancez l'explorateur de fichiers.
- Allez dans la fenêtre Poste de travail ou PC pour afficher l'icône du lecteur connecté. Faites un clic droit sur son icône à partir d'ici et sélectionnez l'option "Format" dans le menu contextuel.
- Cela ouvrira une nouvelle fenêtre avec les options de format. Vous pouvez entrer des détails sur la capacité, le système de fichiers, et même renommer le volume.
- Ensuite, cliquez sur le bouton "Formater" et attendez simplement que votre système formate avec succès le disque dur pour l'utilisation du DVR.
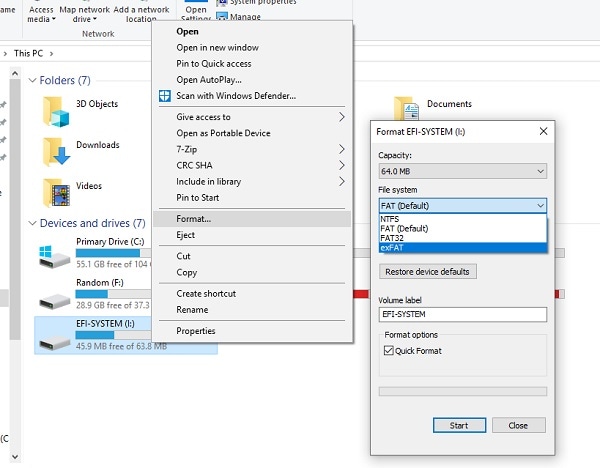
Méthode 3 : Utiliser l'invite de commande pour formater le lecteur du DVR
Enfin, vous pouvez également vous servir de l'invite de commande pour formater un disque dur Direct TV DVR. Pour cela, vous pouvez vous aider de la commande utilitaire Disk Partition qui permet de formater le disque dur pour une utilisation DVR de la manière suivante.
- Dans un premier temps, il suffit de connecter le lecteur DVR au système et de lancer l'invite de commande sur celui-ci en tant qu'administrateur.
- Une fois l'invite de commande lancée, entrez la commande "diskpart" pour charger l'utilitaire Disk Partition.
- Ensuite, entrez la commande "list disk" pour obtenir une liste de tous les disques connectés disponibles.
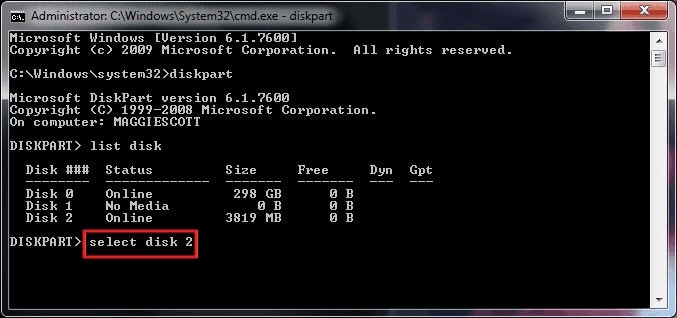
- À partir de là, il suffit de noter le numéro de disque du lecteur DVR et d'utiliser la commande select. Par exemple, si le lecteur du DVR est le disque 2, entrez la commande "select disk 2".
- Une fois que vous avez sélectionné le disque, il suffit d'entrer la commande "clean" pour effacer ses données existantes.
- Maintenant, cliquez sur le bouton "créer une partition primaire" pour configurer la partition primaire du disque.
- Au final, il suffit de saisir la commande "format" suivie de son système de fichiers. Par exemple, pour formater le lecteur en NTFS, vous pouvez entrer la commande "format fs=ntfs".
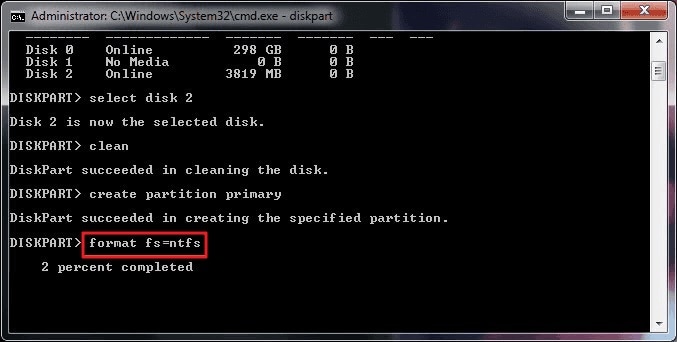
Comment récupérer vos données à partir d'un disque dur DVR formaté ?
Parfois, lors de la configuration du disque dur du DVR, vous pouvez finir par formater le disque par erreur. Dans ce cas, vous pouvez utiliser Wondershare Recoverit Récupération de données pour récupérer le contenu perdu ou supprimé du lecteur du DVR. Il vous suffit de sélectionner le disque DVR, de prévisualiser vos données et de les restaurer à l'endroit de votre choix. Voici comment vous pouvez récupérer vos données à partir d'un lecteur DVR formaté sur votre ordinateur.
Etape 1 : Sélectionner le lecteur DVR à analyser
Pour commencer, il suffit de lancer Recoverit Data Recovery sur votre ordinateur et de visualiser les lecteurs connectés. À partir de là, vous pouvez sélectionner le disque DVR et cliquer sur le bouton "Start".

Étape 2 : Attendez que vos données soient récupérées.
Ensuite, vous pouvez attendre un moment pendant que Recoverit Data Recovery extrait vos données perdues ou supprimées du disque sélectionné. Comme cela peut prendre un certain temps, vous pouvez attendre que le processus soit terminé ou visualiser la progression à l'aide d'un indicateur à l'écran.

Étape 3 : Prévisualisez vos données et récupérez-les à n'importe quel endroit.
Une fois vos données extraites, vous pouvez les prévisualiser sur l'interface native de Recoverit. Il existe plusieurs filtres sur le côté pour rechercher des fichiers en fonction de leur taille, de leur date, de leur type, etc.

Finalement, vous pouvez facilement prévisualiser vos données dans l'interface native de Recoverit qui serait listée sous différentes sections. Il suffit de sélectionner ce que vous souhaitez récupérer et de cliquer sur le bouton "Récupérer" pour enregistrer vos fichiers à l'endroit de votre choix.

Ceci nous amène à la fin de ce guide complet sur la façon de débloquer un disque dur Direct TV sous Windows ou de le formater. Comme vous pouvez le constater, j'ai inclus trois solutions pour formater un disque dur Direct TV DVR comme un pro. En plus de cela, vous pouvez également prendre l'assistance de Recoverit Data Recovery pour récupérer vos fichiers perdus, supprimés ou inaccessibles du lecteur DVR formaté sur votre système.


