Le concept courant d'une vidéo est une série d'images fixes depuis les débuts de la vidéographie. La lecture constante de ces images donne l'impression qu'elles sont animées. Cette conception continue d'être valide. La perte d'images est un problème répandu lors de la transmission en direct ou de l'enregistrement vidéo. Vous devez avoir été confronté à ce problème en tant qu'utilisateur d'OBS.
Votre public aura probablement l'impression que la lecture vidéo est moins professionnelle et moins fluide dès que l'image OBS diminue. Est-ce que vous rencontrez fréquemment des problèmes de " suppression d'images OBS " ? Est-ce que vous souhaitez vous libérer de cette situation difficile ? Ce guide propose 8 méthodes efficaces pour surmonter ces obstacles. Examinons maintenant les détails.
Partie 1 : Quelles sont les causes de la perte de trame OBS ?
Avant d'en savoir plus sur les principales raisons pour lesquelles les « chutes de trame OBS » se produisent, il est important de comprendre ce qu'est exactement une chute de trame.
Une image perdue est un terme utilisé pour décrire une partie d'une vidéo qui a été supprimée. La perte d'images rend les objets saccadés et rend votre enregistrement moins professionnel. Ces objets peuvent bouger pour créer l'impression d'une vidéo saccadée. Si vous jouez à des jeux avec des fréquences d'images élevées pour le rendu, vous verrez ces effets plus clairement. J'espère que vous êtes maintenant familier avec le terme " image supprimée ". Examinons maintenant les principales causes de perte d'images par OBS.
Les 5 principales raisons pour lesquelles vous rencontrez des pertes d'images OBS :
1. Si la fréquence d'images du rendu est supérieure à la fréquence d'images de l'encodage, le bégaiement deviendra plus régulier et plus important. Les images commencent donc à tomber.
2. Une autre raison importante de la perte de trame est la définition d'un débit binaire plus élevé.
3. Ce problème peut également être causé par une connexion Internet lente et un routeur défectueux.
4. Le pare-feu ou l'antivirus peuvent bloquer certains ports, comme le RTMP. Cela entraîne également la perte d'images.
5. Si la valeur par défaut de l'encodeur est sélectionnée, l'utilisation du processeur augmentera et les images commenceront à chuter.
Partie 2 : Correction des « images supprimées OBS » avec 7 correctifs courants
Maintenant, vous comprenez pourquoi vous rencontrez des pertes d'images. La prochaine étape devrait être de trouver une solution à ce problème. Les 7 meilleurs moyens efficaces de corriger les chutes d'images OBS et les images perdues de Streamlabs sont présentés dans cette section. Voyons comment chaque méthode accomplit ses fonctions.
1. Vérifier la connexion au réseau
Vous ne pourrez pas profiter d'un enregistrement, d'un streaming ou de jeux fluides si votre connexion Internet n'est pas stable. Par conséquent, se concentrer sur la réparation de votre connexion Internet peut être une solution rapide et simple. Vous ne savez pas comment rétablir la stabilité de votre Internet ? Ne vous inquiétez pas. Il suffit de suivre les instructions ci-dessous.
Étape 1 : Tout d’abord, vérifiez la vitesse de votre connexion Internet.
Il existe de nombreux sites Web qui offrent ces services. Essayez d'éteindre et de rallumer votre routeur pour vérifier s'il fonctionne si la vitesse de connexion est faible. Ne faites rien d'autre que demander à votre fournisseur d'accès Internet de résoudre le problème si le problème persiste.
Étape 2 : N'oubliez pas d'informer votre fournisseur de services des heures où vous rencontrez des problèmes importants de streaming.
2. Mettre à jour OBS et l'exécuter en tant qu'administrateur
N'oubliez pas de vous assurer que vous utilisez la version la plus récente d'OBS ou de Streamlabs 64 bits si vous possédez un système ou un ordinateur portable 64 bits. Utilisez-vous une carte graphique NVIDIA ? Avez-vous l'intention d'utiliser un encodeur pour le streaming ? Si c'est le cas, essayez d'utiliser OBS en tant qu'administrateur. Pour atteindre cet objectif, vous devez suivre les étapes énumérés ci-dessous.
Étape 1 : Accédez à la barre de recherche de votre ordinateur et tapez-y « OBS Studio ».
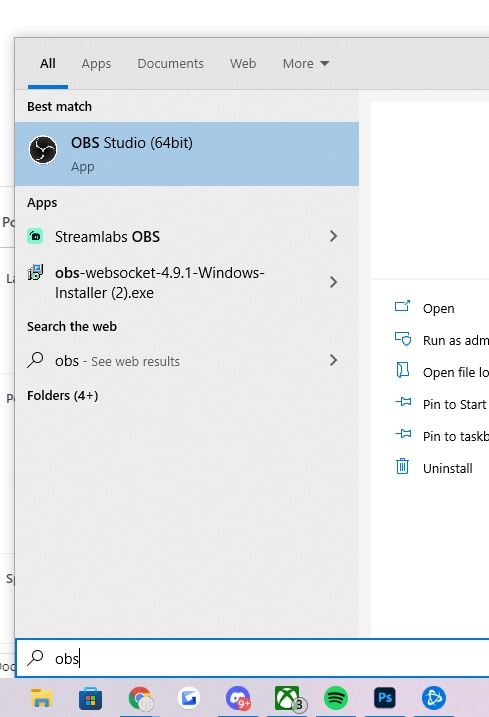
Étape 2 : Une fois que vous avez trouvé OBS, faites un clic droit et choisissez « Exécuter en tant qu'administrateur ».

Étape 3 : Sur votre écran, vous verrez une nouvelle fenêtre vous demandant si vous souhaitez autoriser l'application à modifier votre ordinateur.
Étape 4 : Appuyez sur le bouton « Oui » et OBS sera ouvert en tant qu'administrateur.
3. Réduire la résolution de vos flux
La résolution est un problème fréquent pour les streamers débutants. Ils diffusent généralement des vidéos haute résolution sur un écran 720p. La trame OBS chute en conséquence. Par exemple, si vous utilisez un moniteur de résolution 1080p, votre résolution doit être réglée sur 1280p x 720p. En effet, les vidéos à faible résolution ont réussi à résoudre les problèmes de perte d'images. Vous avez donc besoin d'une fréquence d'images de capture limitée par OBS. Les étapes à suivre pour déterminer la résolution de votre vidéo sont les suivantes :
Étape 1: Lancez votre OBS Studio et accédez à ses « Paramètres ».
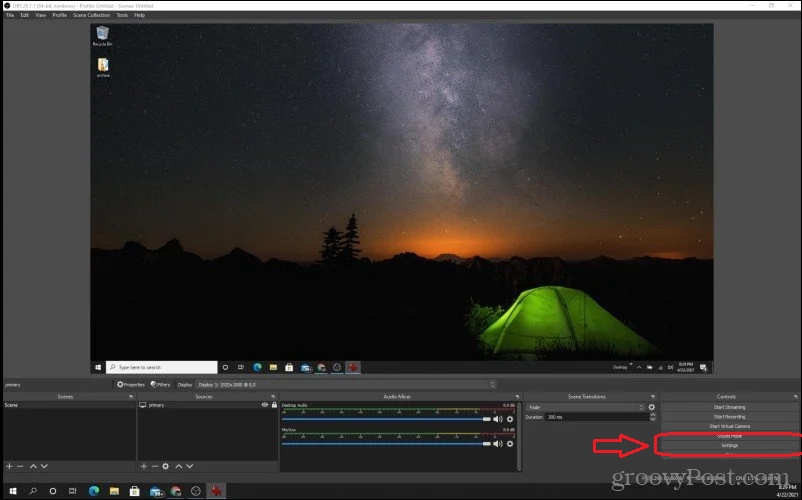
Étape 2 : Réglez la résolution sur 1280p x 720p à partir de " Résolution de base (toile) " et choisissez la même qualité de résolution pour " Résolution de sortie (mise à l'échelle) " en cliquant sur l'option " Vidéo ".
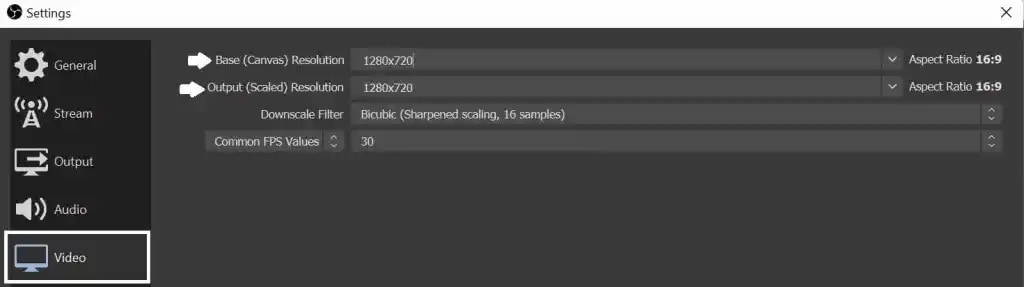
Étape 3 : Appuyez sur le bouton « Appliquer » et appuyez sur « OK ». Tout est prêt.
4. Définir le débit approprié
Pour obtenir une meilleure qualité vidéo, de nombreux streamers configurent des valeurs de débit binaire élevées. Cependant, si votre OBS ne peut pas le gérer, vous rencontrerez des problèmes de bégaiement et des pertes d'images. Par conséquent, vous devez définir un débit binaire approprié en gardant à l'esprit votre vitesse de connexion. Le guide ci-dessous fournit des instructions étape par étape pour déterminer le débit binaire.
Étape 1 : Accédez à n'importe quel site Web pour tester votre vitesse de connexion, lancez votre OBS et accédez à ses " Paramètres ".
Étape 2 : Appuyez sur l'option « Sortie ». Vous le trouverez dans le menu de gauche.
Étape 3 : Allez dans la case « Débit binaire » et réduisez-le s’il augmente jusqu’à 6 000.
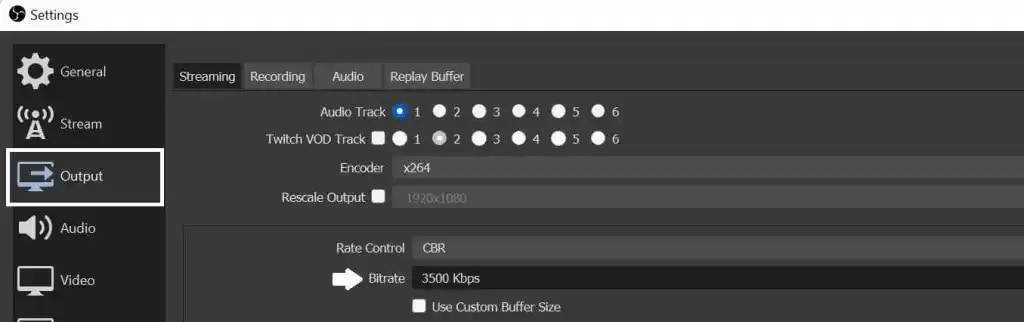
Étape 4 : Après avoir suivi les 4 étapes ci-dessus, appuyez sur le bouton « Appliquer » et appuyez sur « OK ».
5. Modifier la priorité du processus OBS
La modification de la priorité du processus OBS permet de produire de meilleurs résultats en utilisant plus de puissance. Gérer les pertes d'images Streamlabs et OBS est également bénéfique. Si vous n'êtes pas sûr de comment modifier ce paramètre, suivez les étapes suivantes.
Étape 1 : Ouvrez votre OBS ou Streamlabs et allez dans les « Paramètres ».
Étape 2 : Comme indiqué ci-dessous, appuyez sur l'option « Avancé », naviguez dans le menu déroulant à côté de « Priorité du processus » et choisissez « Au-dessus de la normale ».
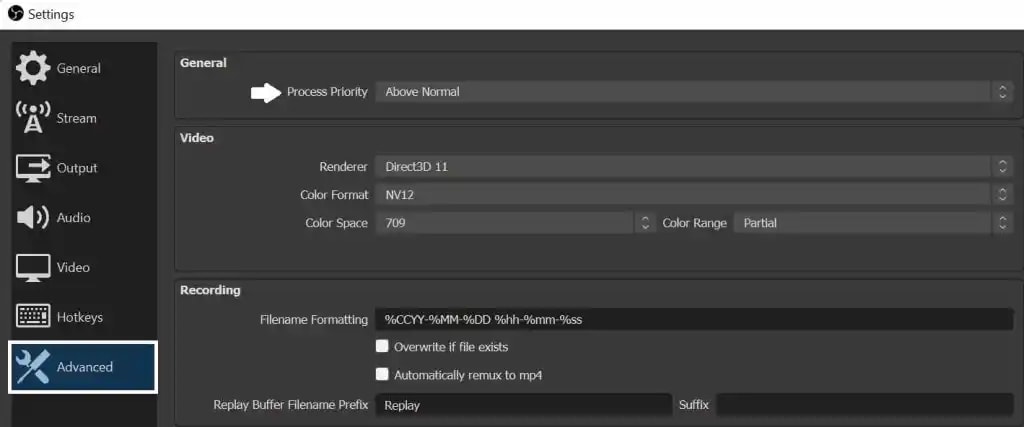
Étape 3 : Appuyez ensuite sur le bouton « Appliquer » et appuyez sur « OK ».
6. Mise à jour du pilote réseau
Une autre raison importante pour laquelle vous rencontrez des pertes d'images avec OBS ou Streamlabs est l'utilisation d'anciens pilotes réseau. Pour mettre à jour vos pilotes réseau, suivez les instructions suivantes.
Étape 1 : Accédez à la barre de recherche de votre système et tapez « Gestionnaire de périphériques ».
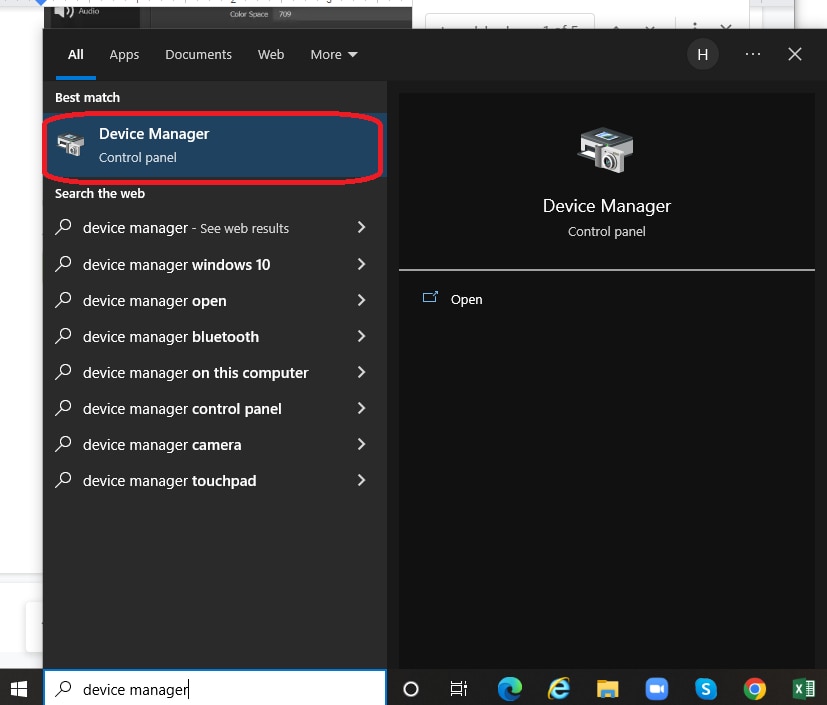
Étape 2 : Faites un clic droit pour ouvrir le « Gestionnaire de périphériques ».
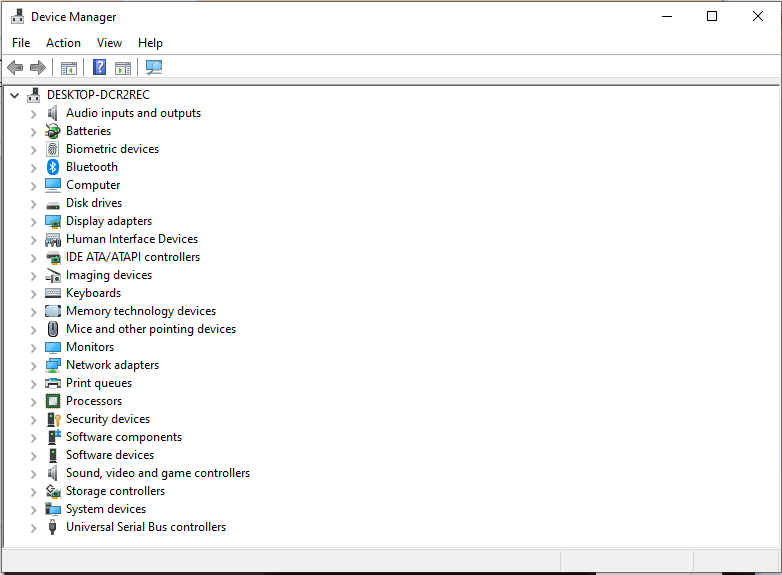
Étape 3 : Développez le menu " Adaptateurs de réseau ".
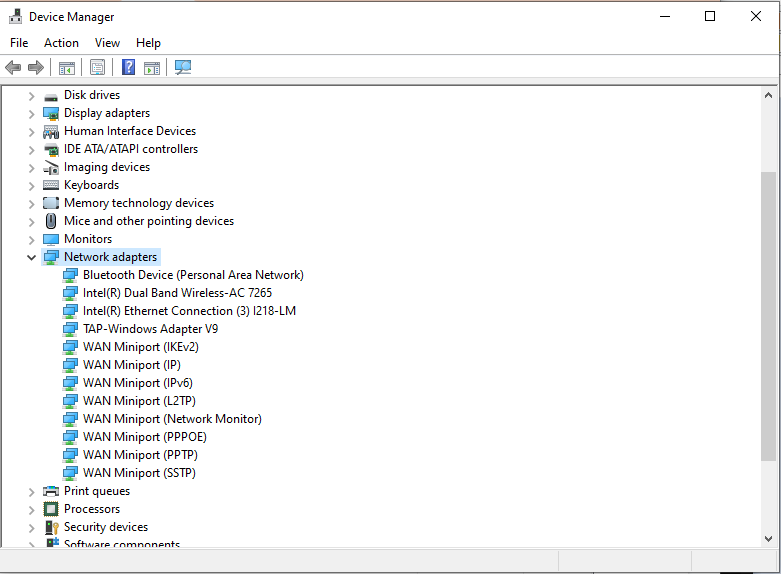
Étape 4 : Appuyez sur l'option « Mettre à jour le pilote » pour mettre à jour vos pilotes LAN et WiFi.
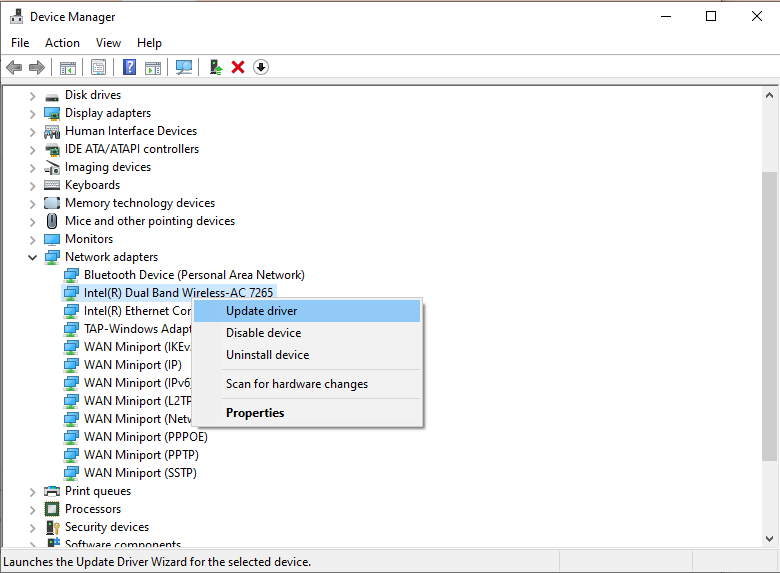
Étape 5 : Attendez un peu jusqu'à ce que les pilotes soient mis à jour.
Remarque importante : assurez-vous qu'aucune application ne s'exécute en arrière-plan. Votre processeur utilisera moins d'espace de stockage si vous fermez toutes les applications indésirables. Par conséquent, un streaming vidéo est possible sans perte d'image.
7. Vérifier le pare-feu et l'antivirus
Un outil antivirus installé sur votre système ou votre pare-feu peut parfois interférer avec le fonctionnement de votre OBS, ce qui entraîne la perte de trames OBS. Si vous rencontrez actuellement des problèmes, suivez les étapes ci-dessous pour désactiver ces applications.
Étape 1 : Recherchez " Pare-feu Windows Defender " dans la barre de recherche.
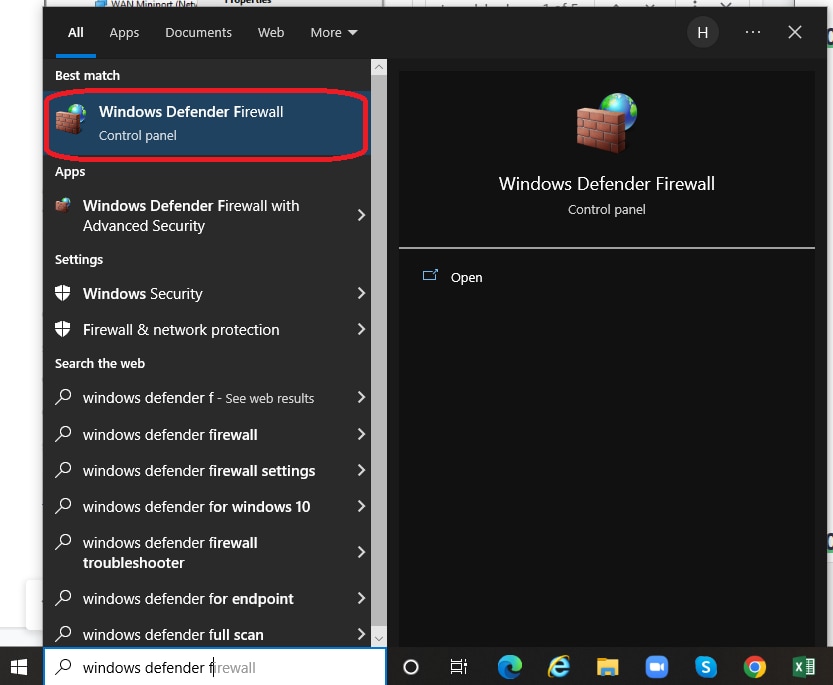
Étape 2 : Après avoir ouvert le pare-feu Windows Defender, sélectionnez l'option " Activer ou désactiver le pare-feu Windows Defender ".
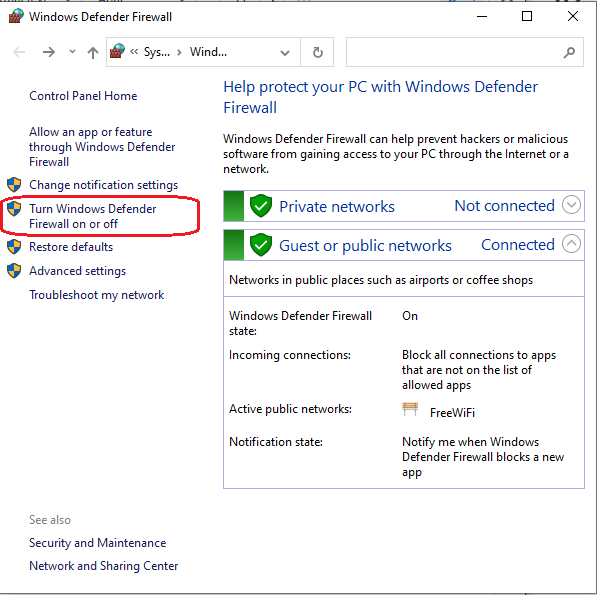
Étape 3 : Dans les paramètres des réseaux privés et publics, cliquez sur " Désactiver le pare-feu Windows Defender (non recommandé) ".
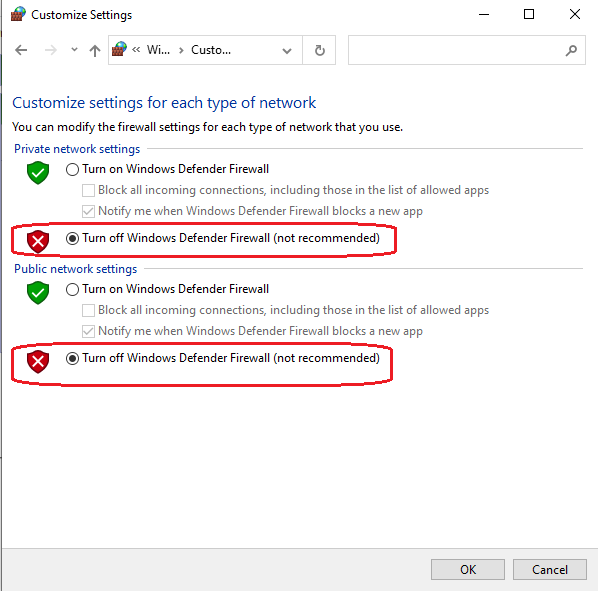
Assurez-vous que le problème est résolu après avoir suivi les étapes ci-dessus. Faites une exception pour obs64.exe/obs32.exe dans votre pare-feu ou logiciel antivirus si le problème est résolu. Cela permettra aux applications de fonctionner correctement.
Partie 3 : Correction de la perte d'images vidéo avec l'outil de réparation vidéo (pour les vidéos corrompues)
L'utilisation d'un outil tiers pour supprimer les pertes d'images, OBS, est souvent une excellente méthode si les vidéos téléchargées présentent un problème de perte d'images. Voici un logiciel de haute qualité qui peut vous aider dans de telles circonstances.
Repairit - Video Repair est un logiciel de réparation vidéo professionnel qui peut réparer les vidéos endommagées présentant tous les niveaux de corruption, tels que les chutes d'images, les bégaiements, les retards, etc. De plus, Repairit prend en charge tous les formats vidéo courants et sa fonction de réparation avancée vous permet de réparer même les pires. vidéos endommagées par des pannes de système, de courant ou d'autres causes Video Repair a la capacité de réparer simultanément un nombre illimité de vidéos à une vitesse rapide. En quelques clics, vous pouvez réparer des vidéos plus longues.
Étape 1 : Téléchargez, installez et lancez Repairit sur votre ordinateur.
Cliquez sur le bouton " Ajouter " pour télécharger les vidéos avec perte d'image que vous souhaitez réparer.

Étape 2 : après avoir téléchargé la ou les vidéos, cliquez sur le bouton " Réparer ".
Vous verrez les informations pertinentes de chaque vidéo sur l'écran une fois les vidéos téléchargées. Cliquez ensuite sur le bouton " Réparer " pour commencer la réparation.

Étape 3 : Prévisualisation des vidéos réparées.
Une fois le processus de réparation de la vidéo terminé, vous pouvez voir la vidéo réparée pour vous assurer qu'elle a été correctement réparée en cliquant sur le bouton " Aperçu ". Si vous êtes satisfait du résultat, cliquez sur le bouton " Enregistrer " et enregistrez-le sur votre appareil.

Essayez la fonction " Réparation avancée " pour créer un processus de réparation vidéo plus professionnel si vous n'êtes pas satisfait du résultat. Un guide plus détaillé peut être trouvé ici.
 100% sécurité pour le téléchargement gratuit
100% sécurité pour le téléchargement gratuit

