Google Chrome est l'un des navigateurs les plus utilisés, mais il a ses défauts. Des utilisateurs ont rapporté un problème où Chrome, ou une certaine fenêtre de Chrome, devient totalement noir. Cela peut être très ennuyant et affecter votre productivité. Il est donc recommandé d'essayer l'une des méthodes ci-dessous pour corriger ce problème d'écran noir sur Chrome.
Partie 1: Pourquoi vois-je un écran noir sur Google Chrome ?
Il peut y avoir plusieurs raisons derrière un écran Chrome noir. La plupart du temps, ce problème est dû à des problèmes de compatibilité ou à des plugins défectueux. Les facteurs sont variés comme un bug avec Chrome, des plugins buggés ou trop nombreux, des problèmes matériels, etc. Il est donc important d'essayer toutes les méthodes, une à la fois, et voir quelle méthode à fonctionné pour déterminer la cause du problème.
Partie 2: Comment corriger les problèmes d'écrans noirs sur Google Chrome sous Windows 10 ?
Il y a plusieurs méthodes pour corriger ce problème. Chaque méthode fonctionne sur une cause particulière.
1. Désactiver les add-ons ou extensions Google Chrome
Les plugins et extensions qui sont soit incompatibles avec Google Chrome ou simplement buggées peuvent faire devenir votre Google Chrome noir. Pour corriger ce problème il est donc recommandé de désactiver des plugins.
Étape 1. Ouvrez votre Google Chrome. Une fois sur la page d'accueil, ou n'importe quelle fenêtre, cliquez sur l'icone "menu" dans le coin gauche de la barre de menus.
Étape 2. Cliquer sur l'icône ouvrira une menu déroulant. Cliquez sur "Plus d'outils" et allez dans "Extensions".

Étape 3. Dans la fenêtre "Extensions", vous verrez la liste de tous vos plugins et extensions. Vous pouvez désinstaller ou désactiver les plugins problématiques en utilisant le curseur ou le bouton sous chaque élément.
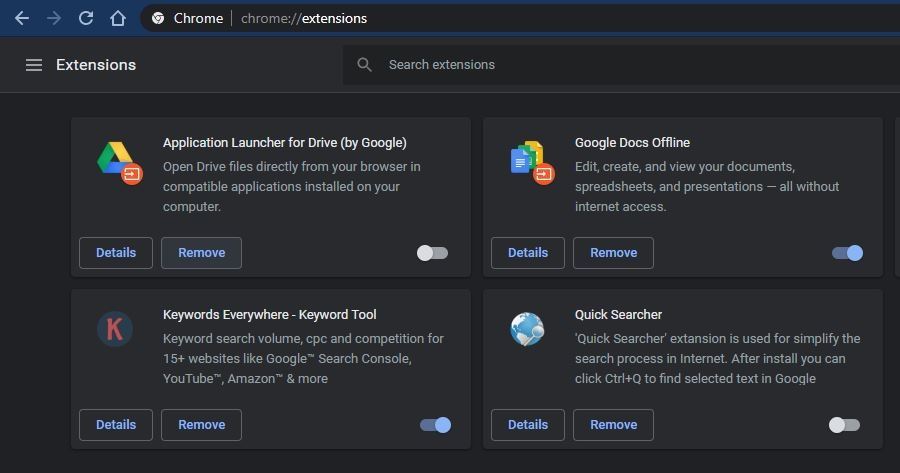
Étape 4. Une fois les éléments problématiques désactivés, redémarrez votre Google Chrome et voyez si le problème survient encore.
2. Désactiver l'isolation des sites (Chrome Flags)
L'Isolation des Sites est une fonctionnalité expérimentale et n'est pas activée de base sur votre Chrome. Si elle l'est, ces marqueurs changent le comportement de votre Chrome et peuvent causer les écrans noirs.
Voici les paramètres à désactiver :
- Accélération GPU sur toutes les pages
- Accélération multi-thread
- Utilisation du GD
Étape 1. Ouvrez Google Chrome sur votre Windows 10 et entrez cette URL "chrome://flags/", appuyez sur Entrée pour valider l'adresse.
Étape 2. Sur la page des Chrome Flags, cherchez les éléments ci-dessus.
Étape 3. Une fois trouvés, cliquez sur le bouton "Désactiver" en face de chaque. Redémarrez votre Chrome et voyez si le problème est résolu.

3. Désactiver l'accélération matérielle
L'une des raisons derrière ce problème est l'utilisation du GPU par Chrome pour accélérer l'affichage de certains éléments. Il est possible de désactiver cette fonctionnalité.
Étape 1. Pour cela, créez un raccourci vers Chrome sur votre bureau (passez cette étape si c'est déjà le cas).
Étape 2. Une fois le raccourci présent, faites un clic droit dessus. Dans le menu contextuel, choisissez "Propriétés" puis allez dans l'onglet "Raccourci".
Étape 3. Allez dans l'onglet "Cible". Ajoutez-y le texte : "[space]–disable-GPU" (avec les guillemets), devant "chrome.exe". Avec l'ajout du texte, le chemin d'accès devrait être chrome.exe" "disable-GPU".
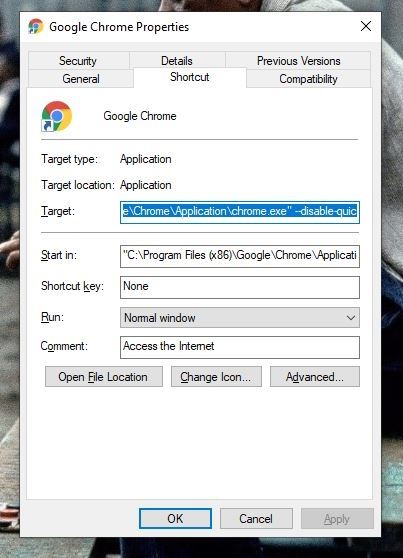
Étape 4. Après avoir modifié l'accès, cliquez sur OK pour modifier les changements. modifying the path, click on "OK" at the bottom of the window to save changes.
Étape 5. Ouvrez Chrome. Cliquez sur le menu, et allez dans "Paramètres".
Étape 6. Dans cette fenêtre, faites défiler jusqu'à atteindre les "Paramètres Avancés". Cliquez dessus et cherchez l'option "Utiliser l'accélération matérielle" et désactivez-la. Redémarrez votre Chrome et vérifier l'état du problème.

4. Restaurer Chrome à la configuration par défaut
Il peut y avoir plusieurs causes à votre problème. Et si vous ne les connaissez pas toutes, il est parfois plus simple de réinitialiser votre Chrome aux paramètres par défaut. Cela supprime peut-être toutes vos données, il est donc recommandé de faire une sauvegarde de vos comptes et marques-pages.
Étape 1. Pour réinitialiser Google Chrome, ouvrez le navigateur. Cliquez sur "Menu" puis "Paramètres".
Étape 2. Allez dans les "Paramètres Avancés" et cherchez la section "Nettoyage et Réinitialisation".
Étape 3. Dans cette section, cliquez sur "Réinitialiser les paramètres". Vous verrez un bouton Réinitialiser et un Annuler apparaître. Confirmez votre action. Cela peut prendre quelques minutes. Vérifiez si le problème est résolu.

5. Utiliser Chrome en mode de compatibilité
Utiliser Chrome en mode de compatibilité pourrait corriger votre problème. Ce mode permet d'utiliser des versions antérieures de certains applications.
Étape 1. Pour cela vous aurez besoin d'un raccourci Chrome sur votre bureau.
Étape 2. Faites un clic droit sur le raccourci et choisissez "Propriétés".
Étape 3. Dans la fenêtre, trouvez la section "Compatibilité" et cochez la case "Éxécuter ce programme en mode de compatibilité pour :".

Étape 4. Une fois cette option cochée, vous pouvez choisir votre version préferée de Windows. Beaucoup ont trouvé que Windows 7 était la meilleure option, nous vous recommandons donc ce choix. Cliquez sur "Appliquer" puis "OK" pour sauvegarder les changements.
6. Mettre à jour Google Chrome
Le problème vient peut-être du fait que vous utiliser une version obsolète de Chrome. Garder vos logiciels à jour est toujours une bonne idée.
Étape 1. Ouvrez Google Chrome sur votre système Windows 10. Allez dans le menu.
Étape 2. Choisissez "Aide" et allez dans "À propos de Chrome". Dans cette page, vous verrez une section mise à jour. Si votre navigateur est à jour, cette page vous le dira, avec la version actuelle.

Étape 3. Si votre Chrome n'est pas à jour, la mise à jour commencera dès que vous arrivez sur la page "À propos de Chrome". Si ce n'est pas le cas, vous pourrez cliquer sur le bouton "Mettre à jour".
Vous pouvez aussi apprendre à corriger le problème de gel de Chrome.
Partie 3: Récupérer les données perdues avec Recoverit
Bien qu'aucune des méthodes ci-dessus ne mette vos données en danger, lorsqu'un programme ne fonctionne pas correctement, le risque de perdre ses données est présent. Si jamais c'est votre cas, vous pouvez les récupérer très facilement grâce à Recoverit Data Recovery. Recoverit est très abordable comparé aux autres outils du marché. Il est conçu pour restaurer vos données avec fiabilité et précision. Avec l'aide de Recoverit, vous pourrez restaurer chaque fichier en qualité d'origine.

Recoverit Data Recovery - Le Meilleur Logiciel de Restauration de Fichiers
- Recoverit peut restaurer plus de 1000 types de fichiers.
- Recoverit est compatible avec Windows et Mac OS.
- Recoverit peut récupérer vos données depuis tout type de stockages interne et externes.
- Recoverit possède une fonctionnalité de restauration au démarrage.
Guide utilisateur :
Pour commencer la restauration de vos données avec Recoverit, vous devez d'abord obtenir l'outil. Allez simplement sur le site officiel et téléchargez la version pour Windows. Téléchargez et installez l'outil.
Étape 1. Une fois l'enregistrement et l'installation terminé, lancez Recoverit. Sur la première fenêtre, choisissez le lecteur ou l'emplacement qui a besoin d'une restauration et cliquez sur Démarrer.

Étape 2. Une fois le scan démarré, vous pourrez voir la liste de tous les fichiers récupérés dans une nouvelle fenêtre. Cette fenêtre vous permet d'utiliser des fonctions comme Pause et Reprendre pour contrôle à votre guise le scan. Vous pouvez aussi utiliser des filtres pour retrouver facilement les fichiers qui vous intéressent.

Étape 3. Une fois tous les fichiers scannés et listés, trouvez les fichiers à restaurer. Si vous souhaitez tout récupérer, utilisez l'option "Tout Sélectionner" puis "Tout Restaurer". Vous pouvez aussi utiliser la fonctionnalité d'aperçu et décider si vous souhaitez ou non garder un fichier. Une fois tous les fichiers souhaités sélectionnés, cliquez sur "Restaurer" en bas de la fenêtre.

Cette opération restaurera avec succès vos fichiers et les sauvegardera dans un emplacement sécurisé de votre système.
Conclusion:
L'écran noir sur Google Chrome n'est pas un problème permanent, mais il peut gêner votre productivité. Il est donc utile d'essayer les méthodes ci-dessus pour vous en débarasser.
FAQ
-
Comment corriger l'écran noir à l'ouverture de Google Chrome
Vous pouvez corriger ce problème en désactivant les extensions qui pourraient engorger le démarrage. Vous pouvez aussi redimensionner le navigateur avec l'option "Restaurer" et choisir le mode de compatibilité pour votre navigateur. -
Pourquoi l'écran de mon ordinateur devient-il noir pendant quelques secondes ?
Cela est lié aux branchements de votre écran. Si un câble est déplacé ou mal fixé, même un tout petit peu, vous pouvez perdre l'image pendant quelques secondes. -
Comment réinitialiser Google Chrome?
Lancez Chrome puis cliquez sur "Plus" dans le coin supérieur droit. Allez dans les "Paramètres" et "Options de Réinitialisation" puis dans la section "Nettoyage et Réinitialisation" pour Windows et "Restaurer les paramètres aux valeurs d'origine" sur Mac et Linux.


