
Souhaitez-vous enregistrer vos boîtes aux lettres Microsoft Office 365 ou Exchange Online dans un fichier PST (Personal Storage Table) ? Plusieurs organisations exportent des archives Exchange Online vers des fichiers PST pour des sauvegardes régulières, des migrations, des raisons de conformité ou des raisons légales.
Ce guide détaillé aborde l'exportation PST d'Office 365 (Exchange Online) avec PowerShell, eDiscovery PST Tool et Outlook, ainsi que les avantages et les inconvénients des logiciels tiers. Avant cela, voyons quels sont les avantages de l'exportation PST depuis Office 365.
Avantages d'exporter des boîtes aux lettres d'Office 365 vers PST
L'exportation de PST depuis les boîtes aux lettres Office 365 a plusieurs avantages, notamment :
- Sécurité — La perte de données peut résulter de menaces de cybersécurité ou d'autres problèmes. Cependant, l'enregistrement de vos boîtes aux lettres sur un disque local garantit la sécurité de vos fichiers.
- Gain d'espace de stockage — La sauvegarde de vos boîtes aux lettres dans des fichiers PST locaux (qui occupent moins de mémoire) libère de l'espace dans votre compte Exchange Online ( à condition que vous les supprimiez du stockage en ligne). Faites un gain d'espace, de stockage et d'argent.
- Migration des e-mails — L'exportation de vos boîtes aux lettres vers des fichiers PST est la solution idéale lorsque vous passez à un autre client de messagerie ou à un autre ordinateur. Vous n'aurez plus à vous soucier de la perte de communications et de données.
- Questions juridiques et de conformité — Chaque entreprise doit sauvegarder et archiver les e-mails et autres données critiques pour se conformer à diverses réglementations. Les sauvegardes sont aussi indispensables pour fournir les enregistrements nécessaires en cas de procès ou d'autres litiges juridiques.
Ci-dessous, toutes les méthodes pour exporter vos boîtes aux lettres d'Office 365 ou d'Exchange Online vers PST.
Méthode 1. Exporter PST depuis Office 365 avec l'outil eDiscovery PST

L'outil eDiscovery Export PST est une méthode incontournable pour exporter votre boîte aux lettres depuis Exchange Online. Cette fonctionnalité intégrée de Microsoft Office 365 permet de rechercher, de collecter et d'enregistrer des boîtes aux lettres dans des fichiers PST.
Remarque : eDiscovery restreint les fichiers PST exportés à 10 Go. Vous avez la possibilité de dépasser cette limite, dans ce cas eDiscovery divisera votre PST en plusieurs fichiers de plus petite taille afin de garantir la qualité. Par ailleurs, l'exportation de fichiers volumineux augmente le risque de corruption du fichier PST.
Voici comment exporter les boîtes aux lettres Office 365 vers PST avec eDiscovery :
- Connectez-vous au gestionnaire de conformité Microsoft Purview pour définir les autorisations et les rôles des utilisateurs pour l'eDiscovery. Sélectionnez Permissions dans le panneau de navigation sur la gauche, cliquez sur Centre de conformité pour le développer, puis cliquez sur Rôles.

- Saisissez " ediscovery " dans la barre de recherche, de sorte que vous n'ayez pas à faire défiler la page pour la trouver. Cliquez sur la case à cocher pour sélectionner le Gestionnaire eDiscovery.

- Consultez-les rôles attribués pour vérifier s'ils comportent l'option d'exportation. Cliquez sur Modifier le groupe de rôles pour ajouter le rôle d'exportation au besoin. Cliquez ensuite sur Modifier sous Administrateur eDiscovery pour ajouter un compte administrateur afin de pouvoir exporter des boîtes aux lettres Office 365 vers PST avec eDiscovery. Cliquez sur Fermer.

- Naviguez jusqu'à Recherche de contenu dans le panneau de navigation de gauche, sélectionnez l'onglet Recherche et cliquez sur Nouvelle recherche.

- Saisissez le nom de la boîte aux lettres Office 365 dans la zone Nom et cliquez sur Suivant.

- Activez le commutateur dans la section Boîtes aux lettres Exchange. Dans la section Inclus, cliquez sur Choisir des utilisateurs, des groupes ou des équipes.

- Saisissez le nom de la boîte aux lettres Office 365 dans la zone de recherche Boîtes aux lettres Exchange.

- Une fois que la boîte aux lettres apparaît, cochez la case et cliquez sur Terminé.

- C'est tout pour la section Emplacements, cliquez donc sur Suivant.

- Ignorez la section Conditions si vous souhaitez exporter la totalité de la boîte aux lettres. Sinon, recherchez des données spécifiques en ajoutant des mots-clés pertinents, une formulation de requête et des conditions telles que le type de fichier, la date, la taille, le sujet, etc. Cliquez sur Suivant.

- Passez en revue votre recherche de contenu, modifiez-la au besoin et cliquez sur Soumettre.

- Une fois la fenêtre suivante affichée, cliquez sur Terminé.

- Naviguez vers la recherche de contenu dans le panneau de navigation gauche du Gestionnaire de conformité et cliquez sur votre nouvelle boîte aux lettres.

- Le résumé, l'état indiquant que la recherche est terminée et le menu déroulant Actions s'affichent.

- Cliquez sur Actions et sélectionnez Exporter les résultats dans la liste déroulante.

- Sélectionnez les résultats de recherche que vous voulez parmi les trois options de sortie et choisissez comment exporter le contenu d'Exchange vers PST. La solution la plus pratique consiste à laisser par défaut un fichier PST pour chaque boîte aux lettres. Cliquez sur Exporter.

- Retournez à la recherche de contenu et naviguez jusqu'à l'onglet Exporter afin de télécharger votre boîte aux lettres pour exporter Office 365 vers un fichier PST. Cliquez sur la boîte aux lettres créée.

- Dans la section Clé d'exportation, cliquez sur Copier dans le presse-papiers puisque vous aurez besoin de la clé pour installer l'outil d'exportation Microsoft Office 365 eDiscovery. Cliquez sur Télécharger les résultats.

- Vous recevrez un avertissement si vous n'utilisez pas Internet Explorer ou Microsoft Edge. Téléchargez l'extension ClickOnce de Microsoft si vous ne voulez pas passer à un navigateur web compatible. Cliquez à nouveau sur Télécharger les résultats dès que tout est en ordre. Une fenêtre s'ouvre alors vous invitant à ouvrir le fichier, cliquez donc sur Ouvrir.

- Un avertissement de sécurité s'affiche et vous demande si vous souhaitez installer l'outil d'exportation eDiscovery. Cliquez sur Installer pour lancer le processus.

- eDiscovery sera lancé une fois l'installation terminée. Collez la clé d'exportation que vous avez copiée dans le presse-papiers, choisissez l'endroit où télécharger la boîte aux lettres Office 365 et cliquez sur Démarrer.

- Le téléchargement de votre boîte aux lettres Office 365 risque de prendre un certain temps, selon sa taille. Cliquez sur Fermer dès la fin du téléchargement.

C'est tout ! L'exportation de PST depuis Office 365 avec eDiscovery prend un certain temps, mais le résultat est à la hauteur des attentes. Votre boîte aux lettres se trouve désormais sur votre ordinateur et vous disposez de plus d'espace sur votre serveur de messagerie.
Méthode 2. Exporter des boîtes aux lettres Office 365 vers PST avec Outlook

Microsoft Outlook est un autre outil pour accéder à la messagerie Exchange Online et exporter les boîtes aux lettres Office 365 vers PST. Suivez ces étapes pour l'utiliser :
- Démarrez l'application Outlook sur votre ordinateur.
- Allez dans Fichier > Ajouter un compte pour ajouter votre boîte aux lettres Office 365 à Outlook.
- Si vous utilisez Outlook 2003 ou 2010, saisissez votre nom, votre e-mail et votre mot de passe, puis cliquez sur Suivant > OK > Terminer. Pour les versions plus récentes, il suffit de saisir votre adresse e-mail et de cliquer sur Connecter.
- Allez dans Fichier > Ouvrir et exporter et choisissez l'option Importer/Exporter.

- Sélectionnez Exporter vers un fichier dans la boîte de dialogue et cliquez sur Suivant.

- Cliquez sur l'option Fichier de données Outlook (.pst) et cliquez sur Suivant.

- Sélectionnez le dossier de boîtes aux lettres Office 365 que vous voulez exporter, cochez la case Inclure les sous-dossiers, puis cliquez sur Suivant.

- Choisissez l'emplacement d'exportation du fichier PST, sélectionnez l'option appropriée concernant les doublons et cliquez sur Terminer.

- Outlook vous invite à créer un mot de passe facultatif pour votre fichier PST. Que vous en ajoutiez un ou que vous cliquiez sur Annuler, l'exportation démarre et enregistre rapidement la boîte aux lettres souhaitée sur votre PC.

C'est tout pour l'exportation de votre boîte aux lettres O365 vers PST avec Outlook. C'est la méthode la plus simple, car aucune expertise technique n'est nécessaire.
Méthode 3. Exporter des boîtes aux lettres Office 365 vers des fichiers PST avec PowerShell

PowerShellest le programme de Microsoft qui permet d'automatiser et de configurer des tâches dans les systèmes Windows grâce à son langage de script. Son interface de ligne de commande (CLI) impose l'utilisation de commandes spécifiques - cmdlets (commande-lets) - pour effectuer diverses actions telles que l'exportation de boîtes aux lettres Exchange Online.
Vous pouvez rapidement exporter une boîte aux lettres O365 vers un fichier PST avec PowerShell. L'exportation d'une boîte aux lettres Exchange Online vers un fichier PST via PowerShell est assez complexe, mais ce guide détaillé vous permettra d'y parvenir sans problème.
- Démarrez PowerShell sur votre PC Windows en appuyant sur les touches Windows + R pour ouvrir la boîte de dialogue Exécuter. Cliquez ensuite sur PowerShell et appuyez sur la touche Entrée.
- Saisissez la cmdlet suivante et appuyez sur Entrée pour l'exécuter :
$UserCredential = Get-Credential - Saisissez le nom d'utilisateur et le mot de passe de votre compte Microsoft administrateur dans l'invite.
- Exécutez la cmdlet suivante:
$Session = New-PSSession -ConfigurationName Microsoft.Exchange -ConnectionUrl https://outlook.office365.com/powershell-liveid/ -Credential $UserCredential -Authentication Basic -AllowRedirection - Exécutez ensuite cette cmdlet :
Import-PSSession $Session - Une fois la connexion établie, exécutez la cmdlet suivante pour obtenir les droits d'accès à la boîte aux lettres souhaitée (entrez les adresses e-mail correctes entre guillemets) :
Add-MailboxPermission -User “your email address” -Identity “target mailbox address” -AccessRights FullAccess -InheritanceType All - Connectez-vous à Outlook en utilisant votre adresse e-mail et attendez que l'adresse de la boîte aux lettres cible apparaisse dans le volet de navigation de gauche.
- Allez dans Fichier > Page d'info > Paramètres du compte.
- Sélectionnez Paramètres du compte, cliquez sur le compte Exchange Online dans l'onglet E-mail, sélectionnez Modifier et cochez la case Utiliser le mode Exchange en cache pour l'activer.
- Exportez la boîte aux lettres vers PST en utilisant l'option Import/Export d'Outlook (étapes 4 à 9 dans la section ci-dessus).
- Une fois l'exportation PST Exchange Online avec PowerShell et Outlook terminée, supprimez les droits d'accès dans PowerShell à l'aide de la cmdlet suivante (entrez les adresses e-mail correctes à l'intérieur des guillemets) :
Remove-MailboxPermission -User “your email address” -Identity “exported mailbox address” -AccessRights FullAccess - La dernière étape est la clôture de la session PowerShell en utilisant la cmdlet suivante :
Remove-PSSession $Session
C'est tout ! La tâche peut sembler complexe, mais vous atteindrez votre objectif en quelques minutes grâce à ce guide sur PowerShell.
Méthode 4. Exporter la boîte aux lettres Office 365 vers PST avec des outils d'exportation PST tiers
Plusieurs outils tiers d'exportation de boîtes aux lettres Office 365 peuvent être utilisés, tels que SysTools Office 365 Export Software, Stellar Converter for Office 365 et CloudAlly Backup for Microsoft Exchange. Les trois solutions Microsoft ci-dessus sont probablement meilleures, bien qu'elles soient plus contraignantes.
Voici les avantages et les inconvénients des outils d'exportation PST tiers afin de vous aider à prendre une décision avisée.
Avantages
Exportation rapide et automatisée
Sauvegardes dans de nombreux formats de fichiers
Exportation en masse
Fractionnement des fichiers PST pour une gestion fluide
Aucune connaissance technique n'est nécessaire.
Inconvénients
Outils payants
Fonctionnalités gratuites limitées
Versions complètes des logiciels généralement chères
Les inconvénients sont moins nombreux et ne sont pas forcément dissuasifs, mais les méthodes manuelles susmentionnées (bien que plus complexes) sont gratuites. You don’t need an external tool now that you have this detailed guide to using Microsoft’s available solutions.
Méthode 5. Sauvegarder automatiquement votre boîte aux lettres Office 365 vers PST [Recommandé]

Il est possible de sauvegarder une boîte aux lettres Office 365 au format PST avec PowerShell, Outlook ou eDiscovery, mais les données ne sont pas sauvegardées en temps réel. Ces outils ne permettent pas l'exportation automatisée. Wondershare UBackitest probablement la solution à ce problème, car il vous permet de sauvegarder facilement n'importe quel fichier.

Wondershare UBackit - Votre outil de sauvegarde d'emails fiable
Sauvegarder les e-mails sur des disques durs locaux ou des périphériques de stockage externes rapidement, en toute sécurité et de manière complète.
Sauvegarde automatique quotidienne, hebdomadaire, mensuelle ou permanente de vos fichiers e-mail.
Définissez un mot de passe pour sécuriser vos sauvegardes, afin de préserver la confidentialité de vos données en cas de vol, de perte ou de compromission.
Choisissez les lecteurs, dossiers ou types de fichiers à rechercher et à récupérer.
Compatible avec la sauvegarde incrémentielle, qui n'enregistre que les modifications apportées à vos fichiers depuis la dernière sauvegarde, réduisant ainsi le temps de sauvegarde et l'espace de stockage.
Voici comment sauvegarder régulièrement la boîte aux lettres Office 365 au format PST avec UBackit :
- Ouvrez Outlook et connectez-vous à votre compte Office 365. Allez dans Fichier > Ajouter un compte si vous n'avez pas connecté votre Office 365 à Outlook.
- Téléchargez, installez et démarrez UBackit. Cliquez sur Sauvegarde dans le volet de navigation de gauche et sélectionnez Sauvegarde des e-mails.

- Ubackit recherche et affiche automatiquement les fichiers PST disponibles. La sauvegarde s'effectue en cochant la case correspondant au compte e-mail en question et en cliquant sur le bouton Sélectionner .
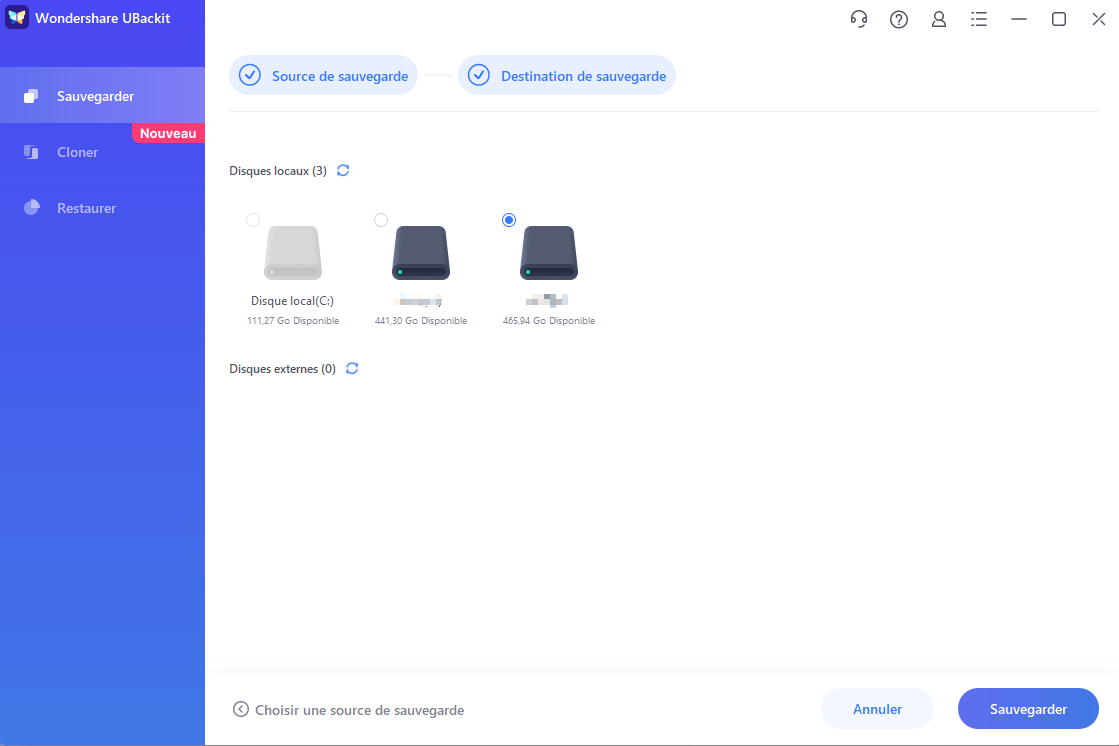
- Choisissez la destination de la sauvegarde de votre fichier PST Office 365 et cliquez sur Sauvegarder. La sauvegarde de vos fichiers peut se faire localement, sur des disques externes ou sur un serveur NAS.
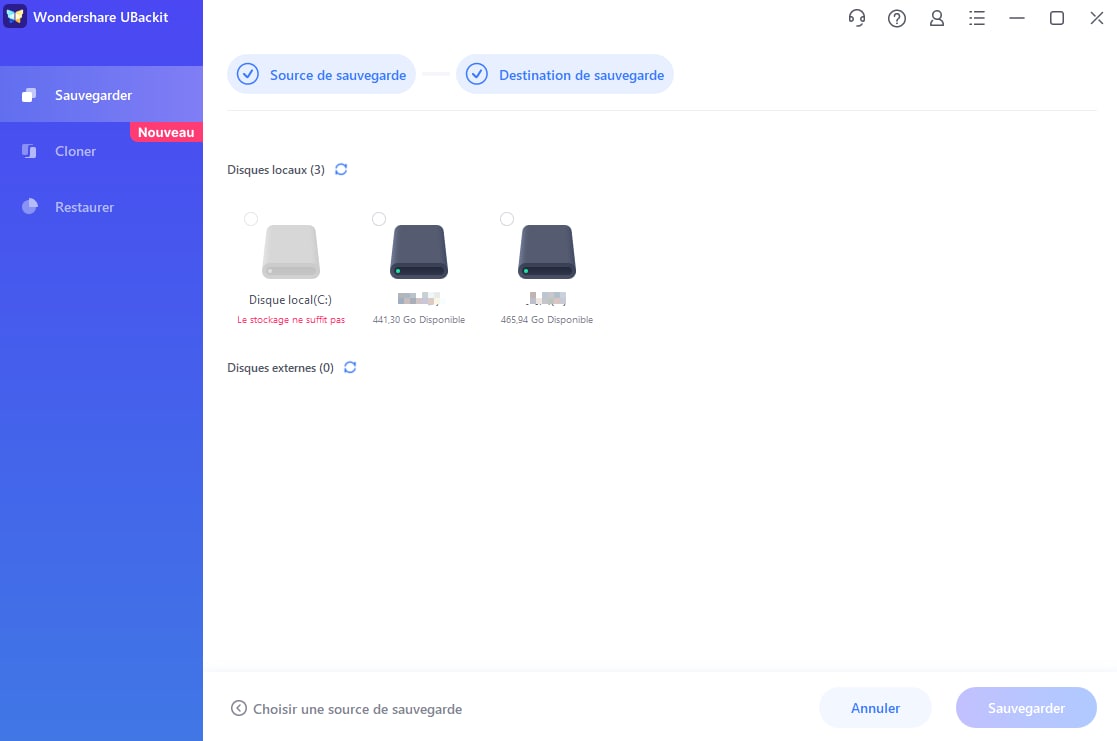
- Ubackit peut achever le processus de sauvegarde en quelques secondes. Accédez ensuite à la section Gestionnaire de sauvegarde et utilisez l'icône Planification pour configurer des sauvegardes automatiques, quotidiennes, hebdomadaires, mensuelles ou même en continu, conformément à vos exigences particulières.
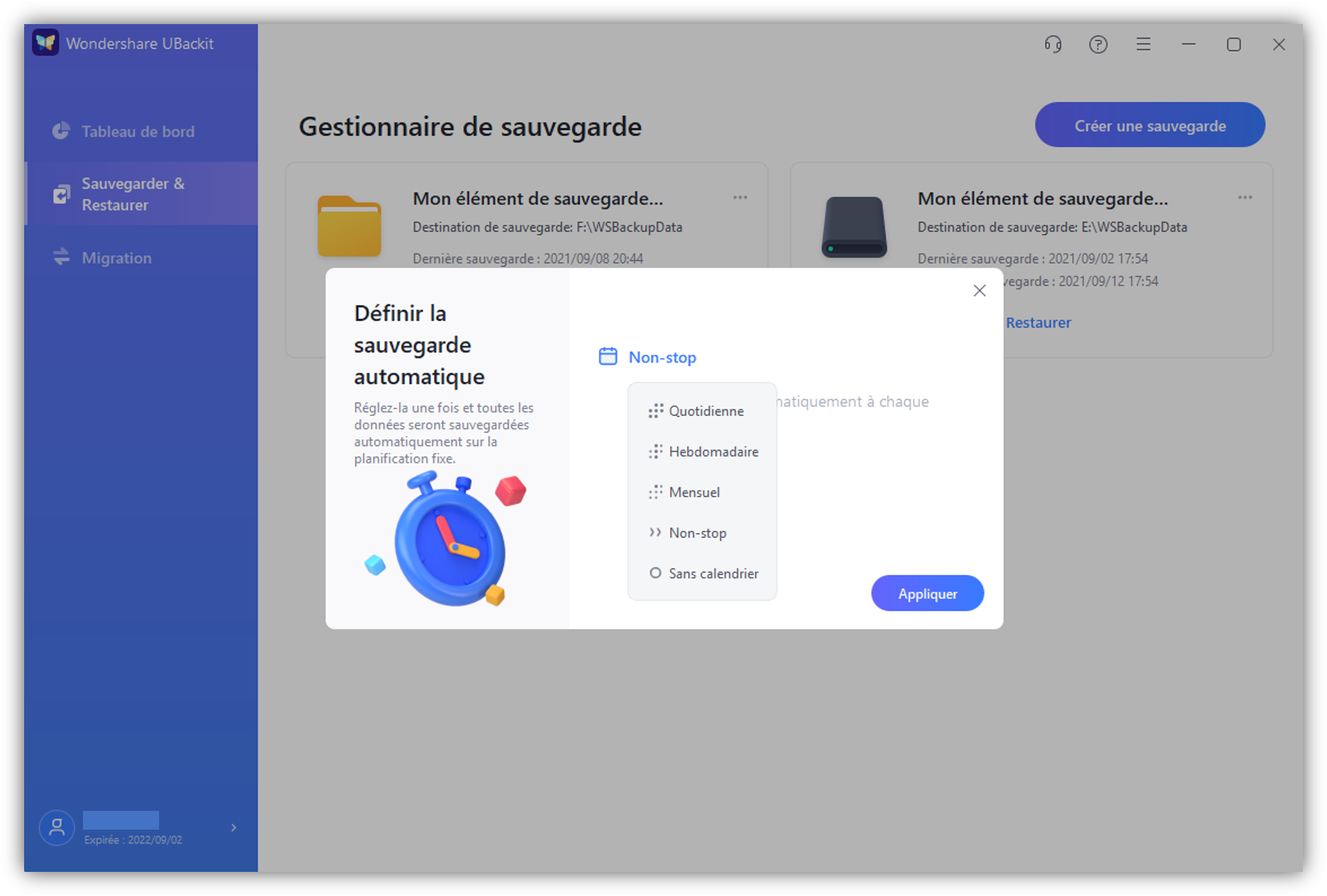
- Vous avez également la possibilité de cliquer sur l'icône Sauvegarde pour mettre à jour vos fichiers PST Office 365 à tout moment.
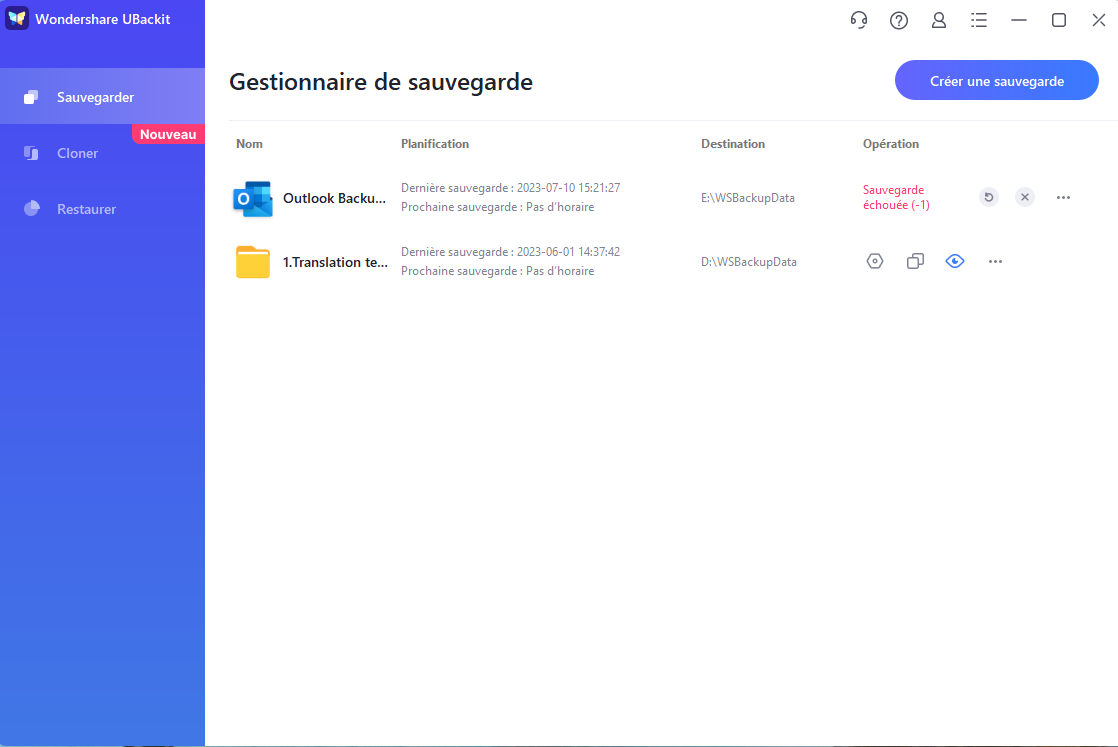
Conclusion
L'exportation PST des boîtes aux lettres Office 365 vous semblera probablement complexe après ce long guide, mais ces étapes sont les meilleures pour sauvegarder vos e-mails. Mettez ce guide en favoris pour vous y référer ultérieurement et planifiez des sauvegardes régulières avec Wondershare UBackit afin d'éviter de perdre vos correspondances importantes.
 100% sécurité pour le téléchargement gratuit
100% sécurité pour le téléchargement gratuit

