Q : Comment organiser SyncToy sous Windows 10 ?
" Depuis quelques jours, j'ai essayé de programmer SyncToy sur mon ordinateur, mais je n'arrive pas à effectuer la procédure correctement. Je ne trouve pas le moyen idéal de le faire. Malheureusement, je veux planifier la copie de sauvegarde en raison de mon emploi du temps chargé et la copie de sécurité est sûrement effectuée sur mon ordinateur. Je souhaiterais savoir s'il est possible de résoudre complètement ce problème, si oui, je souhaiterais connaître les étapes les plus simples pour y parvenir. Je voudrais aussi découvrir SyncToy en détail, ce qui me permettra d'utiliser le logiciel de manière très efficace".
Windows pourrait vous étonner avec ses diverses fonctions intégrées, mais elles ont toutes des instructions à suivre. Pourtant, il n'y a pas lieu de céder à la panique, vous pouvez résoudre ce problème et programmer SyncToy dans Windows 10. La méthode parfaite pour remédier à cette situation est mentionnée dans le guide. Dans le présent guide, vous aurez aussi un aperçu du SyncToy qui vous permettra de connaître le scénario en détail. Vous pourrez en savoir plus sur toutes les fonctionnalités de SyncToy dans le guide. Le fait d'être sensibilisé à ce problème vous aidera à l'aborder à l'avenir. Veuillez donc suivre le guide avec soin pour vous sortir de cette situation désastreuse. Le logiciel tiers sera également utilisé pour vous offrir une alternative à cette situation.
Partie 1 : Description de SyncToy
SyncToy est un outil intégré que Microsoft met à la disposition de ses utilisateurs. Ce logiciel gratuit est apprécié par les utilisateurs du monde entier. Il présente une interface d'utilisation assez simple pour les utilisateurs. Son utilisation est facile et les options d'altération sont multiples. Le logiciel est à même de faciliter les tâches telles que la copie, le déplacement et la synchronisation de plusieurs répertoires. Ces opérations sont effectuées en un rien de temps. SyncToy présente trois types d'options pour ses utilisateurs ;
1. Synchronisation
Le plus utilisé est la synchronisation. Pour cette option, les nouveaux fichiers et les fichiers mis à jour sont copiés. En cas de renommage ou de suppression d'un fichier dans un dossier, la modification est synchronisée avec un autre dossier.
2. Écho
Ce module offre la possibilité de copier les fichiers mis à jour et les nouveaux fichiers de gauche à droite. Cela diffère beaucoup du processus bidirectionnel de synchronisation. Mais l'écho est un processus à sens unique, de la gauche vers la droite. Cela explique que le fait de renommer ou de supprimer un fichier dans le dossier de gauche affectera les changements dans le dossier de droite, mais ne se produira pas dans la direction opposée, car il s'agit d'un processus à sens unique.
3. Assister
La troisième option offerte aux usagers est l'option de contribution. De nouveaux fichiers mis à jour peuvent ainsi être copiés de gauche à droite. En revanche, il n'y a pas de radiation. Le processus de gauche à droite est unique, mais les suppressions ne sont pas incluses, ce qui est à peu près la même chose que l'écho. Autrement dit, si vous supprimez un fichier dans le dossier de gauche, il ne sera pas supprimé dans le dossier de droite. Voici les trois options que SyncToy offre à ses usagers, vous pouvez utiliser l'une ou l'autre d'entre elles.
Partie 2 : Comment se servir de SyncToy pour Windows 10 ?
À la lecture de cette présentation, vous savez que SyncToy est l'outil intégré de Windows. Néanmoins, vous devez apprendre à utiliser correctement ce logiciel. Voici les deux principales étapes à suivre pour utiliser correctement SyncToy ;
1. Téléchargement et installation de Microsoft SyncToy sur Windows 10
Avant toute chose, vous devez savoir comment télécharger et installer convenablement le logiciel ;
Étape 1 :Il faut se connecter au site web de Microsoft et appuyer sur le bouton de téléchargement de SyncToy.
Étape 2 :La version peut être choisie en fonction de vos besoins. Sélectionnez la version x86 si vous disposez d'une version 32 bits de Windows 10. Néanmoins, si vous disposez de Windows 10 64 bits, vous verrez aussi l'option d'une version 64 bits de SyncToy. Appuyez sur le bouton "suivant" pour lancer le transfert.
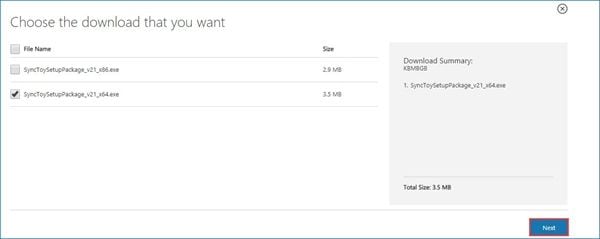
Étape 3 :Lorsque le dossier est terminé, localisez-le et exécutez le programme d'installation.
Étape 4 :La convention de SyncToy apparaît sur votre écran, veillez à la consulter et à l'accepter.
Étape 5 :Après acceptation, le logiciel sera installé, puis vous devrez choisir l'option "J'accepte" dans la fenêtre suivante.
Étape 6 :Avant de procéder à l'installation, assurez-vous que vous avez sélectionné le chemin de destination de votre SyncToy installé.
2. Synchronisation des fichiers windows 10
Après avoir réussi à transférer le logiciel, vous devez suivre les étapes pour synchroniser les fichiers avec le logiciel dans Windows 10 ;
Étape 1 :Lancez le logiciel à la place avec laquelle vous l'avez installé. Sélectionnez ensuite l'option "Créer un dossier", ce qui vous donnera accès à l'option de synchronisation des dossiers.
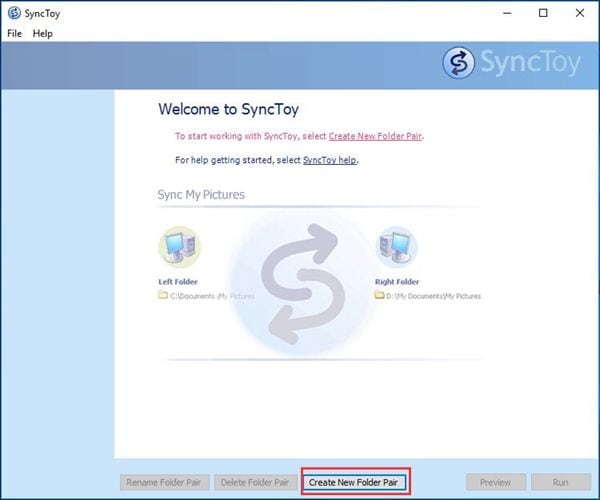
Étape 2 :Dans une nouvelle fenêtre qui apparaît, vous devez appuyer sur le bouton "Parcourir" pour choisir le dossier de gauche et le dossier de droite à déplacer. Sélectionnez l'option "Suivant".
Étape 3 :Les trois options mentionnées précédemment dans le guide apparaissent sur cet écran. Vous devez sélectionner l'une d'entre elles, en fonction de vos besoins.
Étape 4 :Lorsque vous avez choisi l'option, saisissez le nom du dossier et appuyez sur "terminer". Vous pouvez aussi choisir l'option de prévisualisation pour vérifier que tout est en ordre. Lorsque cela est fait, vous pouvez appuyer sur l'option "Exécuter".
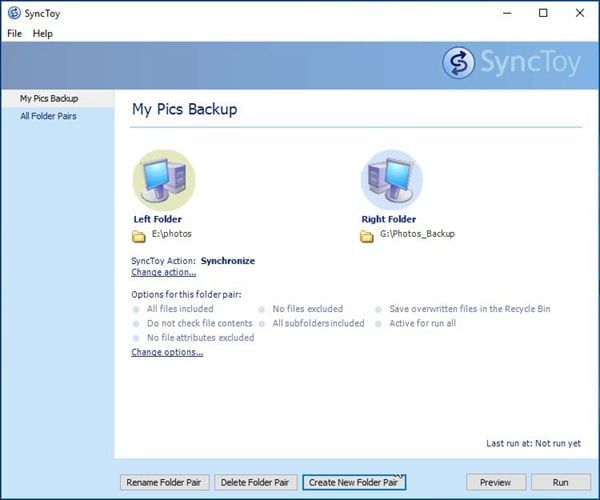
Partie 3 : Comment planifier SyncToy sous Windows 10 ?
Il s'agit de la partie centrale du guide. Nous allons ici vous montrer comment planifier l'utilisation du logiciel SyncToy dans Windows 10, comme nous l'avons fait précédemment pour la synchronisation des dossiers. Il vous faut maintenant connaître les démarches à suivre pour planifier SyncToy sous Windows 10 ;
Étape 1 :Ouvrez tout d'abord la boîte de dialogue de recherche et tapez "planificateur de tâches", puis appuyez sur le bouton.
Étape 2 :Maintenant, ajoutez l'option "créer une tâche de base" dans le panneau de droite des actions.
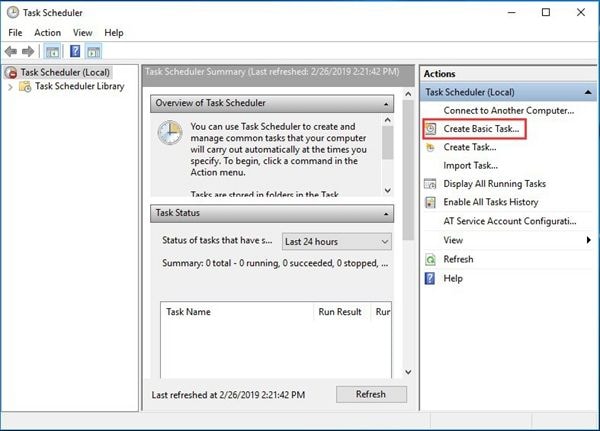
Étape 3 :Saisissez un nom et une description pour votre facilité.
Étape 4 :Sélectionnez à présent la programmation en fonction de vos besoins et fixez l'heure à laquelle la tâche doit être exécutée.
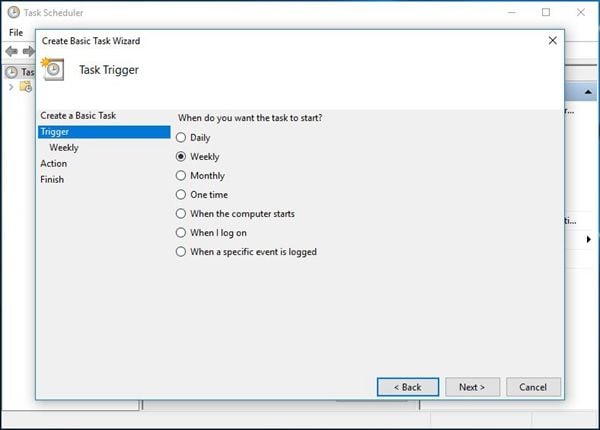
Étape 5 :Ensuite, vérifiez l'option de démarrage du programme et appuyez sur le bouton de sélection du programme/script et localisez SyncToy.exe. Enfin, sélectionnez l'option "Terminer".
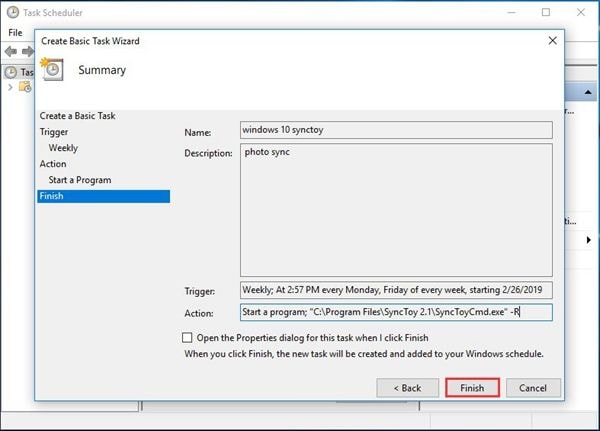
Partie 4 : Comment programmer une synchronisation de données avec AOMEI Backupper ?
Pour ceux qui n'ont plus rien à faire avec SyncToy ou qui souhaitent d'autres caractéristiques, vous pouvez opter pour le remarquable AOMEI Backupper ;
AOMEI Backupper
AOMEI Backupper est le programme le plus varié du marché. Cette version contient toutes les fonctionnalités de l'édition standard et fournit de complètes stratégies fiables de restauration et de sauvegarde de PC pour n'importe quelle version de Windows. Les fonctions suivantes sont disponibles : clonage du système, schéma de récupération, sauvegarde dynamique du disque, récupération de matériel différent, fusion d'images, etc. et bien d'autres fonctions diverses et utiles. Le logiciel vous permet non seulement de réaliser une sauvegarde, mais aussi de synchroniser automatiquement une clé USB lorsqu'elle est connectée à File Sync. Le système est adapté à la quasi-totalité des systèmes d'exploitation. Ce programme contient un grand nombre de caractéristiques. Ce logiciel vous permet de programmer des tâches de sauvegarde incrémentielles ou différentielles toutes les heures, tous les jours, toutes les semaines ou tous les mois. Permets de créer une tâche de synchronisation de fichiers programmée ;
Commencez par télécharger et installer AOMEI Backupper sur votre machine. L'interface principale de l'application choisit la synchronisation des fichiers.

Étape 2 :Le nom de la tâche peut être donné pour faciliter la reconnaissance. À présent, appuyez sur "Ajouter un dossier/fichier" pour choisir le dossier que vous désirez synchroniser.

Étape 3 :Sélectionnez ensuite le chemin de destination du fichier synchronisé. Sélectionnez ensuite l'option de calendrier indiquée au bas de l'écran.
Étape 4 :La fenêtre suivante vous indique la fréquence d'exécution de la tâche et vous invite à cliquer sur " Commencer la synchronisation " pour lancer le processus.

Conclusion
Le fait que SyncToy soit un utilitaire étonnant est indéniable, mais si vous désirez profiter de nombreuses fonctionnalités avancées, vous pouvez choisir l'option d'AOMEI Backupper à tout moment.


