Après une longue journée mouvementée et stressante, vous étiez sur le point de passer du temps libre à surfer sur des vidéos YouTube. Mais dès que vous ouvrez le navigateur, vous êtes accueilli par une mise en mémoire tampon interminable.
Vous vous demandez pourquoi YouTube n'est pas diffusé ? YouTube est-il en panne ou votre système a-t-il rencontré un problème ? Il arrive que le serveur soit également en panne, mais le problème se situe plus probablement chez vous. Si vous êtes confronté à des problèmes similaires, vous êtes au bon endroit. Dans cet article, vous découvrirez les 8 principaux problèmes de YouTube et les solutions efficaces possibles pour les résoudre.
- Partie 1. Les vidéos YouTube ne sont pas lues - Causes et solutions
- Partie 2. Perte de vidéos YouTube téléchargées - Causes et solutions
- Partie 3. Le son de YouTube ne fonctionne pas - Causes et solutions
- Partie 4. La lecture automatique de YouTube ne fonctionne pas - Causes et solutions
- Partie 5. YouTube ne charge pas - Causes et solutions
- Partie 6. La recherche sur YouTube ne fonctionne pas - Causes et solutions
- Partie 7. Le plein écran de YouTube ne fonctionne pas - Causes et solutions
- Partie 8. Le téléchargeur de YouTube ne fonctionne pas - Causes et solutions
Partie 1. Les vidéos YouTube ne sont pas lues - Causes et solutions
YouTube est l'un des plus grands sites de partage de vidéos au monde. Des milliers de vidéos sont téléchargées chaque seconde et des milliards d'utilisateurs se connectent au site de partage de vidéos.
En naviguant sur le site, vous cliquez sur la vidéo, elle se charge mais ne se lit pas. Une situation assez frustrante! C'est encore plus ennuyeux lorsque vous ne parvenez pas à en diagnostiquer la cause.
Causes
Divers problèmes qui empêchent la lecture des vidéos YouTube :
- Problème de navigateur
- Problème d'ordinateur
- Questions relatives à l'Internet
- Questions relatives aux mobiles
Solutions
Réglez le problème de la non-lecture de YouTube avec les résolutions suivantes et laissez la vidéo s'exécuter sans problème sur votre système.
1. Rafraîchir la page
Rafraîchissez la page complète en cliquant sur le logo qui se trouve en haut de la page. Voyez si ça résout le problème.
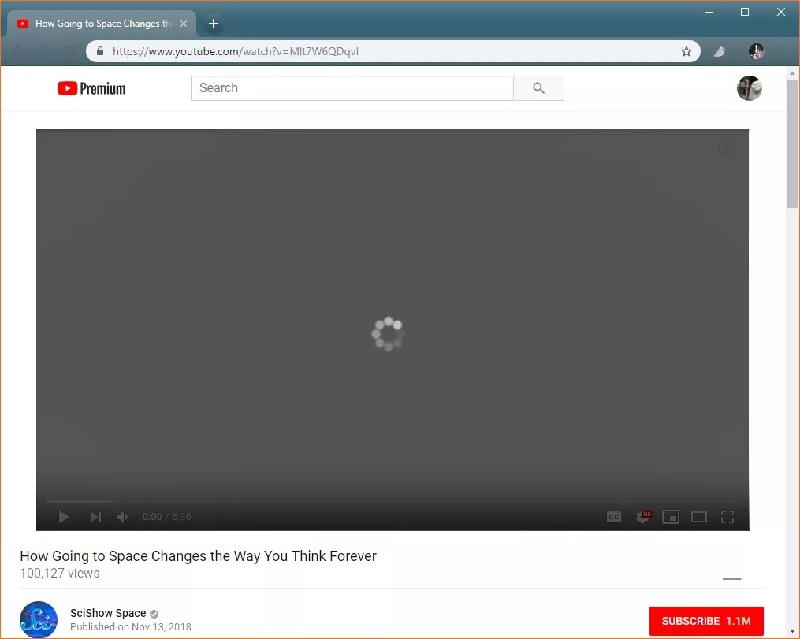
2. Réglez la qualité de la vidéo
Si la connexion Internet est lente, le réglage de la qualité de la vidéo peut résoudre le problème.
- Allez dans les paramètres : Les paramètres se trouvent dans le coin du lecteur vidéo.
- Sélectionnez la qualité vidéo la plus faible : Testez la vidéo en réglant la résolution sur le plus petit pixel pour la qualité vidéo.

3. Videz le cache du navigateur, les cookies et rechargez la page.
- Ouvrez le navigateur : Ouvrez votre navigateur et recherchez l'option "effacer l'historique du navigateur" dans les paramètres ou dans les options d'outils supplémentaires.
- Cochez les cases qui affichent les cookies, les données des plug-ins et les fichiers en cache. Libérez de l'espace en les supprimant. Maintenant, rouvrez le navigateur et la page YouTube.

Si le problème persiste, cherchez à mettre à jour Adobe Flash Player et vérifiez également que JavaScript est activé dans votre navigateur.
Partie 2. Perte de vidéos YouTube téléchargées - Causes et solutions
YouTube - une plateforme de partage de vidéos est un outil lucratif qui relie des milliards d'utilisateurs par le biais de ce site web. Les utilisateurs téléchargent des vidéos importantes sur YouTube et les enregistrent pour les visionner ou les utiliser ultérieurement.
Imaginez que vous êtes en train de nettoyer votre système, mais que par accident vos vidéos importantes téléchargées ont été supprimées. Que sauriez-vous faire ? Ne vous inquiétez pas, vos vidéos supprimées sont récupérables.
Causes
Observez les différents scénarios qui ont conduit à la suppression de vos vidéos téléchargées :
- Suppression accidentelle
- Mise à jour YouTube
- Système corrompu
Solutions
1. Logiciel de récupération de données - Recoverit
Lorsque vous regardez des vidéos sur YouTube, vous téléchargez celles qui vous plaisent. Mais vous les avez perdus à cause d'un problème de formatage du disque, d'un matériel corrompu ou d'un mauvais clic. Maintenant, vous cherchez un moyen de les récupérer ?
Si vos vidéos YouTube téléchargées sont perdues sur Mac, voici la meilleure solution. Téléchargez le logiciel de récupération de données Recoverit et récupérez les vidéos perdues.
Suivez ces étapes pour récupérer les vidéos téléchargées perdues.
Étape 1 : Sélectionnez la source à partir de laquelle vous avez perdu des fichiers
Lancez le logiciel de récupération et sélectionnez l'emplacement à partir duquel les vidéos ont été supprimées. Maintenant, cliquez sur le bouton "Démarrer" pour lancer la procédure.

Étape 2 : Scanner l'emplacement
Lancez une analyse complète pour rechercher les vidéos supprimées du disque sélectionné. Vous pouvez filtrer et rechercher les vidéos requises lorsque le logiciel effectue sa tâche.

Étape 3 : Prévisualisation et récupération
Une fois l'analyse terminée, toutes les vidéos trouvées par le logiciel pendant l'analyse sont listées pour être visualisées. Prévisualisez et sélectionnez ceux qui vous intéressent. Cliquez sur le bouton "Récupérer" et récupérez-les dans votre système.

N'enregistrez pas les vidéos récupérées sur les emplacements d'origine d'où elles ont été supprimées. Cela peut entraîner la perte définitive de vos vidéos.
2. Restaurer à partir d'une sauvegarde
Sauvegardez-vous régulièrement vos vidéos téléchargées ? Si oui, alors c'est le moment où il agit comme un secours pour vos données perdues.
Partie 3. YouTube Sound Not Working - Causes and Solutions
Avez-vous rencontré un problème de son avec la vidéo YouTube ? Lors du visionnage d'une vidéo, un problème de son peut à nouveau vous faire vivre une expérience irritante. Il n'y a pas lieu de s'inquiéter, vous pouvez réparer si le son de YouTube ne fonctionne pas.
Causes
- Son coupé
- Problème avec la carte son
- Ancienne version d'Adobe Flash Player
- Mauvais réseau
- YouTube en phase de mise à jour du code (réparation officielle)
Solutions
1. Vérifiez les paramètres du volume
- Cliquez sur l'icône du haut-parleur : Vérifiez la barre des tâches, recherchez l'icône du haut-parleur et faites un clic droit dessus.
- Ouvrez le mélangeur de volume : Dans le menu de volume, sélectionnez "ouvrir le mélangeur de volume".

- Vérifiez les curseurs de volume : Vérifiez que la barre de volume de l'appareil et du navigateur n'est pas coupée ou positionnée en bas. Dans l'image ci-dessous, le navigateur est Mozilla Firefox.

2. Exécuter le dépanneur
Un dépanneur peut diagnostiquer rapidement les problèmes de votre système. Il est conçu pour résoudre les problèmes de votre ordinateur, de votre système d'exploitation et des autres appareils connectés. Procédez au dépannage en suivant les étapes suivantes :
- Aller aux paramètres
- Tapez dépannage et sélectionnez-le dans la liste.
- Sélectionnez "Lecture audio".
- "Exécuter le dépanneur" et suivre les instructions à l'écran.
Le dépanneur de Windows va essayer de résoudre le problème d'absence de son sur YouTube.
Partie 4. YouTube AutoPlay ne fonctionne pas
La lecture automatique de votre YouTube ne fonctionne pas ? Lorsqu'ils regardent des vidéos sur YouTube, les utilisateurs paramètrent généralement la lecture automatique pour que les vidéos soient lues les unes après les autres. Si vous rencontrez des difficultés, vous pouvez les résoudre. Nous vous guiderons vers les solutions, mais avant cela, apprenez les différentes raisons qui font que la lecture automatique ne fonctionne pas.
Causes
- Bouton Autoplay désactivé
- Navigateur corrompu
- AdBlock activé
Solutions
1. Assurez-vous que le bouton autoplay est activé
Avant d'essayer toute autre solution, vérifiez si le bouton de lecture automatique de YouTube est bleu ou gris. S'il affiche une couleur grise :
Cliquez sur la barre coulissante : Vous verrez une couleur bleue et une coche lorsque l'option est activée.
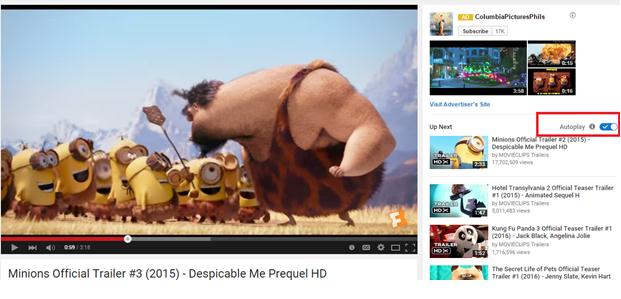
2. ancienne URL
Ajoutez "?autoplay=1" à la fin de l'URL de la vidéo : La valeur de la fonctionnalité Autoplay est fixée à 1 avec cette étape. Le navigateur le traduit en "true" et active la lecture automatique.
3. Désactiver AdBlock
Pour Google Chrome :
- Click at the horizontal lines and look for tools -> extensions

- Décochez la case "activé" pour désactiver AdBlock.

Dans Firefox, vous pouvez afficher les modules complémentaires en cliquant sur les lignes horizontales et dans Safari, suivez le chemin : Safari -> Préférences -> Extensions. Recherchez l'extension Adblock pour la désactiver.
Partie 5. YouTube ne charge pas
Faites-vous des tentatives répétées d'échec lors du chargement de YouTube ? Vérifiez si l'application ou le site web fonctionne bien pour les autres ? Si oui, alors le problème vient de votre système. Il n'y a pas lieu de s'inquiéter car le problème peut être résolu. Avant cela, vous devez rechercher la zone problématique.
Causes
Plusieurs raisons peuvent faire que YouTube ne réponde pas :
- Navigateur obsolète
- Cookies et Cache
- Problèmes de compatibilité avec les extensions
- Pilote obsolète
- Connexion internet problématique
Solutions
1. Mettre à jour le navigateur
Si vous êtes un utilisateur de chrome, alors cette solution est pour vous.
- Vérifiez la version de Google Chrome : Appuyez sur la touche Entrée après avoir tapé "chrome://settings/help" dans l'URL.
- Assurez-vous que la version est à jour : Si vous ne voyez pas le message "Google Chrome est à jour", vous devez le mettre à jour.

- Mettez à jour le navigateur : Cliquez sur "Mettre à jour Google Chrome" et sur "Relancer".
2. Désactiver les extensions
Si vous êtes un utilisateur de chrome, alors cette solution est pour vous.
- Afficher les extensions : Tapez ce chemin dans l'URL et appuyez sur la touche Entrée - chrome://extensions/
- Désactiver les extensions : Cliquez sur le curseur pour désactiver les extensions. Lorsque le curseur devient gris, rouvrez YouTube et vérifiez, le problème est peut-être résolu. Gardez les extensions désactivées si le problème est résolu.

Partie 6. La recherche sur YouTube ne fonctionne pas
La barre de recherche de YouTube aide ses utilisateurs à trouver les vidéos qu'ils aiment ou qu'ils souhaitent regarder. Dès que vous tapez la nature de la vidéo ou ses caractéristiques dans le champ de recherche, vous obtenez une longue liste de vidéos. Vous pouvez les consulter du plus populaire au moins populaire.
Mais que faire si la barre de recherche de YouTube ne fonctionne pas pour vous ? Recherchez les causes possibles qui rendent le système non fonctionnel.
Causes
- Adblock Plus
- Cache et cookies
- Plugins
Solutions
1. Effacer les données et le cache
Si vous utilisez l'application YouTube, effacez les données et le cache pour que la barre de recherche fonctionne.
- Allez dans les paramètres
- Cliquez sur Application -> Gestionnaire d'applications - > YouTube
- Allez dans Stockage -> Effacer les données et effacer le cache

Si vous êtes un navigateur Web, videz le cache comme indiqué ci-dessus dans les solutions de "YouTube Videos Won't Play".
2. Disable Plugins
Recherchez les plugins ou modules complémentaires ou extensions activés dans les paramètres de votre navigateur et désactivez-les pour laisser la barre de recherche fonctionner normalement.
Toute la procédure est expliquée dans les solutions aux problèmes ci-dessus : "YouTube AutoPlay ne fonctionne pas/YouTube ne se charge pas". Suivez les instructions.
Partie 7. YouTube Fullscreen ne fonctionne pas
Est-ce que votre YouTube fullscreen ne fonctionne pas ? Lorsque le problème se pose, YouTube joue alors dans une petite fenêtre. Si vous essayez de l'afficher en plein écran en cliquant sur le bouton plein écran, il ne répond plus.
Causes
Voici quelques-unes des raisons possibles pour lesquelles le mode plein écran de YouTube ne fonctionne pas :
- Pilote de carte obsolète
- Ancienne version du navigateur et du lecteur flash
- Add-ons
Solutions
1. Mettre à jour le navigateur et le lecteur Flash
Il est toujours conseillé d'avoir un navigateur à jour qui supporte le lecteur HTML5. Cela permet d'éviter le problème de plein écran de YouTube.
- Visitez le site https://www.youtube.com/html5: vérifiez si la version actuelle de votre navigateur prend en charge le lecteur HTML5.
- Assurez-vous que les éléments suivants sont vérifiés

De la même manière, vous devez vérifier la présence du plugin Flash en vous rendant à l'adresse suivante http://www.adobe.com/software/flash/about/
2. Mettez à jour le pilote de la carte graphique de votre système
- Ouvrez le Panneau de configuration.
- Cliquez sur "Matériel et son".
- Ouvrez le Gestionnaire de périphériques et développez "Adaptateur d'affichage".
- Mettez à jour le logiciel du pilote en cliquant avec le bouton droit de la souris sur la carte graphique.

- Lorsque vous êtes invité à vous rendre sur le site officiel, téléchargez le dernier pilote. Installez-le pour corriger le bug du plein écran.
Partie 8. Le téléchargeur de YouTube ne fonctionne pas
Télécharger une vidéo YouTube en ligne pour la regarder plus tard est la chose la plus courante et la plus populaire de nos jours. Les gens préfèrent cette méthode pour profiter d'une expérience de visionnage agréable en évitant les mises en mémoire tampon et les publicités. Mais certaines raisons font que le téléchargeur de YouTube ne fonctionne pas.
Causes
- Mise à jour de YouTube avec un codage modifié
- URL non reconnue de la vidéo
- Questions de droit d'auteur
- Le pare-feu de Windows empêche le téléchargement
Solutions
1. Réinitialisez ou désactivez temporairement le pare-feu ou l'antivirus de votre système.
Pour le système d'exploitation Windows
- Ouvrez le Panneau de configuration.
- Recherchez le système et la sécurité
- Cliquez sur le Pare-feu Windows et désactivez-le.
Pour Mac
- Allez dans les préférences du système
- Sélectionnez Sécurité et confidentialité
- Cliquez sur l'onglet Pare-feu
- Désactiver le pare-feu après avoir entré le mot de passe de l'administrateur.
2. Mise à jour du moteur de téléchargement
Parfois, une version obsolète rend également le téléchargeur de YouTube inopérant.
- Vérifier les mises à jour
- Installez les mises à jour lorsque vous y êtes invité

- Lorsque vous êtes invité à vous rendre sur le site officiel, téléchargez le dernier pilote. Installez-le pour corriger le bug du plein écran.
Conclusion
YouTube met tout en œuvre pour offrir à ses utilisateurs une meilleure expérience. Eh bien, un temps d'arrêt peut arriver n'importe quand. En accédant à YouTube, si le problème se situe du côté du serveur, il sera bientôt résolu par l'équipe officielle. Mais si le problème provient de votre système, les solutions aux problèmes abordés dans cet article sont sûres de les résoudre.
Que vous rencontriez des mises en mémoire tampon interminables ou que YouTube ne se charge pas, ou tout autre problème, il est facile de le résoudre. Essayez les solutions mentionnées ci-dessus et voyez ce qui fonctionne dans votre cas.
Vous pouvez également récupérer les vidéos téléchargées perdues de votre système avec le meilleur logiciel de récupération de données - Recoverit.


