Un grand nombre d'utilisateurs d'Outlook obtiennent le code d'erreur 0x80040119. Le problème se produit le plus souvent avec les comptes de messagerie en IMAP et les utilisateurs concernés signalent que l'erreur les empêche d'envoyer ou de recevoir des messages à partir de cette adresse électronique. Le problème n'est pas limité à une version particulière de Windows puisqu'il est établi qu'il se produit sur Windows 8.1, Windows 10 et Windows 7.
Si vous rencontrez l'erreur 0x80040119 dans Microsoft Outlook après l'échec des e-mails que vous envoyez ou lors de la configuration d'un compte, il n'y a pas lieu de s'inquiéter. Cet article vous guidera sur la façon de corriger l'erreur 0x80040119 d'Outlook. Il vous montrera quelques solutions possibles pour résoudre ce problème.
- Quelle est la cause de l'erreur Outlook 0x80040119 ?
- Méthode 1 : Essayez l'outil de réparation de la boîte de réception
- Méthode 2 : Réparation de l'installation complète d'Office
- Méthode 3 : Réparer le compte via les paramètres du compte
- Méthode 4 : Désinstaller les programmes tiers
- Méthode 5 : Supprimer tous les fichiers résiduels
- Méthode 6 : Utiliser l'outil de réparation de Stellar Outlook
Quelle est la cause de l'erreur Outlook 0x80040119 ?
Plusieurs situations différentes sont à l'origine de ce message d'erreur. Voici les causes possibles qui pourraient provoquer le code d'erreur 0x80040119 d'outlook :
Fichier PST corrompu – La cause la plus connue qui déclenche ce code d'erreur est une anomalie dans le fichier (.PST) d'Outlook. La solution la plus efficace est de réparer le fichier corrompu à l'aide de l'Inbox Repair Tool.
Installation d'Office corrompue – Une autre cause probable qui peut déclencher ce problème est une installation incomplète ou corrompue d'Office. Certains utilisateurs concernés par cette situation ont confirmé qu'ils ont pu résoudre le problème en réparant l'installation d'Office via le menu Programmes et fonctionnalités.
Problèmes sur le compte e-mail – Si votre messagerie électronique est alimentée par un fournisseur tiers comme Gmail ou Yahoo, il y a de fortes chances qu'une irrégularité ait fait que la messagerie soit bloquée en mode limbo, c'est-à-dire qu'elle ne puisse ni recevoir ni envoyer d'e-mails. Vous pouvez résoudre le problème en restaurant le compte via les paramètres du compte Outlook.
Méthode 1 : Essayez l'outil de réparation de la boîte de réception
Le problème le plus probable qui déclenche l'erreur 0x80040119 d'outlook unknown est un fichier Outlook (.PST) incohérent. Si ce fichier est corrompu, vous risquez de ne pas pouvoir utiliser le serveur pour envoyer et recevoir des e-mails.
Les utilisateurs ayant ce problème ont pu le résoudre en réparant le fichier .PST à l'aide de l'Inbox Repair Tool. Cet outil est présent dans toutes les versions d'Outlook.
Remarque : Cette solution ne fonctionne que pour Microsoft Outlook 2013 et les versions ultérieures. Si vous utilisez une ancienne version d'Outlook, le guide ci-dessous ne fonctionnera PAS. Passez directement à la deuxième méthode.
Voici un guide rapide sur la façon de réparer le fichier Outlook (.PST) avec l'outil de réparation Inbox :
- Assurez-vous qu'Outlook et toutes les applications connectées sont complètement fermées.
- Téléchargez l'outil Inbox Repair sur le site Web de Microsoft et attendez que le téléchargement soit terminé.
- Double-cliquez sur le lanceur d'utilitaires. Sur le premier écran, cliquez sur le lien Avancé, puis cochez la case intitulée Appliquer les réparations automatiquement. Ensuite, appuyez sur Suivant pour passer à l'écran suivant.
- Laissez le scan se terminer pour connaître les problèmes de votre fichier Outlook.PST. Si des anomalies sont détectées, il recommandera immédiatement des stratégies de réparation réalisables.
- Lorsque vous êtes sur la fenêtre Réparation de la boîte de réception de Microsoft Outlook, sélectionnez parcourir, maintenant déplacez-vous vers le dossier où le fichier .PST est situé.
Remarque : Si vous n'êtes pas sûr de l'emplacement du fichier PST, rappelez-vous que l'emplacement habituel est C:\Users \\NAppData\Local\MicrosoftOutlook. Sauf si vous l'avez déplacé dans un autre endroit, vous pourrez le retrouver.

- Après avoir effectué ce processus, redémarrez Outlook une fois de plus et vérifiez si le problème a été résolu.
- Si l'erreur 0x80040119 s'affiche toujours lorsque vous voulez accomplir une tâche avec votre e-mail, passez directement à la technique ci-dessous.
Méthode 2 : Réparation de l'installation complète d'Office
Si vous avez établi que le problème n'est pas déclenché par un fichier PST endommagé, vous êtes très probablement confronté à une sorte de données corrompues dans votre installation Office qui entrave la fonctionnalité de vos perspectives.
Certains utilisateurs se trouvant dans une situation similaire ont pu résoudre le problème en réparant l'installation complète d'Office à l'aide de la fonctionnalité intégrée. Si vous avez vu dernièrement des signes indiquant que votre installation d'Office pourrait avoir été modifiée (une erreur de démarrage associée à Office ou un élément isolé), vous devez confirmer que votre installation d'Office n'est pas endommagée en la restaurant via le menu Programmes et fonctionnalités.
Voici notre tutoriel sur la correction de l'erreur 0x80040119 de l'installation d'Office pour que votre Outlook fonctionne correctement.
- Cliquez sur la touche Windows + R pour lancer la boîte de dialogue Exécuter. Maintenant, saisissez "appwiz.cpl" dans la zone de texte et cliquez sur Entrée pour lancer Programmes et fonctionnalités.

- Lorsque vous arrivez dans la fenêtre Programmes et fonctionnalités, faites défiler la liste des applications pour trouver votre installation Office. Lorsque vous l'obtenez, faites un clic droit sur l'application et sélectionnez Changer dans le menu contextuel qui vient d'apparaître.
Remarque : Si l'UAC (User Account Control) vous y invite, après avoir cliqué sur Modifier, choisissez Oui pour autoriser les privilèges administratifs.
Lorsque vous arrivez dans le menu de réparation, allez dans Réparation rapide, puis cliquez sur Continuer.
Remarque : N'oubliez pas que, selon votre installation d'Office, ce menu peut apparaître différemment sur votre écran.
Lorsque le processus est terminé, fermez votre PC et redémarrez-le pour voir si le problème est résolu lorsque vous ouvrez votre application Outlook.
Si vous êtes toujours confronté au problème 0x80040119, passez à la méthode ci-dessous.
Méthode 3 : Réparer le compte via les paramètres du compte
Si vous utilisez un e-mail par l'intermédiaire de tiers comme Gmail ou Hotmail, vous pouvez être confronté à l'erreur 0x80040119 dans Outlook.
Réparez le compte via la fenêtre des paramètres du compte pour résoudre le problème.
Étape 1: Lancez l'application Outlook, puis cliquez sur le fichier du haut.
Étape 2: Sur le côté gauche, allez dans Paramètres du compte. Cliquez sur le bouton "Paramètres du compte".

Étape 3: Dans la fenêtre des paramètres du compte, cliquez sur l'onglet "E-mail", puis choisissez le compte e-mail qui déclenche le problème et sélectionnez le bouton intitulé "bouton".
Étape 4: Observez les invites sur le moniteur pour terminer la réparation, puis redémarrez votre ordinateur et votre Outlook et voyez si l'erreur 0x80040119 est toujours présente.
Si vous êtes à nouveau confronté à l'erreur Outlook 0x80040119, passez directement à la solution ci-dessous.
Méthode 4 : Désinstaller les programmes tiers
Parfois, des programmes tiers offrant une protection supplémentaire peuvent également causer ce problème. Kaspersky et McAfee sont parmi les applications de sécurité tierces les plus pointues.
Pour résoudre ce problème, vous devez désinstaller l'application de sécurité tierce et effacer tous les fichiers restants qui peuvent affecter votre client de messagerie.
Désinstaller le logiciel
Étape 1: Cliquez sur les onglets Windows + R pour lancer la boîte interactive Exécuter. Saisissez maintenant appwiz.cpl dans la case et cliquez sur Entrée pour lancer le menu des programmes et des fonctionnalités.
Étape 2: Localisez le programme de sécurité que vous savez être à l'origine du problème, cliquez dessus avec le bouton droit de la souris et sélectionnez Désinstaller.
Étape 3: Observez les invites de désinstallation pour désinstaller la suite.
Étape 4: Après la désinstallation du programme, redémarrez votre PC.
Méthode 5 : Supprimer tous les fichiers résiduels
Étape 1: Allez sur liste des outils de suppression des produits anti-malware pour localiser le programme de suppression de la suite de sécurité que vous souhaitez supprimer de votre PC.
Étape 2: Cliquez sur le lien ci-dessus pour télécharger le logiciel de suppression et lancez-le.
Étape 3: Observez les instructions qui s'affichent à l'écran et supprimez tous les fichiers restants de la suite désinstallée à l'aide de l'outil de suppression.
Redémarrez votre ordinateur et ouvrez votre programme Outlook. Répétez maintenant le processus qui a conduit à l'erreur osx80040119 et vérifiez si elle a été résolue.
Méthode 6 : Utiliser l'outil de réparation de Stellar Outlook
Étapes pour réparer le fichier de données Outlook (.pst) en utilisant Stellar Repair pour Outlook
Suivez les étapes suivantes pour réparer le fichier PST d'Outlook en utilisant 'Stellar Repair for Outlook'.
Étape 1: Télécharger l'outil de réparation Stellar pour Outlook
Étape 2: Installez maintenant l'outil de réparation Stellar
Étape 3: Lancez l'outil Stellar Repair pour Outlook
Étape 4: Dans la fenêtre 'Sélectionner le fichier PST à réparer', sélectionnez Rechercher ou Parcourir pour choisir le fichier PST que vous voulez réparer.
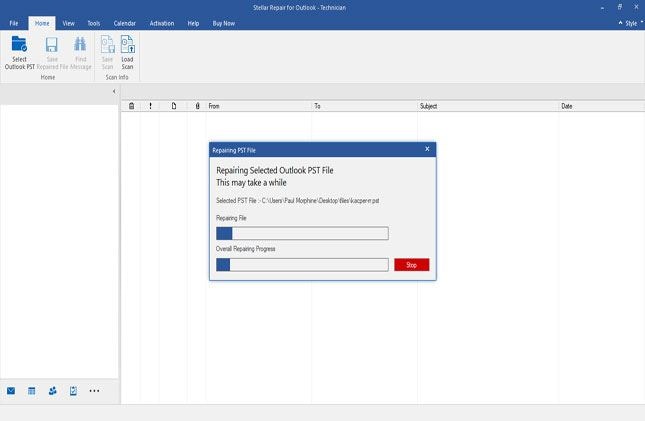
Étape 5: Sélectionnez le bouton Réparer pour lancer l'analyse
REMARQUE : La durée de l'analyse dépend de la taille du fichier PST et de l'étendue des dégâts. La fenêtre du logiciel vous offre la possibilité d'arrêter le processus d'analyse quand vous le souhaitez en cliquant sur le bouton intitulé " Stop " dans la boîte de dialogue du fichier Repairing PST.
Étape 6: Après avoir terminé le balayage, tous les fichiers PST récupérés (les) seront affichés sur le côté gauche de la boîte d'aperçu. Cliquez sur un fichier ou un dossier pour voir son contenu au milieu et les détails le concernant dans le panneau de droite.
REMARQUE : Les e-mails supprimés qui sont récupérés sont spécialement marqués en rouge dans l'interface d'aperçu.
Étape 7: Maintenant, enregistrez le fichier PST qui a été réparé. Cliquez sur l'icône intitulée "Enregistrer le fichier réparé" dans le menu d'accueil.
Étape 8: Dans la boîte intitulée "Enregistrer sous", choisissez PST dans la section intitulée "Enregistrer sous".
REMARQUE : Vous pouvez décider de conserver le fichier PST réparé dans de nombreux formats de fichiers tels que HTML, EML, MSG, et RTF, etc.
Étape 9: Cliquez sur "Parcourir" pour sélectionner l'emplacement ou le chemin du dossier où vous souhaitez enregistrer votre fichier PST réparé.
Étape 10: Cliquez sur OK
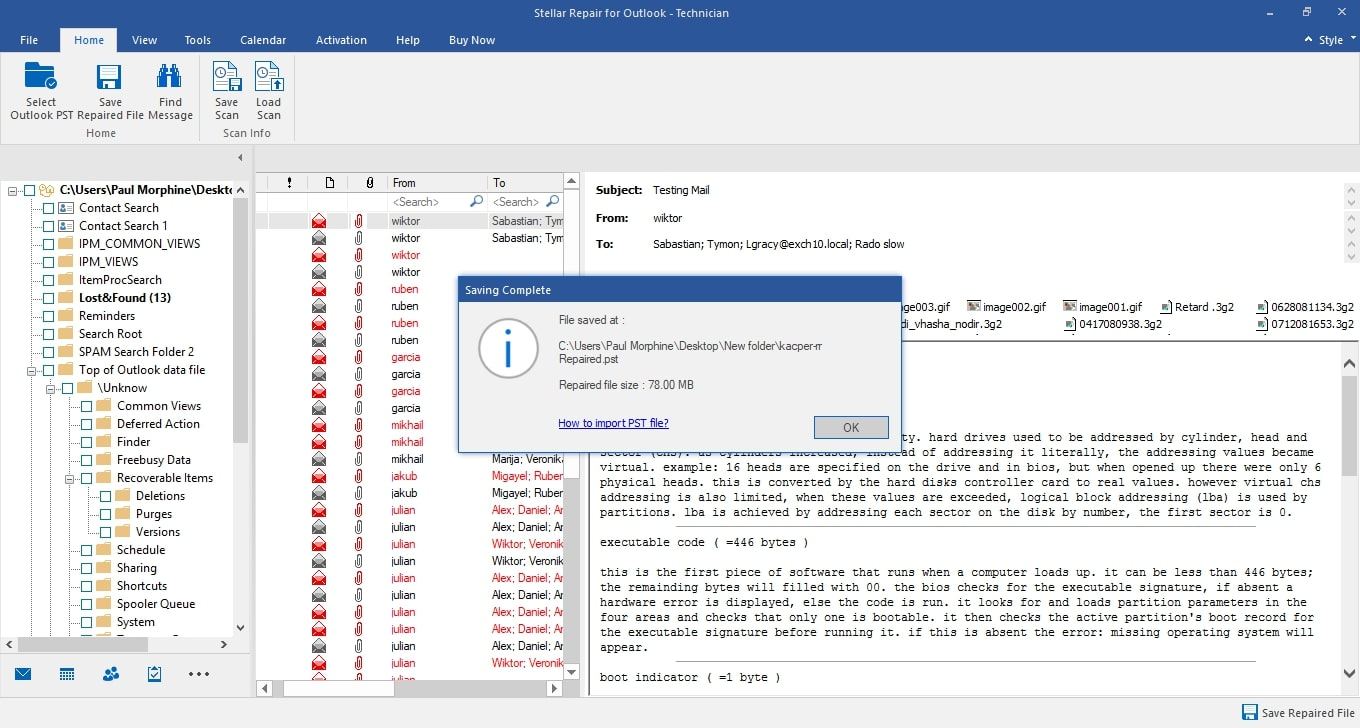
Étape 11: À l'invite de la fenêtre, choisissez OK. Le fichier .PST réparé est maintenant enregistré à l'emplacement souhaité.
Verdict final
Après avoir utilisé l'outil Stellar de réparation d'Outlook, je peux confirmer que la suite répare parfaitement les fichiers Outlook.PST corrompus, quelle que soit la gravité des dommages ou la taille du fichier.
Outre la récupération de tous les e-mails supprimés, il a également réussi à récupérer l'ensemble des données de la boîte aux lettres.
L'outil de récupération Stellar PST pour Microsoft Outlook est disponible dans les éditions Technicien et Professionnel. Les deux fonctionnent parfaitement pour réparer les fichiers PST d'Outlook qui ont été corrompus.
Si vous êtes confronté à des problèmes de corruption de fichiers .PST dans Microsoft Outlook, l'outil de réparation Stellar pour Outlook est votre solution la plus simple. Le logiciel peut également réparer de nombreux autres fichiers Outlook et problèmes liés aux données.


