Il existe de nombreuses raisons pour lesquelles un disque dur externe fonctionne lentement. Quelle que soit la raison du problème, il est compréhensible que l'utilisateur veuille le résoudre le plus rapidement possible. Il convient de mentionner que les informations stockées peuvent être en danger s'il y a un dysfonctionnement de tout disque dur externe, heureusement, ce problème a une solution. Dans ce post, je vais vous apprendre à étape par étape pour améliorer les performances de votre ordinateur, garder vos informations en sécurité et si votre disque externe est endommagé, je vais vous apprendre comment récupérer vos informations facilement.
Partie 1: Comment réparer un disque dur externe lent dans Windows 10/11
Les disques durs externes sont des dispositifs très confortables pour le stockage d'informations. Leur praticité et leur facilité de transport en font le moyen le plus simple de transporter de grandes quantités d'informations avec vous.
Q: Est-il possible de réparer un disque dur externe lent avec Windows 10/11 ?
Oui, Windows 10/11 dispose de plusieurs outils qui vous aideront à optimiser les performances de vos disques. Toutefois, il est important de connaître le fonctionnement des disques durs externes pour éviter tout problème futur.
Il existe deux types de disques externes, les SSD et les HDD. Les disques HDD lisent et écrivent des informations par l'intermédiaire d'une tête magnétique sur un disque qui tourne à grande vitesse. Cette technologie permet de stocker de grandes quantités d'informations mais il faut garder à l'esprit que les disques durs sont très fragiles en raison de leur composition complexe.
Un disque dur externe est très vulnérable aux dommages physiques car il est conçu pour être constamment transporté d'un endroit à un autre. Par conséquent, lorsque vous utilisez un disque dur externe, veillez à le transporter dans les conditions les plus sûres et les plus stables possibles.
Les disques SSD stockent et lisent les informations comme une mémoire flash, ce qui les rend beaucoup plus résistants et même plus légers, mais ils sont plus chers que la version HDD.
Partie 2: Pourquoi un disque dur externe est-il lent ?
Le fait qu'un disque dur externe fonctionne lentement peut être dû à plusieurs facteurs. Je vais maintenant énumérer les plus courants :
- Cela fait longtemps que vous n'avez pas effectué de défragmentation de disque : Avec le temps, votre disque dur externe peut être rempli d'informations et son fonctionnement peut en être affecté. La défragmentation de votre disque peut vous être d'un grand secours car cette procédure vous permet de réorganiser vos fichiers pour gagner de l'espace et ainsi permettre à votre disque dur externe de fonctionner plus librement.
- Erreurs logiques, mauvais secteurs : Votre disque dur externe, peut présenter une erreur logique basée sur un secteur défectueux, cela se produit pour plusieurs raisons, cela peut être dû à l'usure du dispositif après une longue période d'utilisation, à un logiciel malveillant, ou à un problème de lecture ou d'écriture généré par un dommage physique du disque ou de la tête. La plupart de ces problèmes peuvent être facilement résolus avec les outils de Windows.
- Plusieurs applications fonctionnent avec le disque en mode actif: Lorsque plusieurs applications sont exécutées à partir de votre disque dur externe, celui-ci peut fonctionner lentement, car les processus de lecture et d'écriture sont multipliés. Il est important de se rappeler que les disques durs ont une vitesse de lecture et d'écriture limitée, qui sera facilement dépassée par la vitesse de traitement de votre CPU, générant ainsi un goulot d'étranglement qui réduira considérablement les performances de votre ordinateur.
- Torrents et logiciels P2P : N'oubliez pas que lorsque vous téléchargez un fichier Torrent, celui-ci sera stocké sur votre disque dur et servira d'hôte à d'autres utilisateurs pour télécharger le contenu du fichier. Il est important de garder le démarrage de votre système d'exploitation propre, seuls les programmes et services nécessaires doivent être exécutés pendant le démarrage de votre système d'exploitation pour éviter les problèmes de performance.
- Alimentation insuffisante, ports USB : Les disques durs externes ont besoin de courant électrique pour fonctionner. Il arrive que les câbles d'alimentation et de transfert de données soient endommagés, ce qui peut empêcher le courant électrique ou le transfert correct des informations. Ce problème met en danger l'intégrité des informations stockées et peut même endommager votre disque externe en raison des variations de tension.
- Disque endommagé : Les disques durs externes étant quelque peu fragiles, un mouvement brusque, ou un coup que l'on peut considérer comme sans gravité, peut suffire pour qu'il soit endommagé et n'ait plus le même fonctionnement qu'avant. Un choc électrique et même un virus peuvent également empêcher votre appareil d'exécuter efficacement des processus et des tâches. Cette situation est la plus grave de toutes et il est presque certain que vous devez acquérir un nouveau disque dur externe.
Partie 3: Comment réparer un disque dur externe lent sous Windows 10/11 ?
Le système d'exploitation Windows 10/11 est capable de vous aider à résoudre certains problèmes liés aux disques durs externes ; vérifier que votre appareil ne comporte pas de composants endommagés devrait également vous aider. Ici, je vais vous montrer quelques options qui peuvent vous aider à faire fonctionner votre disque dur externe correctement à nouveau :
Solution 1: défragmentez votre disque dur
Étape 1: Exécutez l'outil "Défragmenter et optimiser les disques" de Windows 10/11.
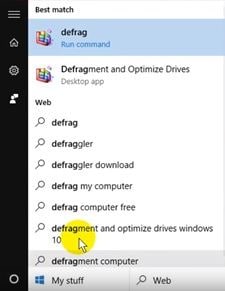
Ouvrez le menu Démarrer et écrivez "defrag", faites défiler vers le haut puis cliquez sur "Defragment et Optimize Drives" pour l'ouvrir.
Étape 2: Commencez à défragmenter votre disque dur externe.
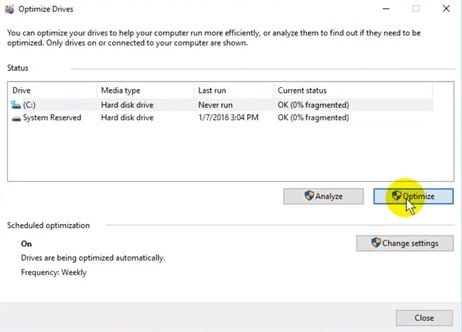
Une fois que vous avez ouvert l'application, recherchez le disque dur externe que vous souhaitez défragmenter, cliquez dessus pour le sélectionner, puis cliquez sur "Optimiser". Windows lancera automatiquement la défragmentation.
Étape 3: Choisissez un calendrier d'optimisation facultatif.

Il est recommandé de défragmenter fréquemment votre disque pour optimiser son espace et préserver vos données. Pour ce faire, il suffit de cliquer sur "Modifier les paramètres" dans l'outil "Optimiser les disques", de choisir une fréquence, puis de cliquer sur "OK". Maintenant, Windows effectuera automatiquement la défragmentation à la fréquence sélectionnée.
Correction 2: Exécutez une analyse du disque de contrôle
Étape 1: Exécutez l'outil "Invite de commande".
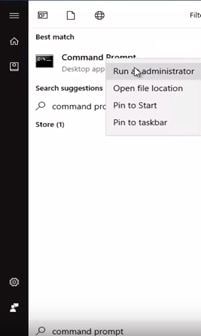
Ouvrez le menu Démarrer de Windows et écrivez "Invite de commande", faites défiler et cliquez avec le bouton droit de la souris sur l'outil, puis cliquez sur "Exécuter en tant qu'administrateur" dans la liste qui s'affiche. Si la fenêtre du Contrôle de compte d'utilisateur apparaît, cliquez sur "Oui".
Étape 2: Écrivez la commande pour lancer l'analyse du disque de contrôle.
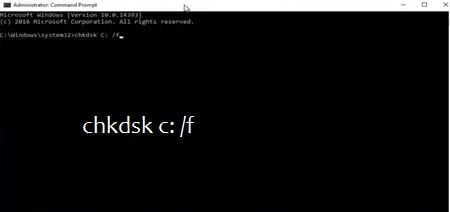
Assurez-vous que vous avez fermé toutes les applications. Une fois que vous avez ouvert l'outil "Invite de commande", écrivez la lettre de votre unité de disque dur externe en la faisant suivre de deux points, puis appuyez sur la barre d'espacement et écrivez "/f". Après cela, appuyez sur la touche Entrée.
Étape 3: Attendez les résultats.
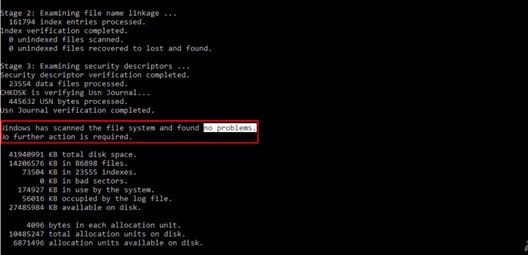
Si le processus a trouvé des problèmes ou non, il vous en informera. S'il y a un fichier corrompu ou un problème, cet outil vous aidera à le résoudre.
Solution 3: Vérifiez que le disque dur n'est pas endommagé.
Assurez-vous que votre lecteur de disque est en bon état. Vérifiez-le entièrement et recherchez une déformation, une vis desserrée ou une broche tordue. Si rien n'est évident, cherchez un professionnel pour le vérifier à l'intérieur. Dans certains cas, le disque pourrait être réparé si les dommages sont superficiels. Toutefois, si votre disque a subi des dommages importants, il est probable que vous ne l'utiliserez que pour récupérer vos informations et que vous le remplacerez par un nouveau disque.
Le processus de recherche d'informations peut sembler être une tâche compliquée, cependant, certains outils rendent ce processus extrêmement facile.
Ensuite, je vais vous montrer comment récupérer et réparer les informations de n'importe quel disque en utilisant Recoverit Data Recovery. Une fois que vous l'avez téléchargé, exécutez le programme d'installation et ouvrez-le.
Étape 1: Sélectionner le lecteur

Lancez Recoverit. Votre disque sera là. Sélectionnez et cliquez sur "Démarrer".
Étape 2: Analyser votre disque dur

Recoverit lancera un scan sur le disque. Vous disposerez d'excellentes fonctions que vous pourrez utiliser pour rationaliser le processus d'analyse et de récupération. Par exemple, vous pouvez simplement cocher les types de fichiers que vous souhaitez récupérer au lieu de tout sélectionner.
Étape 3: Prévisualisation et récupération des données du lecteur

La conclusion de l'analyse révélera une longue liste de fichiers que le logiciel a trouvés. Pour les récupérer, il vous suffit de sélectionner tous les fichiers ou certains d'entre eux et de cliquer sur "Récupérer". Les fichiers seront tous récupérés et enregistrés à l'emplacement de votre choix.
Solution 4: Vérifiez l'usure des câbles.
Les câbles s'usent facilement, si vous connectez et déconnectez constamment votre disque dur, ou si vous le déplacez simplement à certaines occasions, ils peuvent commencer à déclencher des problèmes de connexion. Si l'un des câbles n'est pas en bon état, remplacez-le par un nouveau et cela devrait suffire pour que votre disque dur fonctionne à nouveau correctement.
Correction 5: Trop d'activité sur le disque
Parfois, vous ne vous rendez pas compte des applications qui fonctionnent sur votre ordinateur. Rappelez-vous qu'il existe des programmes qui s'exécutent automatiquement au moment où Windows 10/11 démarre et qu'ils ne sont pas nécessaires pour vous ou votre système. Vous pouvez les fermer grâce à l'outil Gestionnaire des tâches.
Étape 1: Ouvrez le Gestionnaire des tâches.
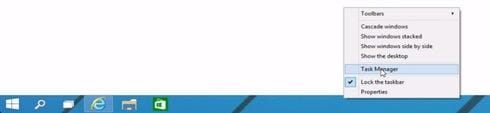
Cliquez avec le bouton droit de la souris dans la barre des tâches et sélectionnez "Gestionnaire des tâches" pour l'ouvrir. Vous pouvez également appuyer sur "CTRL + SHIFT + ESC".
Étape 2: Recherchez les applications que vous n'avez pas besoin d'exécuter.

Cliquez avec le bouton droit de la souris sur l'application que vous voulez fermer et cliquez sur "Terminer la tâche".
Correction 6: Recherche de virus et de logiciels malveillants
Il existe de nombreuses applications permettant de rechercher les virus et les logiciels malveillants. Windows dispose d'un outil natif (Windows Defender) qui peut vous aider à effectuer une analyse efficace.
Si vous n'avez pas d'antivirus installé, vous pouvez utiliser Windows Defender.

Solution 7: Désactiver l'indexation de Windows 10/11
Désactiver l'indexation peut grandement contribuer à améliorer les performances de votre ordinateur, en facilitant les processus de lecture et d'écriture des fichiers stockés sur le disque.
Étape 1: Allez dans "Ce PC".

Vous pouvez trouver cette option en appuyant sur la touche Windows et en tapant "Ce PC".
Étape 2: Ouvrez les "Propriétés" de votre lecteur.

Cliquez avec le bouton droit de la souris sur le lecteur dont vous voulez désactiver la fonction d'indexation et cliquez sur "Propriétés".
Étape 3: Désactivez l'option Index en décochant la case.

Allez au bas de la fenêtre et trouvez l'option Index, une fois que vous l'avez trouvée, décochez sa case et cliquez sur "Appliquer".
Conclusion
Parfois, les disques externes peuvent réduire les performances de votre ordinateur et, dans la plupart des cas, il s'agit d'un problème facile à résoudre. Les disques externes sont très utiles, pratiques et vous permettent de transporter confortablement de grandes quantités d'informations, mais il est important de garder à l'esprit que, si votre disque externe utilise un mécanisme magnétique, il doit être transporté avec beaucoup de précautions car tout coup, tout mouvement brusque ou même toute variation de tension peut l'endommager de manière irréversible et compromettre l'intégrité des informations qui y sont stockées. Heureusement, les informations peuvent être facilement récupérées et même réparées avec des outils tels que Recoverit.


