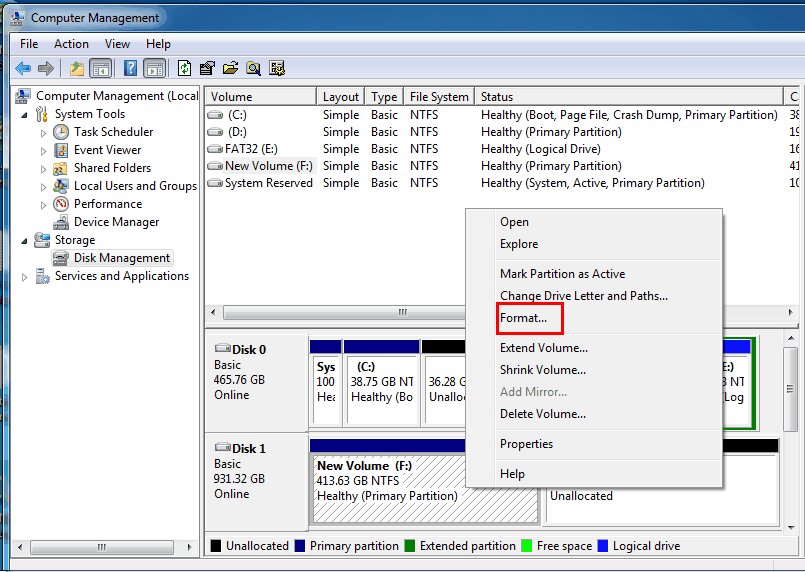
Formater une partition de disque dur : qu'est-ce que cela signifie ?
Un système de fichiers doit être formaté chaque fois qu'une nouvelle partition est créée. Quand vous formatez une partition de disque dur, vous supprimez toutes les données existantes et installez un nouveau système de fichiers sur la partition, le disque ou le périphérique de stockage amovible. Le système de fichiers connecte les données sur votre disque dur et le système d'exploitation Windows, qui contrôle la manière dont les données sur la partition sont stockées et accessibles.
Certains utilisateurs peuvent décider de formater une partition pour éliminer les logiciels malveillants ou les virus. Gestion de disque, Diskpart (outil de ligne de commande) et AOMEI Partition Assistant Standard (un logiciel de formatage de partition) sont les 3 méthodes gratuites pour formater une partition de disque dur.
Type de solutions |
Solutions |
Facile d'utilisation |
Application |
| L'outil graphique intégré de Windows | Créez et formatez la nouvelle partition et la partition existante via la gestion des disques. | Facile | Convient à tous les niveaux d'utilisateurs |
| Outil CMD intégré de Windows | Formatez les partitions de disque dans Diskpart en exécutant les commandes requises. | Dur | Convient aux professionnels ou aux experts en informatique |
| Logiciel de formatage de partition gratuit tiers | AOMEI Partition Assistant Standard est un outil de formatage de partition gratuit que vous pouvez utiliser pour formater des partitions. | Facile | Convient à tous les niveaux d'utilisateurs |
Remarque : Toutes les données de la partition seront effacées si le volume est formaté. Avant de commencer, sauvegardez toutes les données que vous voulez enregistrer et installez un outil capable de récupérer des données à partir de partitions formatées.
Pour Windows XP/Vista/7/8/10/11
Pour macOS X 10.10 - macOS 13
Méthode 1 : formatez une partition dans la gestion des disques
La gestion de disque est l'outil gratuit le plus largement utilisé dans le système d'exploitation Windows pour créer, supprimer et redimensionner des partitions de disque. Cependant, vous devez être connecté en tant qu'administrateur pour créer une partition ou un volume sur un disque dur. En plus, le disque dur doit disposer d'espace libre sur le disque non alloué. Vous pouvez voir comment formater une partition à l'aide de la gestion des disques étape par étape ici.
Situation 1 : créer et formater une nouvelle partition
Étape 1. Explorez Panneau de configuration > Système et sécurité > Outils d'administration et double-cliquez sur Gestion de l'ordinateur.
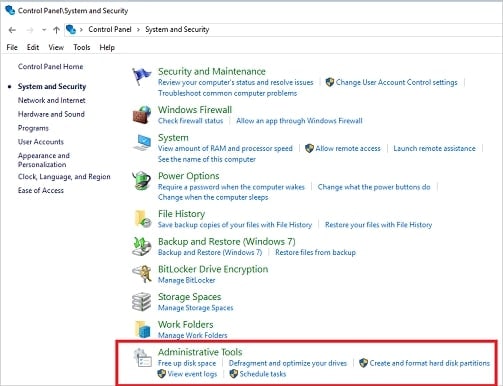
Étape 2. Sélectionnez Gestion des disques sous Stockage.
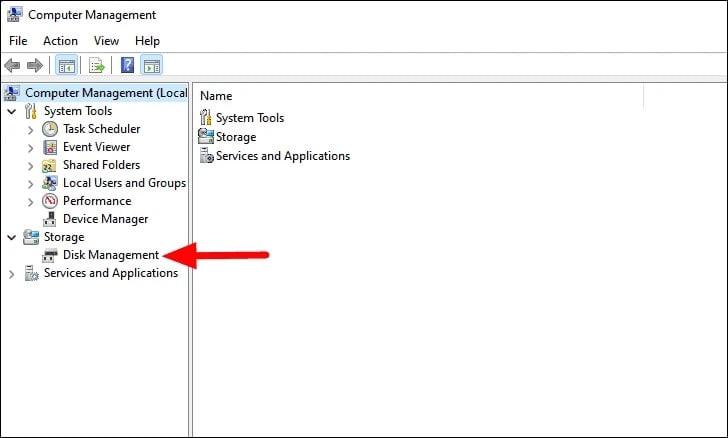
Étape 3. Cliquez avec le bouton droit et sélectionnez Nouveau volume simple.

Étape 4. Dans l'interface de l'assistant Nouveau volume simple, cliquez sur Suivant.
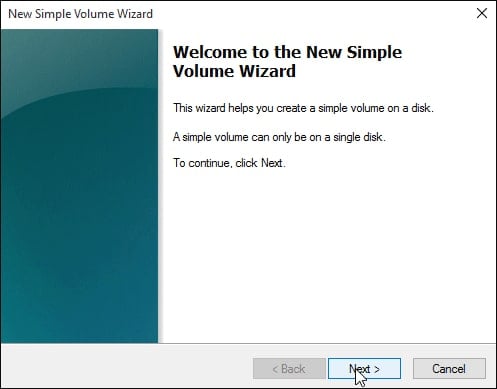
Étape 5. Saisissez la taille du volume ou la taille maximale par défaut, puis appuyez sur Suivant.
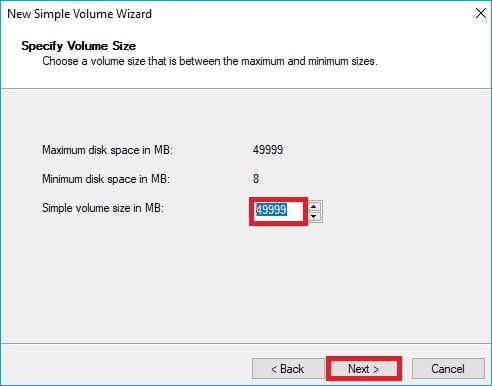
Étape 6. Sélectionnez Suivant après avoir accepté la lettre de lecteur par défaut ou en avoir sélectionné une autre pour identifier la partition.
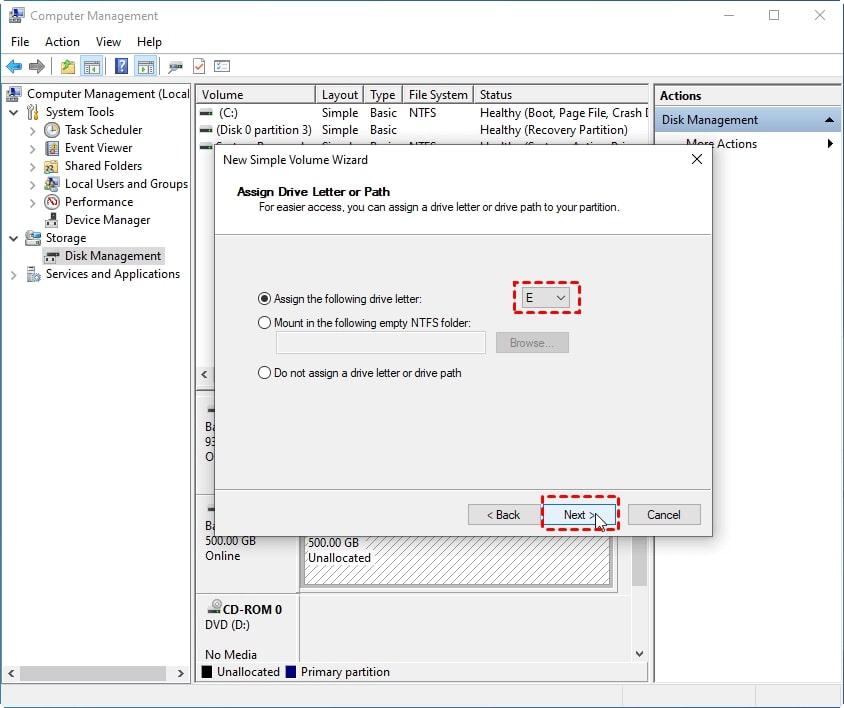
Étape 7. Effectuez l'une des opérations suivantes dans Formater la partition :
- Cliquez sur Ne pas formater ce volume, puis sur Suivant si vous n'avez pas l'intention de formater le volume.
- Pour formater le volume à l'aide des paramètres par défaut, choisissez Suivant.
Sous le niveau du volume, il y a une option "Effectuer un formatage rapide". Le formatage rapide crée une nouvelle table de fichiers mais n'écrase ni n'efface entièrement le volume. Si vous vpolez un processus beaucoup plus rapide d'effacement de toutes les données de volume, cliquez sur cette option.
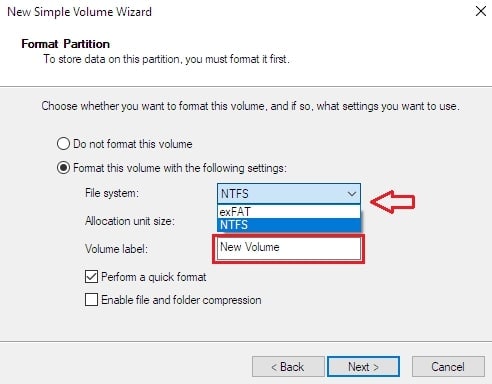
Étape 8. Après avoir passé en revue vos options, cliquez sur Terminer.
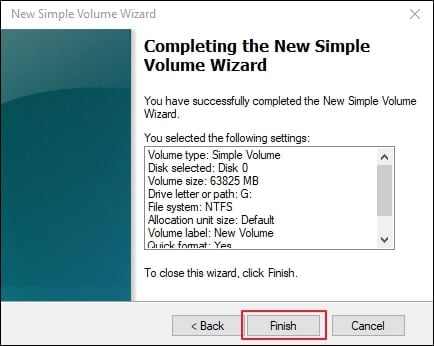
Situation 2 : formatez une partition existante
Étape 1. Accédez au Panneau de configuration à Système et Sécurité à Outils d'administration et double-cliquez sur Gestion de l'ordinateur.
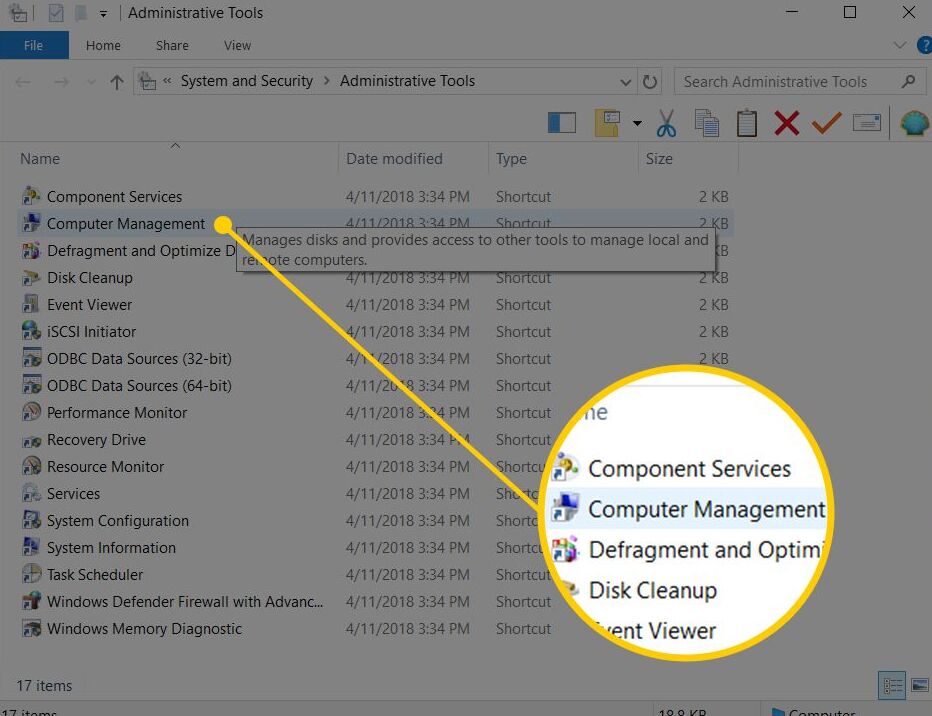
Étape 2. Sélectionnez Gestion des disques sous Stockage.
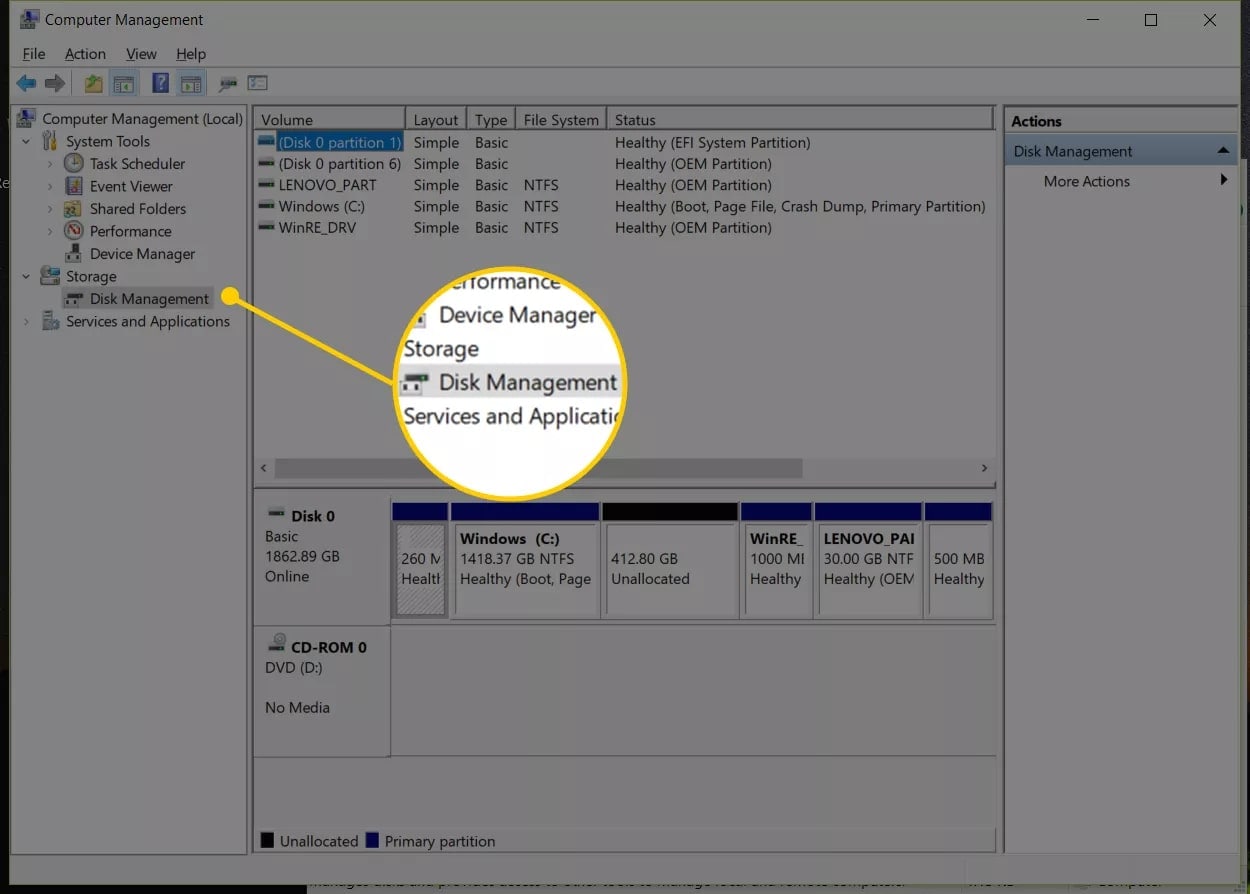
Étape 3. Cliquez avec le bouton droit sur le volume à formater et sélectionnez Formater.
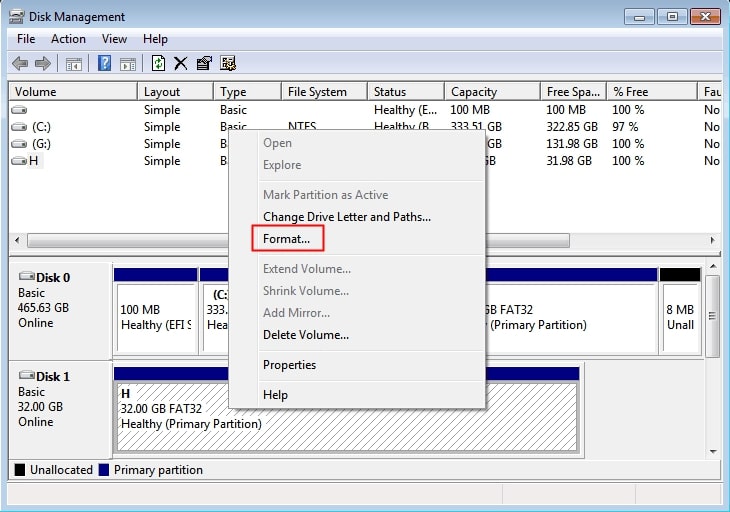
Étape 4. Sélectionnez OK deux fois pour formater le volume avec les paramètres par défaut.
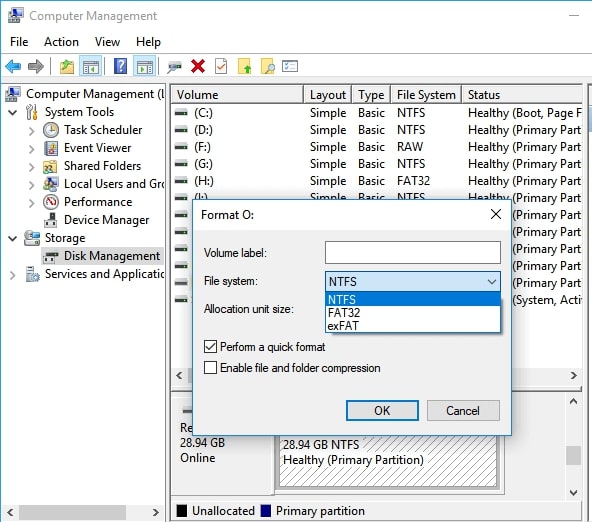
Méthode 2 : formater une partition avec Diskpart (outil de ligne de commande)
DiskPart est un outil fantastique pour gérer les disques en tapant des commandes relatives dans votre Windows. Les utilisateurs peuvent utiliser cet outil pour effectuer un formatage rapide/complet. L'exécution de l'outil DiskPart pour formater le disque est simple pour les utilisateurs expérimentés, mais vous pouvez aussi le faire en suivant les instructions. Rappelez-vous que toute erreur entraînera de graves conséquences. Pour formater un disque avec DiskPart, suivez attentivement les commandes ci-dessous.
Étape 1. Recherchez l'invite de commande, puis cliquez avec le bouton droit et sélectionnez Exécuter en tant qu'administrateur.
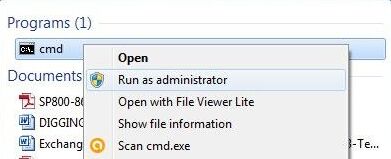
Étape 2. Quand l'invite de commande apparaît, tapez diskpart et appuyez sur Entrée.
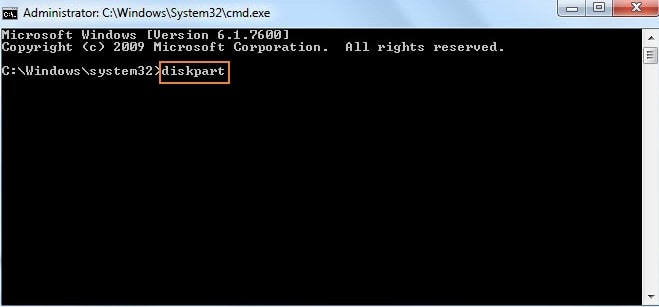
Étape 3. Tapez la commande list disk et appuyez sur Entrée. Il affichera une liste de tous les lecteurs disponibles.
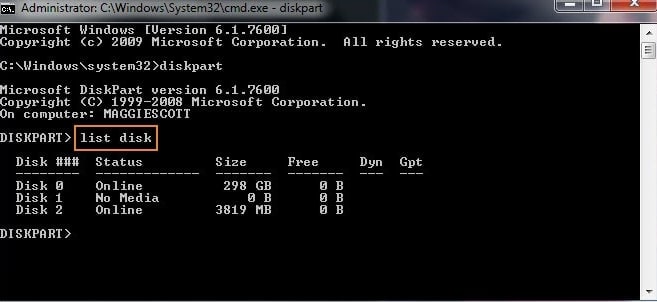
Étape 4. Exécutez la commande select disk (numéro de disque). Entrez le numéro de lecteur qui doit être formaté.
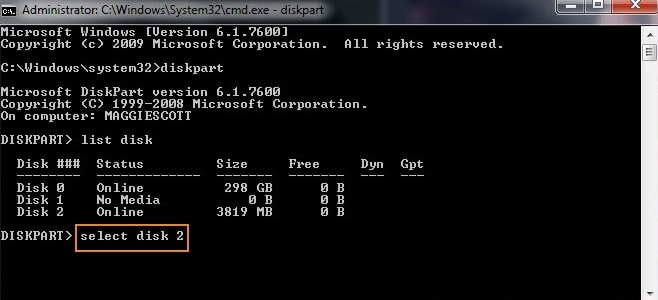
Étape 5. Entrez la commande clean pour supprimer définitivement tous les fichiers et dossiers et nettoyer le disque avec succès.
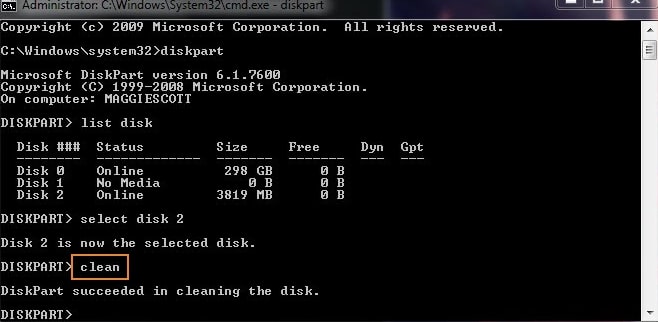
Étape 6. Exécutez la commande create partition primary pour rendre le lecteur à nouveau accessible.
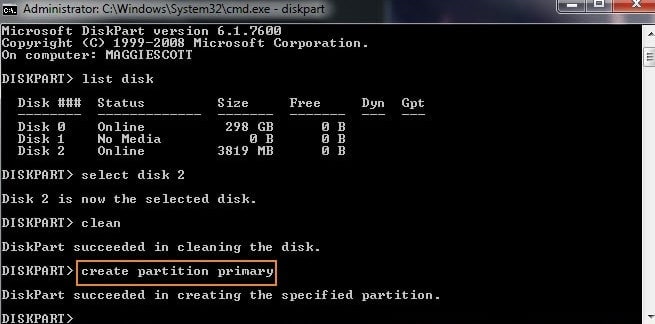
Étape 7. Formatez le disque à l'aide des systèmes de fichiers FAT ou NTFS. Entrez le format de commande fs=ntfs.
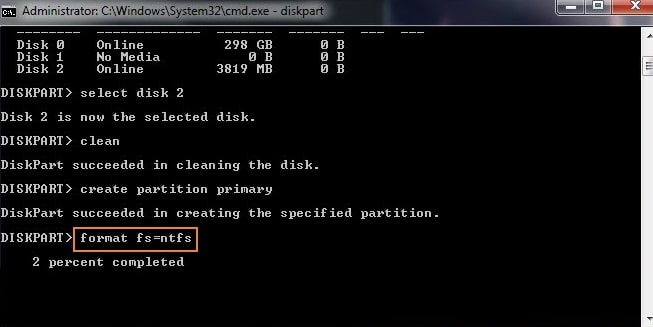
Étape 8. Vous pouvez attribuer une lettre de lecteur en tapant assign.
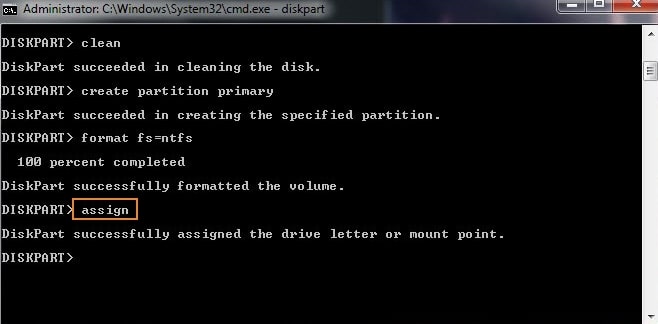
Limitations du formatage de la partition à l'aide de la gestion des disques et de DiskPart
- CMD et la gestion des disques ne peuvent pas cloner des disques durs, déplacer des partitions, effacer des partitions, transférer des systèmes d'exploitation sur des SSD, convertir des disques en MBR et GPT sans supprimer de partitions, etc.
- En raison de la taille limite de la partition FAT32, la gestion des disques ne vous permet pas de créer une partition FAT32 de 32 Go+ ou de formater une partition de 32 Go+ sur le système de fichiers FAT32.
- La gestion des disques ne charge pas du formatage d'un disque dur interne sur le système de fichiers exFAT, conçu pour la mémoire flash.
Méthode 3 : formater une partition avec un logiciel gratuit de formatage de partition
Pour éviter les limitations incluses par la gestion des disques et Diskpart, voici AOMEI Partition Assistant Standard, un logiciel de gestion de partition gratuit mais puissant. Il est plus avancé que les outils de ligne de commande et de gestion des disques de Windows. Ce logiciel gratuit peut créer une nouvelle partition à partir d'une partition existante, similaire au fractionnement de partition. En plus, il peut formater un gros disque (jusqu'à 2 To) en FAT32. Il peut aussi formater une partition sur les systèmes de fichiers Linux exFAT et Ext4/Ext3/Ext2.
Étape 1. Cliquez avec le bouton droit sur la grande partition de votre lecteur et sélectionnez Formater la partition.
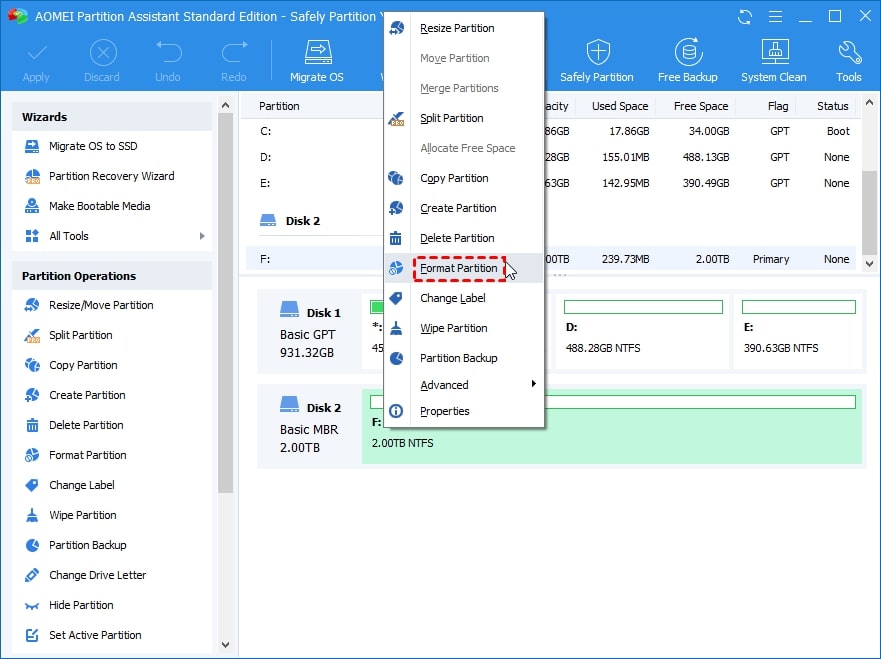
Étape 2. Sélectionnez le système de fichiers FAT32 (vous pouvez voir que les systèmes de fichiers "Ext2, Ext3, Ext4, NTFS et exFAT" sont aussi disponibles pour la sélection). Cliquez sur Appliquer et continuer.
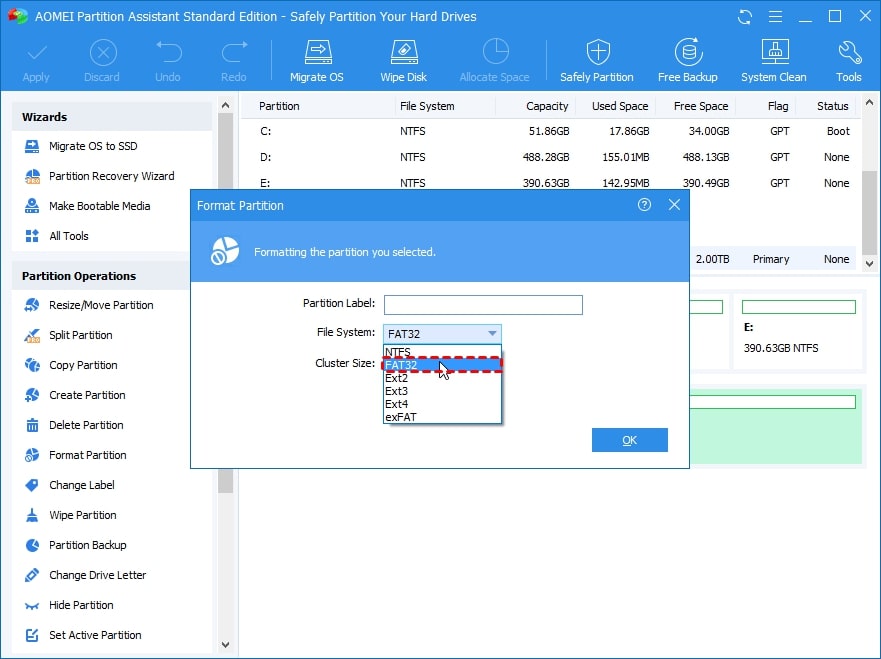
Astuce bonus : Quand vous devrez peut-être formater une partition
Les partitions de disque sont parfois nécessaires au bon fonctionnement de votre appareil car elles demandent à votre système de traiter chaque partition comme un lecteur séparé. Mais pourquoi avez-vous besoin de partitionner un disque dur en premier lieu ? Voici quelques situations dans lesquelles vous devrez peut-être formater une partition.
- Pour protéger l'ensemble de données contre la perte si leur système tombe en panne.
- Récupérer les données de la partition RAW
- Éliminez le méchant virus
- Effacer le disque dur avant de vendre votre ordinateur
Le formatage d'une partition est un moyen simple et rapide de nettoyer les données. En même temps, il peut aider à la suppression des virus, à la résolution des problèmes de stockage et même à la résolution de problèmes complexes. Donc, apprendre à formater une partition de disque dur est essentiel pour tout utilisateur d'ordinateur.
Conclusion
Cet article couvre ce que le formatage d’une partition signifie, différents scénarios quand vous devrez formater une partition, et les méthodes pour créer et formater des partitions de disque dur à l’aide de Diskpart, Disk Management et AOMEI Partition Assistant Standard. Vous pouvez à présent en sélectionner un en fonction de votre situation et de vos besoins spécifiques.
 100% sécurité pour le téléchargement gratuit
100% sécurité pour le téléchargement gratuit

