Imaginez que vous ayez besoin d'accéder à vos données à partir d'une clé USB lorsque vous travaillez, mais que la clé USB prenne beaucoup de temps à être lue. Qu'en pensez-vous ? Vous pouvez vous plaindre de la lenteur de la lecture car elle vous a fait perdre beaucoup de temps. Maintenant, voici la question : comment pouvez-vous accélérer votre USB ?
Cet article tente de mettre en lumière les différentes raisons pour lesquelles nos clés USB mettent du temps à être lues ou ne sont pas lues, et examine comment ces problèmes peuvent être résolus. Il met également en lumière les différentes raisons de la lenteur du transfert de fichiers sur les clés USB, les différentes façons d'augmenter la vitesse de transfert des clés USB à l'aide de votre PC et les moyens de récupérer les fichiers perdus ou manquants en essayant de résoudre les problèmes de clés USB.
Partie 1 : Pourquoi votre USB met du temps à être lue
Par exemple, alors que vous tentez d'utiliser votre clé USB, vous découvrez que la clé met du temps à être lue ou qu'elle est incapable de le faire. Cela peut être dû à l'un des problèmes suivants :
- Espace mémoire insuffisant sur votre système informatique ; vous pouvez résoudre ce problème en libérant simplement de l'espace sur votre système informatique, puis réessayer.
- Trop d'applications fonctionnent en arrière-plan de votre système informatique ; essayez de fermer toutes les applications en arrière-plan, puis réessayez.
- Avoir de grandes quantités de fichiers de données sur une clé USB ; pour cela, il suffit d'attendre qu'elle se charge pour pouvoir transférer son contenu sur l'ordinateur ou de l'ouvrir sur un autre système pour transférer des fichiers vers une clé USB ou un périphérique de stockage disposant d'un plus grand espace de stockage.
- Présence de virus et de logiciels malveillants sur la clé USB ou sur le système informatique ; scannez vos appareils afin de découvrir et d'éliminer la présence de virus ou de logiciels malveillants, ou bien utilisez temporairement votre logiciel de sécurité après le scan pour vérifier si la découverte tardive de la clé USB est due à un pare-feu ou à un logiciel antivirus.
Si la clé USB est corrompue ou refuse simplement de se charger, vous devez alors formater la clé USB et tenter de récupérer les données à l'aide d'un logiciel de récupération de fichiers.
Un autre problème que vous pouvez rencontrer lors de l'utilisation de votre USB est la lenteur du transfert de l'UDB vers le PC. Il existe de nombreuses causes de la lenteur du transfert USB. Vérifiez si vous avez les mêmes raisons que ci-dessous :
- Pilotes obsolètes :
L'USB 3.0 de Windows 10 devrait permettre de transférer des fichiers à une vitesse comprise entre 100 et 200 Mo. Si ce n'est pas le cas, il suffit d'ouvrir l'onglet Accès à la mobilité de la fenêtre, de cliquer sur Pilote USB, puis de sélectionner Mettre à jour le pilote
- Disque dur défectueux :
En raison de l'accumulation de fichiers inutiles sur les disques durs, les fichiers système peuvent être corrompus, ce qui a une incidence négative sur la vitesse de transfert USB. Pour résoudre ce problème, il suffit de supprimer les fichiers inutiles ou de formater complètement le disque dur.
- L'accélérateur thermique :
Lorsque vous transférez des fichiers avec votre clé USB, une quantité considérable de chaleur est générée. Cependant, la chaleur générée a le potentiel d'influencer négativement votre vitesse de transfert USB, il est donc préférable d'obtenir une clé USB de préférence avec un boîtier en aluminium car ils se comportent mieux que les autres.
- Transfert de plusieurs fichiers à la fois :
Cela a tendance à ralentir la vitesse de transfert en raison des multiples frais généraux. Pour conserver la vitesse de transfert d'USB, il faut donc compresser tous les fichiers en une seule grande unité.
- Utilisation d'un hub USB :
Il n'est pas surprenant que le transfert de fichiers USB soit lent lorsque vous utilisez un hub USB, car vous partagez pratiquement la bande passante avec tous les autres appareils qui sont branchés.
- Transfert de fichiers volumineux :
Le transfert de gros fichiers a toujours tendance à ralentir la vitesse de transfert. Vous pouvez donc résoudre ce problème en compressant les fichiers ou en utilisant des dossiers zip.
- Faible qualité de la clé USB :
Ces lecteurs sont fabriqués à partir de composants de faible qualité qui ne sont pas en mesure de gérer des processus de transfert à grande vitesse.
Si vous avez surmonté le problème de la détection tardive et que vous vous rendez compte que la vitesse de transfert de votre USB sur le PC est trop faible, suivez les instructions ci-dessous.
Partie 2 : Comment accélérer votre USB sur PC
Voici plusieurs solutions qui peuvent vous aider à améliorer votre vitesse de transfert USB vers PC.
Solution 1 : Connectez votre USB aux ports du bureau arrière
Lorsque vous travaillez avec des ordinateurs de bureau, vous pouvez trouver plusieurs ports USB situés devant ou derrière l'unité centrale. Bien que les pilotes externes puissent être plus facilement connectés aux ports avant, il est plus conseillé de les connecter aux ports arrière. Cela est dû au fait que les ports arrière sont beaucoup plus proches de la carte mère et permettent donc une vitesse de transfert plus rapide.
Solution 2 : Mettez à jour les pilotes USB
Une autre façon d'améliorer la vitesse de transfert de l'USB vers le PC/ordinateur de bureau est de mettre à jour les pilotes avec la dernière version. Nous le faisons en :
Étape 1: Cliquez sur Windows, recherchez le gestionnaire de périphériques et sélectionnez-le. Pour Windows 10, il suffit d'appuyer simultanément sur les touches "Windows" et "x" et de sélectionner "Gestionnaire de périphériques" (ce qui fait apparaître le "Gestionnaire de périphériques").
Lancez le logiciel et connectez la clé USB à l'appareil. Dans l'interface, indiquez l'emplacement et appuyez sur le bouton "Démarrer" pour lancer le processus de numérisation.

Étape 2: Développez "Disques durs", cliquez avec le bouton droit de la souris sur le lecteur USB que vous souhaitez mettre à jour, puis sélectionnez "Mise à jour du pilote".
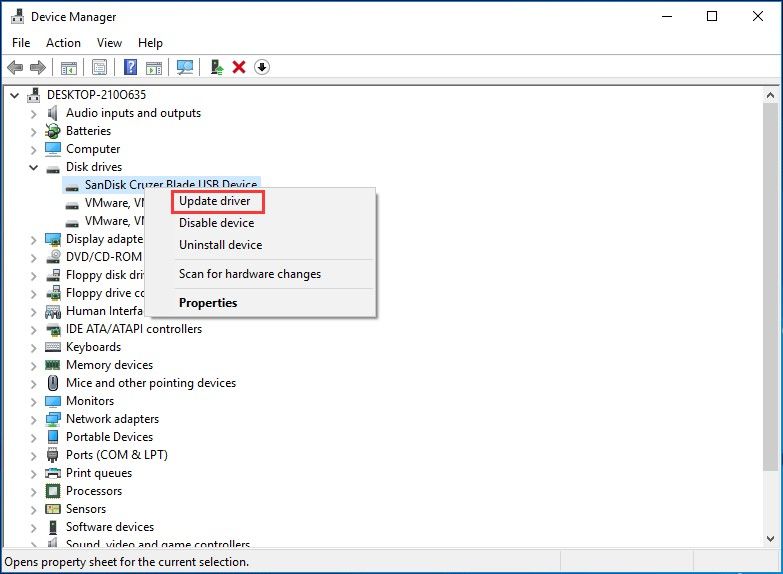
Solution 3 : Optimisez les performances USB à l'aide du Gestionnaire de périphériques
Afin d'augmenter la vitesse de transfert USB, vous devez activer le "paramètre de mise en cache en écriture" de votre appareil, qui est généralement désactivé en raison des politiques de transfert de données utilisées par Windows qui limitent la vitesse de transfert.
Pour y parvenir :
Étape 1: Ouvrez l'onglet "Gestionnaire de périphériques", développez "Lecteurs USB", faites un clic droit sur le pilote USB souhaité et sélectionnez "Propriétés".
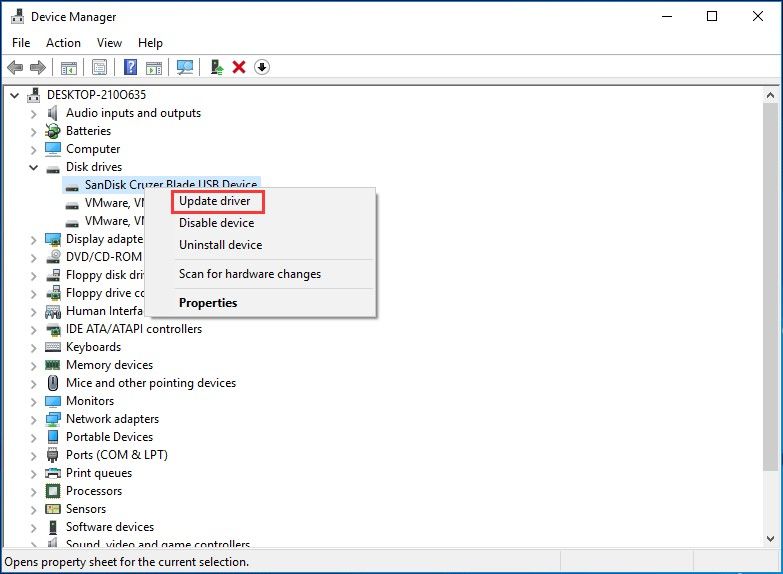
Étape 2: Sélectionnez l'onglet "Politiques", cliquez sur l'option "Meilleures performances", et cochez "Activer" la mise en cache en écriture.
Solution 4: Formatage USB 3.0 de FAT32 à exFAX/NTFS
La plupart des clés USB sont livrées avec le format FAT32 par défaut, mais nous pouvons choisir de les formater en exFAT ou NTFS afin d'améliorer la vitesse et l'efficacité du transfert de fichiers. Il est bien connu que les "systèmes de fichiers" influencent grandement les performances des disques externes.
Donc, voilà comment on fait :
Étape 1: Connectez le périphérique USB à l'ordinateur

Étape 2: Une fois détecté, faites un clic droit sur l'icône USB et sélectionnez "Propriétés"

Étape 3: Dans l'onglet "Général", allez dans "Système de fichiers"
Étape 4: Dans les options, changez le format de fichier en exFAT ou NTFS (NTFS est la meilleure option pour Windows 10)
En adoptant les solutions en suivant les étapes indiquées, vous commencerez à remarquer et à apprécier une vitesse de transfert USB rapide.
Conseils supplémentaires : Comment récupérer une clé USB formatée
Maintenant que vous avez appris comment réparer une vitesse de lecture USB lente, un autre problème peut survenir. Lorsque vous mettez à jour ou formatez un périphérique, un lecteur ou un pilote, vous devez toujours envisager la possibilité de perdre des données. Cependant, vous pouvez atténuer ces problèmes en sauvegardant simplement votre appareil. Pour ce qui est des fichiers perdus ou manquants, vous pouvez utiliser une application de récupération.
Bien qu'il existe un grand nombre d'applications de sauvegarde et de récupération de données en ligne, l'une des meilleures applications de récupération, la plus fiable et la plus complète, que vous pouvez utiliser pour aider à récupérer des données perdues, manquantes ou supprimées, est " Wondershare Recoverit ".
Le logiciel de récupération de données Wondershare Recoverit a la capacité d'effectuer :
- Récupération de fichiers Windows
- Récupération vidéo avancée
- Récupération de fichiers de disques externes
- Réparation des vidéos corrompues
Si vous avez accidentellement supprimé des fichiers importants sans les sauvegarder, ou si certains fichiers ont été perdus ou manquants en raison d'un formatage ou d'une mise à jour et que vous souhaitez récupérer ces fichiers à partir d'un lecteur externe comme l'USB, il y a de bonnes nouvelles. Il vous suffit de suivre les étapes sous-jacentes pour les récupérer.
Étape 1 : Allumez votre ordinateur et connectez votre USB au port 3.0.
Vous devez démarrer le processus de récupération en allumant votre PC, puis en connectant le périphérique de stockage cible (votre USB) au port USB 3.0 une fois le processus de démarrage terminé. Assurez-vous que votre appareil est découvert par le PC avant de continuer.
Étape 2 : Téléchargez, ouvrez l'application Recoverit et sélectionnez le lecteur cible (USB)
Ensuite, vous devez télécharger et installer le Recoverit sur votre PC, puis ouvrez-le. Une fois ouvert, vous devez "sélectionner" le lecteur cible (USB) à partir duquel vous souhaitez récupérer vos fichiers perdus, manquants ou supprimés. Après avoir sélectionné le lecteur cible (USB), cliquez sur le bouton de démarrage pour commencer à rechercher vos fichiers, puis ouvrez-le. Une fois ouvert, vous devez "sélectionner" le lecteur cible (USB) à partir duquel vous souhaitez récupérer vos fichiers perdus, manquants ou supprimés. Après avoir sélectionné le lecteur cible (USB), cliquez sur le bouton de démarrage pour lancer l'analyse de vos fichiers.

Étape 3 : Analyse du lecteur cible (USB)
L'analyse commencera dès que vous aurez appuyé sur le bouton de démarrage, après quoi vous devrez être patient et attendre que l'analyse se termine pour obtenir le résultat.

Étape 3 : Prévisualisation et récupération des fichiers :
Une fois l'analyse terminée, le résultat sera présenté afin que vous puissiez prévisualiser, trier et sélectionner les fichiers que vous souhaitez récupérer. Après avoir trié les résultats, appuyez sur les fichiers que vous souhaitez restaurer et enregistrez-les à l'emplacement de stockage de votre choix.

Si vous ne parvenez pas à trouver les fichiers dans les résultats de l'analyse, vous pouvez exécuter une analyse approfondie afin d'approfondir l'historique des pertes de données.
Conclusion:
Dans cet article, vous avez appris les raisons importantes pour lesquelles votre lecteur usb est si lent, et comment accélérer votre usb en utilisant 4 solutions. Vous pouvez également vous référer à cet article concernant comment réparer la vitesse de transfert lente d'une clé USB .
En outre, si vous avez accidentellement perdu des données au cours de ce processus, avec le Wondershare Recoverit, vous constaterez que tous les fichiers perdus ou manquants peuvent toujours être récupérés sans stress, car il est très facile à naviguer et à utiliser.
J'espère que cet article vous a été très utile, informatif et déterminant.


