Google Chrome est l'un des navigateurs Web informatiques les meilleurs et les plus connus sur Internet. La plupart des utilisateurs d'appareils Windows, Mac, Android et iOS utilisent Google Chrome depuis très longtemps en raison de sa sécurité, de ses performances fluides et de sa stabilité. Si vous êtes un utilisateur Mac et que vous ne savez pas comment télécharger, installer ou mettre à jour Chrome sur Mac, vous êtes au bon endroit pour obtenir de l'aide.
Vous obtiendrez toutes les informations dont vous avez besoin pour vous aider à obtenir Google Chrome pour Mac. Il est très facile de télécharger Chrome pour Mac. Tout ce que vous avez à faire est de suivre les directives d'ici et d'installer Google Chrome sur Mac. Supposons que vous ayez accidentellement supprimé l'historique de navigation de Google Chrome sur Mac, vous apprendrez également à récupérer l'historique sur Mac Google Chrome à partir d'ici. Alors continuez à lire jusqu'à la fin.
Dans cet article
Partie 1. À propos de Google Chrome pour Mac
Google Chrome est un navigateur Web développé par Google qui est pris en charge par presque tous les appareils Windows, Mac, Android et iOS. Si vous souhaitez utiliser Google Chrome pour Mac, vous pouvez l'utiliser sans hésiter grâce à ses fonctionnalités simples, sécurisées et plus rapides.
Bien que les appareils Mac aient toujours un navigateur Safari installé sur eux par défaut, les gens ont toujours tendance à utiliser davantage Google Chrome. C'est parce que Google Chrome a plus de fonctionnalités et un meilleur service que tout autre navigateur. Il vous aide non seulement à utiliser les services de Google, mais utilise également divers thèmes, applications et technologies majeures. Si vous souhaitez utiliser Google Chrome sur votre Mac, vous pouvez le considérer comme un système d'exploitation au sein d'un système d'exploitation. Il vous permettra d'utiliser la navigation privée et synchronisée avec son mode incognito et ses performances exceptionnelles. Donc, Google Chrome pour Mac est un choix intelligent pour vous.
Partie 2. Chrome est-il disponible pour Mac ?
Google Chrome est disponible pour Mac et vous pouvez le confirmer sur son site officiel. Il n'y a donc aucun doute sur la disponibilité de Google Chrome pour Mac. En outre, Chrome présente plusieurs avantages pour Mac. Examinons ces avantages car ils sont très précieux pour tout utilisateur de Mac qui souhaite utiliser Google Chrome :
- Vous pourrez utiliser des milliers d'extensions et de thèmes disponibles dans la bibliothèque via Google Chrome pour Mac.
- Utilisez toujours un navigateur Web qui peut vous offrir les meilleures performances.
- Il dispose d'un mode incognito pour la navigation privée.
- Vous obtiendrez une option de traduction et d'utilisation d'un lecteur pdf intégré.
- Il dispose d'une option de synchronisation des données qui synchronisera automatiquement vos données.
- La gestion de la confidentialité de Google Chrome est excellente.
Partie 3. Comment télécharger Google Chrome pour Mac
Il y a beaucoup de gens qui ne savent pas comment télécharger Google Chrome sur Mac. Si vous souhaitez également en savoir plus sur le téléchargement gratuit de Google Chrome pour Mac, cette partie vous aidera. Voici comment télécharger Chrome pour Mac OS X :
- Tout d'abord, vous devez visiter la page de téléchargement de Google Chrome à partir de Safari ou de tout autre navigateur de votre Mac. Lorsque vous visitez cette page, il détectera automatiquement que vous utilisez un appareil Mac et vous proposera Google Chrome pour Mac.
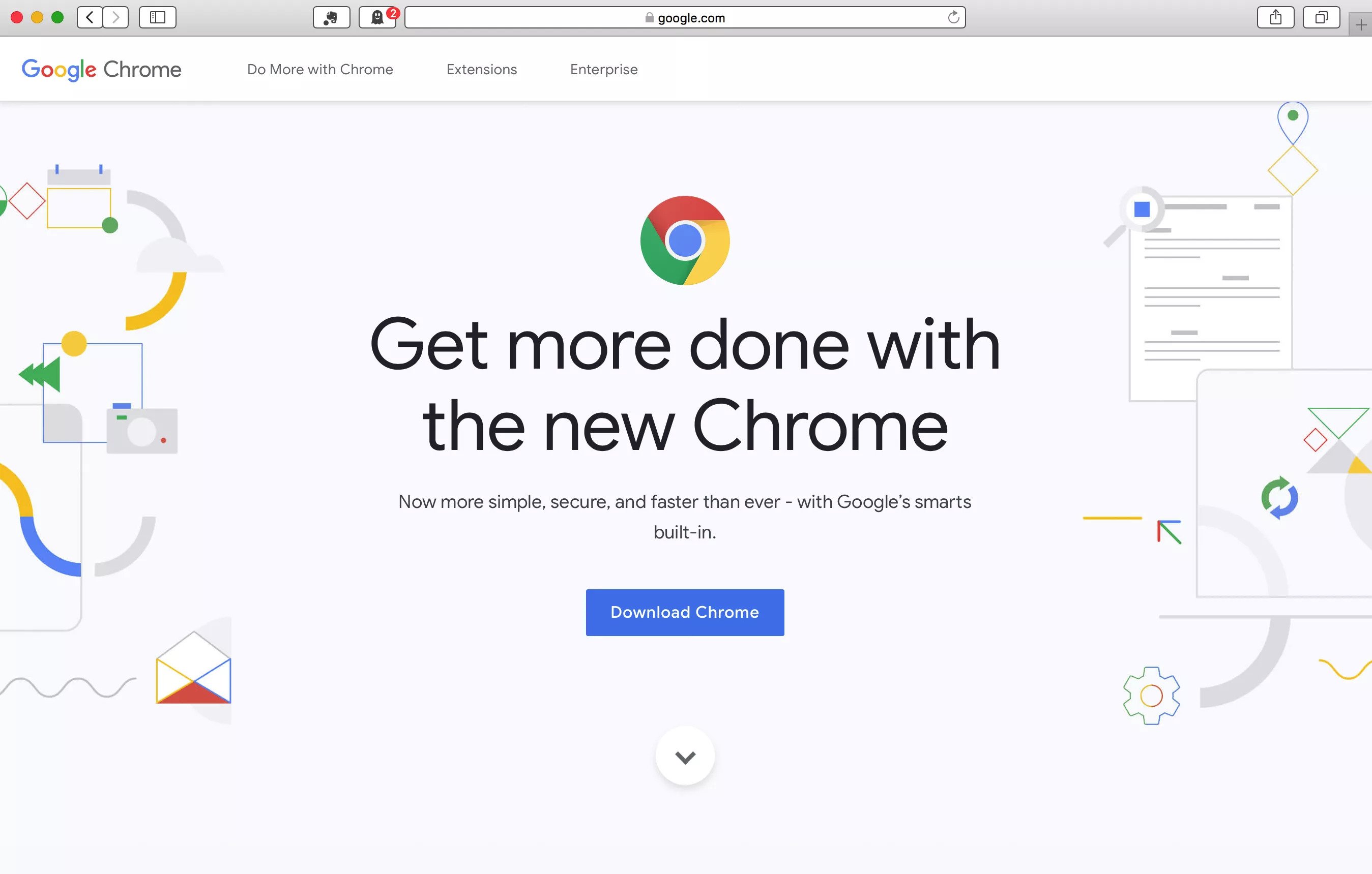
- Ensuite, vous devez cliquer sur le bouton "Télécharger Chrome" pour continuer.
- Ensuite, vous verrez une fenêtre pop-up sur votre écran qui contient les termes et conditions juridiques que vous devez accepter avant de télécharger le navigateur. Vous pouvez les lire tous ou gagner du temps et cliquer simplement sur le bouton "Accepter et installer" pour continuer.
- Enfin, le programme d'installation de Google Chrome sera téléchargé sur votre Mac. Vous trouverez le fichier d'installation dans votre dossier de téléchargement.
Partie 4. Comment installer Chrome sur Mac
Une fois que vous avez téléchargé Chrome, vous devez installer Chrome sur Mac. Si vous ne savez pas comment installer Chrome sur Mac, vous devez lire cette partie. Vous apprendrez tout sur l'installation de Google Chrome sur Mac avec un guide étape par étape. Voici comment faire:
- Tout d'abord, vous devez vous rendre dans votre dossier "Téléchargements" et double-cliquer sur le fichier d'installation "googlechrome.dmg". Il lancera le programme d'installation de Google Chrome.
- Ensuite, vous verrez une fenêtre contextuelle dans laquelle vous devez faire glisser l'icône "Chrome" vers l'icône du dossier "Application". Vous verrez qu'il lancera automatiquement l'installation de Google Chrome.
- En quelques secondes, le processus d'installation sera terminé et vous verrez que Google Chrome est installé sur votre Mac.
- Ensuite, vous devez nettoyer les fichiers d'installation du dossier "Téléchargements" car cela utilisera l'espace de votre Mac. Vous pouvez déplacer le "googlechrome.dmg" dans la corbeille, puis vider le dossier.
- Enfin, vous pouvez aller dans le dossier "Applications" et lancer votre nouveau navigateur Web Google Chrome pour commencer à l'utiliser.
Partie 5. Comment mettre à jour Chrome sur un ordinateur Mac
Le téléchargement et l'installation de Google Chrome sont faciles si vous pouvez suivre les directives des parties précédentes. Que faire si vous souhaitez mettre à jour Google Chrome sur Mac ? Vous pouvez facilement apprendre à mettre à jour Google Chrome sur Mac à partir d'ici. Suivez les étapes ci-dessous pour vérifier avec succès si votre chrome est à jour ou le mettre à jour :
- Tout d'abord, vous devez cliquer sur le menu "Chrome" qui ouvrira une liste d'options dans le menu déroulant.
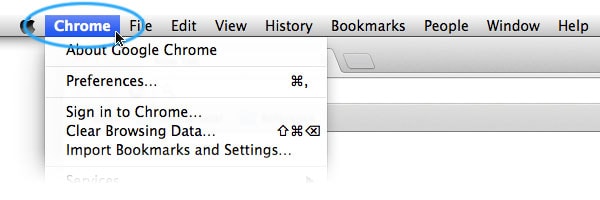
- Une fenêtre dédiée s'ouvrira avec des détails sur le système. Accédez à l'onglet "Stockage" à partir d'ici pour afficher les détails sur les partitions et le stockage Mac.
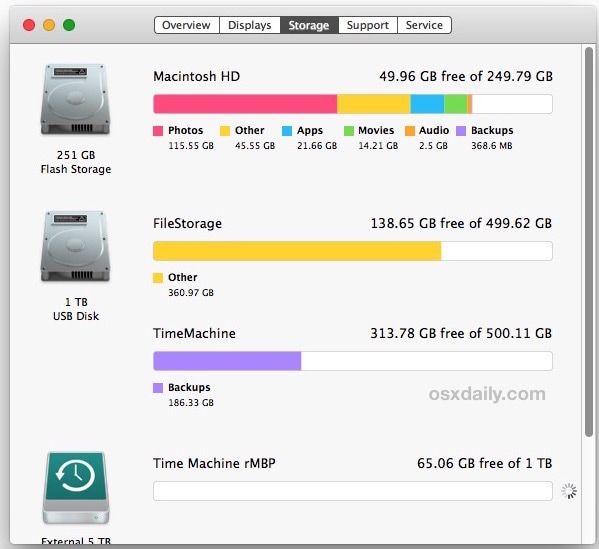
- Ensuite, cliquez sur l'option "À propos de Google Chrome" pour continuer.
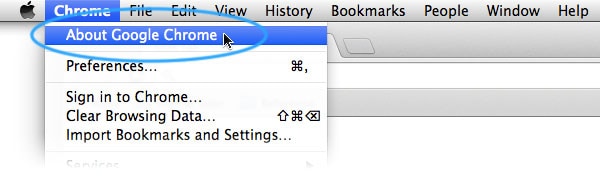
- Après cela, Google Chrome recherchera automatiquement les nouvelles mises à jour et si une mise à jour est disponible, il téléchargera la mise à jour. Si Google Chrome a déjà téléchargé la mise à jour et attend que vous installiez la mise à jour, une flèche apparaîtra à la place des points en tant qu'icône de menu et elle prendra des couleurs différentes en fonction de la durée de la mise à jour.
- S'il est vert, la mise à jour est disponible depuis deux jours.
- Si l'icône est orange, la mise à jour est disponible depuis quatre jours.
- Si l'icône est rouge, la mise à jour est disponible depuis sept jours.
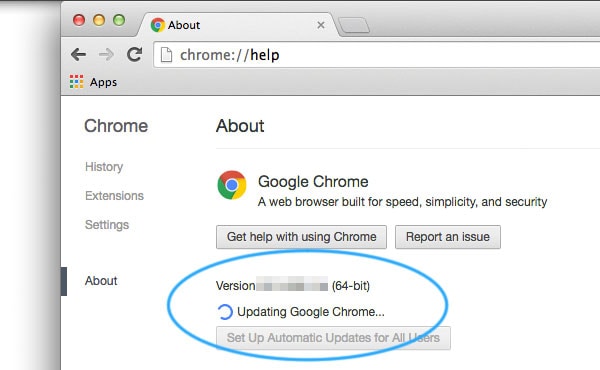
- Ensuite, vous devez cliquer sur le bouton "Mettre à jour Google Chrome" pour le mettre à jour. Si vous ne voyez pas ce bouton, vous devez déjà avoir la dernière version de Google Chrome.
- Enfin, cliquez sur le bouton "Relaunch" pour redémarrer le navigateur. Vous verrez que vous avez mis à jour avec succès votre navigateur Google Chrome sur Mac.
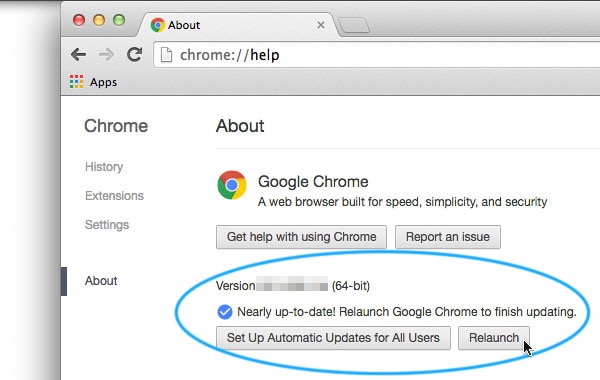
Partie 6. Comment récupérer l'historique supprimé sur Mac Google Chrome
Parfois, vous supprimez accidentellement ou intentionnellement l'historique de navigation sur Mac Google Chrome. Ensuite, vous réalisez soudainement que vous avez besoin de récupérer cet historique de navigation en raison d'informations Web importantes. Pas de panique si vous avez perdu l'historique de navigation de Google Chrome sur votre Mac. Avec l'aide de cette partie, vous pouvez le récupérer.
Mais d'abord, vous devez connaître les causes simples qui font perdre l'historique de navigation de Mac :
- L'historique de navigation de Google Chrome a été supprimé accidentellement ou par erreur.
- Toute autre personne ayant accès à votre Mac peut avoir intentionnellement ou non supprimé l'historique de navigation.
- Tout type d'attaque de virus ou de logiciels malveillants peut affecter le navigateur et entraîner la perte de l'historique de navigation.
- Vous devez vous rappeler si vous avez navigué en utilisant le mode navigation privée, car le mode navigation privée n'enregistre aucun historique de navigation.
- Tout type d'extension corrompue peut également vous faire perdre l'historique de navigation de Google Chrome.
Passons maintenant à la solution si vous avez supprimé ou perdu l'historique de Google Chrome sur Mac. Vous pouvez facilement le récupérer en utilisant Recoverit Data Recovery Mac . C'est le meilleur outil pour récupérer vos données perdues sur Mac avec le taux de récupération le plus élevé possible. C'est l'outil le plus simple et le plus rapide sur lequel vous pouvez compter à tout moment pour récupérer vos données perdues sur les appareils Windows et Mac. Voici comment l'utiliser pour récupérer votre historique de navigation perdu de Chrome sur Mac :
Pour apprendre à créer un support de démarrage à l'aide de Recoverit 8.0, suivez simplement ces étapes de base :
Étape 1 : Sélectionnez un emplacement
Lancez le logiciel et choisissez le lecteur sur lequel vous avez perdu les données de navigation. Vous trouverez tous les lecteurs qui existent sur votre Mac et vous pouvez simplement sélectionner le lecteur souhaité pour le logiciel. Cliquez ensuite sur le bouton "Démarrer" pour lancer la numérisation.

Étape 2 : Scannez l'emplacement
En règle générale, le logiciel exécute une analyse de récupération complète et recherche les fichiers perdus et supprimés sur l'ensemble du lecteur.

Étape 3 : prévisualiser et récupérer
Une fois l'analyse terminée, les fichiers seront répertoriés à l'écran. Le logiciel va trier les fichiers en fonction du format pour faciliter la recherche. Vous pouvez sélectionner plusieurs fichiers à la fois et en avoir un aperçu.

En fin de compte, il n'y a rien d'autre à dire si vous suivez réellement tout cet article étape par étape. Vous pourrez non seulement tout savoir sur le téléchargement gratuit de Chrome pour Mac, mais aussi apprendre à installer Google Chrome sur Mac. De plus, vous apprendrez à mettre à jour Google Chrome sur Mac après avoir commencé à utiliser régulièrement le navigateur Chrome. Après avoir lu cet article, vous n'aurez certainement aucune confusion quant au téléchargement, à l'installation ou à la mise à jour de Google Chrome sur Mac.
En outre, vous apprendrez à récupérer les données de navigation accidentellement perdues ou supprimées de Chrome sur Mac en utilisant le meilleur logiciel de récupération de données. Recoverit Data Recovery Mac est le meilleur outil auquel vous pouvez faire aveuglément confiance. Aucun autre logiciel ne peut vous garantir des résultats réussis pour récupérer votre historique de navigation de Chrome sur Mac. Alors arrêtez de perdre votre temps avec un autre outil et commencez à utiliser Recoverit à partir de maintenant.


