Qu'il soit cinquante de vos collègues ou de certains de vos amis avec qui vous aimeriez discuter, Skype vous fournit une plateforme gratuite pour le faire. C'est une plate-forme que vous pouvez utiliser pour les vidéoconférences, les appels vocaux, etc.
Cependant, comme une technologie accessible aujourd'hui, Skype présente beaucoup de bogues et problèmes qui le rendent difficile à utiliser. La plupart des gens ne peuvent pas passer d'appels vidéo ou peuvent avoir des problèmes audio. cela peut être assez frustrant. Cet article examine les problèmes liés aux vidéos et aux photos Skype et comment vous pouvez les résoudre.
Partie 1. Résumé de Skype
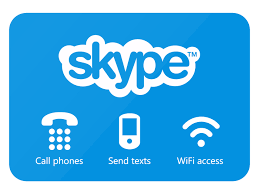
Skype est l'un des meilleurs services de communication en ligne que vous pouvez utiliser pour les appels vidéo. Il est entièrement gratuit et les appels ne se connectent qu'avec d'autres utilisateurs de Skype. Les appels vidéo ne sont qu'une des offres de cette plateforme car elle permet aussi le partage de fichiers et les messages instantanés.
Son principal avantage est que vous pouvez appeler n'importe qui dans le monde qui possède aussi un compte. Il est assez simple à installer et offre une option de partage d'écran entre les utilisateurs. L'installation de Skype est précise et sans effort, et la meilleure partie est que vous pouvez avoir des appels de groupe. Avec Skype, les abonnements payants sont bon marché et vous n'avez pas à vous ruiner pour accéder à ses fonctionnalités exceptionnelles.
Cependant, ce service de communication n'offre presque aucun accès aux services d'urgence. Vous n'avez pas non plus accès à un service de traduction linguistique sur la plate-forme. La plupart des gens se plaignent de la facilité avec laquelle Skype capte les bruits de fond, ce qui rend la communication difficile. Plus important encore, la qualité sonore de Skype peut être affreuse car elle est basée sur la bande passante.
Partie 2. Préoccupations liées à Skype
Bien que Skype puisse être une plate-forme de communication fantastique avec beaucoup de fonctionnalités dont il peut se vanter, ce n'est pas sans problèmes. Cette plate-forme pose parfois des problèmes tels que l'arrêt, une mauvaise qualité audio, le non démarrage et beaucoup de cas. Pour résoudre ce problème, vous devez d'abord comprendre quels sont les problèmes. Cette section examinera les différents problèmes concernant les vidéos et les photos Skype et comment vous pouvez les résoudre.
Préoccupation 1 : Skype ne fonctionne pas
Passer des appels vidéo sur Skype peut être assez amusant jusqu'à ce que vous ayez du mal à accéder à la plateforme. Beaucoup de choses vitales peuvent mal tourner et empêcher votre Skype de fonctionner. Parfois, l'audio est le problème, ou la vidéo ne se connecte tout simplement pas, peu importe ce que vous faites. Skype peut être ennuyeux quand vous êtes au milieu d'une conversation, et il s'arrête et ne redémarre tout simplement pas. Heureusement, ces problèmes ont une solution, et voici quelques-unes des solutions que vous pouvez essayer pour être du bon côté.
Solutions :
Il y a beaucoup de solutions au problème de Skype qui ne fonctionne pas. Voici deux d'entre eux qui sont les plus efficaces. Si une solution ne fonctionne pas pour vous, vous pouvez toujours essayer la deuxième solution pour accéder à nouveau à Skype.
- Vérifiez le rythme cardiaque de Skype
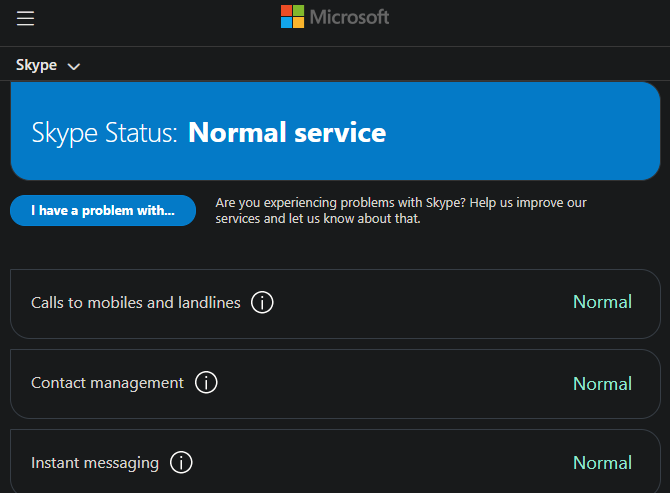
Avant de déterminer si le problème vient de votre côté ou de votre PC, vérifiez si le problème ne concerne pas l'ensemble du service Skype. Il y a deux manières utiles de vérifier le rythme cardiaque de Skype lorsque Skype ne fonctionne pas.
La première consiste à utiliser le site Web et la seconde à utiliser l'application. Pour vérifier la page Skype Heartbeat sur l'application, cliquez simplement sur les trois points dans le coin supérieur de la page. Cette action vous mènera au menu des paramètres. Parmi les options affichées, choisissez "Aide et commentaires", puis sélectionnez Statut Skype.
Cela vous redirigera vers la page Heartbeat, vous informant de l'état du système. S'il y a des problèmes, cette page vous les révélera.
EN plus, s'il y a des problèmes récents avec cette application, Skype les répertorie aussi . S'il y a quelque chose qui ne va pas avec le service global, ce n'est pas un problème à résoudre. Dans de telles situations, vous ne pouvez pas faire grand-chose pour accéder aux vidéos et aux photos de Skype. Vous devez attendre que les développeurs résolvent les problèmes et vous pourrez vous connecter plus tard.
- Vérifiez votre connection internet
Parfois, Skype ne fonctionne pas en raison d'une mauvaise connexion Internet. Parfois, Skype ne fonctionne pas en raison d'une mauvaise connexion Internet. Cependant, il est parfois d'un problème de bande passante, surtout si d'autres services que Skype se chargent parfaitement.
Si chaque nouvelle tentative échoue, vous pouvez aussi explorer la possibilité de redémarrer ou de réinitialiser l'application sur votre PC. La plupart du temps, cette action a une plus grande possibilité de résoudre le problème de Skype qui ne fonctionne pas. Alternativement, vous pouvez aussi mettre à jour votre application Skype vers la dernière version.
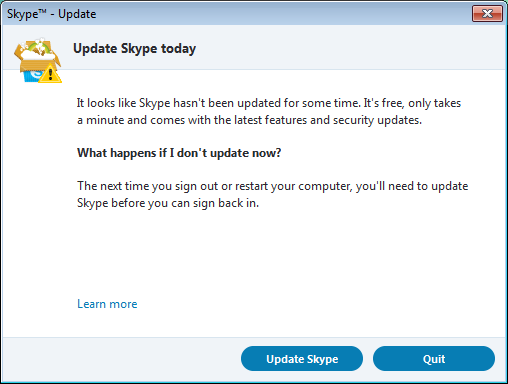
Il peut y avoir des bogues avec la version que vous utilisez qui empêchent Skype de fonctionner. La mise à jour vers la version récente vous aide à vous débarrasser du bogue et peut vous assurer d'avoir à nouveau accès à Skype.
Préoccupation 2 : la vidéo Skype passe au noir et blanc
Parfois, la vidéo Skype passe simplement en noir et blanc sur votre ordinateur. Cette action peut avoir lieu pendant l'appel ou juste au début. Il y a des moments où les vidéos peuvent revenir à la couleur pendant l'appel, puis revenir en arrière. Cela devient encore plus déroutant lorsque la couleur de l'écran est toujours en couleur, mais que votre vidéo reste en noir et blanc. Ce problème est assez fréquent et nous allons explorer comment vous pouvez résoudre efficacement ce problème.
Solutions :
Il y a quelques solutions que vous pouvez essayer pour vous assurer que ce problème ne sera plus jamais un problème. Dans cette section, nous examinerons plusieurs solutions au problème ; nous allons jeter un coup d'oeil.
- Mettez à jour votre pilote
Parfois, quand votre appareil photo est corrompu ou que le pilote graphique est obsolète, vos vidéos Skype apparaissent en noir et blanc. Dans de tels cas, la seule chose que vous pouvez faire est de mettre à jour vos pilotes. Vous trouverez ci-dessous comment vous pouvez le faire sans effort.
-
Tout d'abord, vous devez lancer le gestionnaire de périphériques de votre ordinateur.
-
Trouvez votre caméra et affichez l'onglet des pilotes et cliquez dessus. Cliquez avec le bouton droit sur « appareil photo » et choisissez « mettre à jour le pilote » parmi les options affichées.
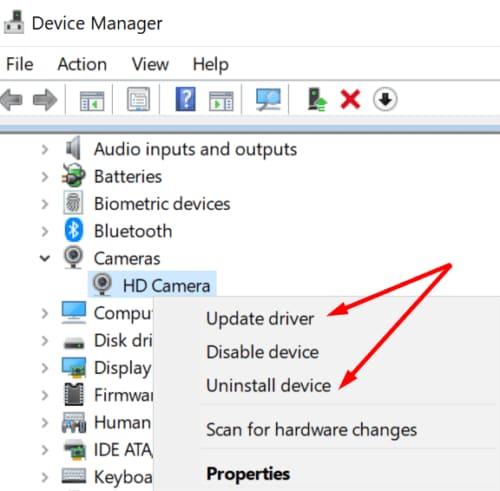
Une fois la mise à jour terminée, vérifiez votre Skype pour voir si le problème de vidéo en noir et blanc a disparu. S'il n'y a pas d'amélioration, vous devrez essayer un autre itinéraire.
-
Revenez au gestionnaire de périphériques et cette fois, sous l'option "Caméra et pilote d'affichage", choisissez de désinstaller les pilotes de caméra.
-
Une fois désinstallé, redémarrez votre ordinateur, puis installez les pilotes de caméra récents. Vous pouvez aussi suivre ces étapes pour mettre à jour vos pilotes d'affichage.
- Vérifiez les paramètres vidéo de Skype
Si vous découvrez que les pilotes ne sont pas le problème, vous avez encore d'autres solutions que vous pouvez essayer. Parfois, le problème ne vient pas de votre PC mais du réglage vidéo de Skype. Peut-être que vous avez modifié certains paramètres et que cela nuit à votre vidéo. Pour éliminer le problème de votre vidéo Skype en noir et blanc, vous devez explorer votre paramètre vidéo Skype. Suivez les étapes détaillées ci-dessous pour y parvenir sans effort.
-
Pour commencer, visitez les paramètres de skype et visitez la section audio et vidéo.
-
Parmi les options qui s'offrent à vous, choisissez les paramètres de la webcam pour continuer.
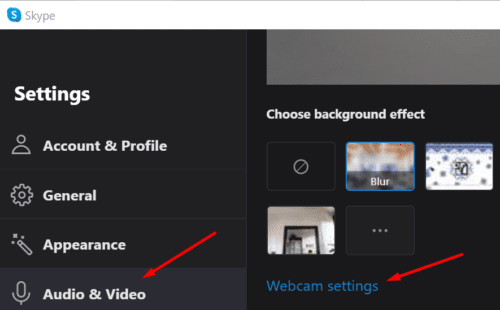
-
Sur la page suivante, sélectionnez "réinitialiser" pour rétablir les paramètres par défaut. Après cela, quittez l'application Skype et redémarrez à nouveau.
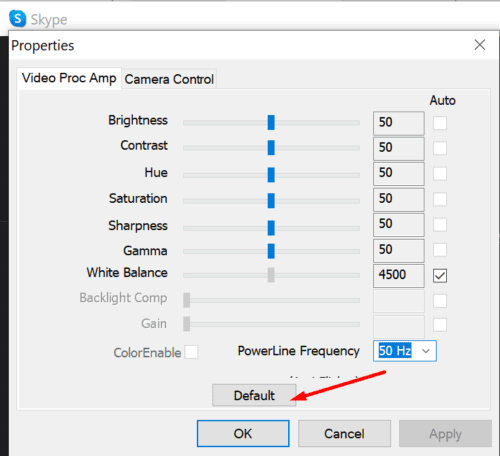
Cette action ramène les paramètres à leur état d'origine et élimine le problème de noir et blanc. Si votre saturation est faible ou basse, les vidéos apparaîtront en noir et blanc. La réinitialisation de votre webcam lui permet de revenir à son état d'origine.
- Réparation par Wondershare Repairit
Si vous recevez une vidéo sur Skype et que la vidéo s'avère en noir et blanc, vous avez besoin d'un logiciel de réparation vidéo. Pour vous assurer que vous ne risquez pas de perdre votre fichier vidéo, vous devez choisir Wondershare Repairit. Bien qu'il y a d'autres logiciels de réparation vidéo que vous pouvez explorer, aucun ne récupère les données de manière complète comme Wondershare Repairit.
Ce logiciel vous aidera à accéder à vos vidéos et photos Skype dans leur état d'origine. Pour utiliser ce logiciel de réparation vidéo, suivez les étapes détaillées ci-dessous.
Étape 1 : Ajoutez des vidéos Skype en noir et blanc

Pour commencer avec succès le processus de réparation, vous devez d'abord ajouter les fichiers qui nécessitent une réparation. Vous pouvez cliquer sur "ajouter des fichiers" sur la page d'accueil de Wondershare Repairit pour ajouter les fichiers. Ce logiciel de réparation vidéo vous permet d'ajouter plusieurs fichiers si vous le voulez.
Étape 2 : Commencer le processus de réparation

Une fois les fichiers ajoutés, ils sont affichés sous forme de liste et vous pouvez choisir d'ajouter d'autres fichiers nécessitant une réparation. Ensuite, cliquez sur Réparer à la fin de la page pour commencer le processus de réparation.
Étape 3 : Confirmez que les vidéos sont corrigées et sauvegardez
Une fois le processus de réparation terminé, Wondershare Repairit vous permet de visualiser le fichier réparé pour vous assurer qu'il est de retour à la couleur.

Si ce n'est pas le cas, vous pouvez toujours choisir d'effectuer une réparation préalable sur le fichier vidéo. Cependant, si vous prévisualisez la vidéo et qu'elle retrouve ses couleurs d'origine, sauvegarder le fichier et vous êtes prêt à partir.
En plus, voici des conseils pour résoudre le problème d'écran noir lors de la lecture de vidéos.
Préoccupation 3 : corruption de photos Skype
Alors que la plupart des gens reconnaissent Skype pour sa fonction d'appel vidéo, cette application a plus à offrir. Vous pouvez aussi choisir d'envoyer des photos et d'autres fichiers via la plateforme. Cependant, il arrive que des vidéos et des photos Skype soient corrompues une fois que vous les avez téléchargées. Quand vos photos Skype sont corrompues, elles deviennent inaccessibles. Cependant, ce n'est pas toujours la fin de la route, et il y a aplusieurs solutions que vous pouvez essayer.
Solutions :
Vous trouverez ci-dessous certaines des solutions testées qui fonctionnent lorsque vos photos Skype sont corrompues et que vous voulez qu'elles retrouvent leur état d'origine.
- Supprimez l'entrée de la base de données
Si la photo n'est pas importante pour vous et que vous ne voulez tout simplement pas qu'elle corrompe votre PC ou d'autres fichiers, c'est la solution pour vous. Cette solution explore comment vous pouvez supprimer les données de votre base de données Skype. Les étapes ci-dessous expliquent clairement comment terminer le processus.
-
Tout d'abord, vous devez télécharger le navigateur SQL.
-
Ensuite, localisez le fichier main.DB ou pressez simplement la touche Windows + R pour lancer la boîte de dialogue d'exécution.
-
Une fois que vous avez entré le nom du fichier, pressez "Entrée" et le dossier itinérant apparaîtra pour que vous puissiez l'explorer.
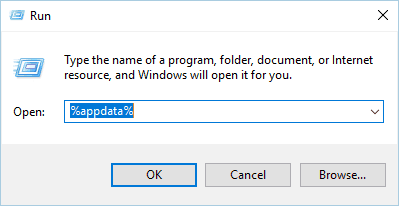
-
Allez dans le dossier skype et choisissez le dossier, incluant votre nom d'utilisateur.
-
Cliquez sur parcourir, puis choisissez le dossier "documents multimédias".
-
Dans cette section, vous aurez accès à tous les fichiers que vous avez envoyés et reçus via votre compte Skype. Recherchez le fichier corrompu et supprimez-le immédiatement.
Ce processus est un peu avancé, vous devrez donc peut-être essayer plusieurs fois avant d'agir avec succès.
- Vérifiez la sécurité
Une autre étape cruciale que vous pouvez essayer est de vérifier vos outils de sécurité. Il arrive parfois que des applications antivirus tierces interfèrent avec votre application Skype et entraînent une corruption. Vous devez faire attention au type d'antivirus que vous intégrez à votre PC. Bien que la plupart des applications tierces prétendent offrir des fonctionnalités de sécurité, elles causent parfois plus de mal que de bien à votre système.
- Réparez les photos Skype corrompues avec Wondershare Repairit
Wondershare Repairit n'est pas seulement adapté à la réparation de vidéos ; ça marche aussi pour les photos. Ce logiciel vous aidera à résoudre les problèmes majeurs et mineurs et ne prend que trois étapes pour le faire.
Wondershare Repairit peut résoudre efficacement tous les problèmes pour vous et dispose d'une vaste base de données de fichiers acceptés. Cette fonctionnalité garantit que vous disposez d'une option plus complète du type de fichier que vous voulez réparer. Il résoudra votre problème de corruption de photo Skype en sélectionnant l'en-tête, le cadre et toute autre anomalie avec votre fichier photo. Vous trouverez ci-dessous les étapes à suivre pour corriger des vidéos et des photos Skype en l'utilisant.
Étape 1 : Ajoutez les fichiers Skype corrompus
Tout d'abord, vous devez ajouter les fichiers corrompus sur la page d'accueil. Cliquez sur ajouter des fichiers, et cela vous mènera à votre chemin de stockage. Choisissez le dossier contenant la ou les photos corrompues et ajoutez-le au logiciel.
Étape 2 : Cliquez sur Réparer
Après avoir ajouté les fichiers sur la page, cliquez sur réparer à la fin de la page pour commencer le processus de réparation. La meilleure partie est que Wondershare Repairit se charge de la réparation en masse afin que vous puissiez réparer toutes vos photos corrompues en même temps.
Étape 3 : Prévisualisez et sauvegardez
Une fois le téléchargement du fichier terminé, vous pouvez le prévisualiser pour vous assurer que tous les problèmes de corruption ont disparu. Si ce n'est pas le cas, cliquez simplement sur "réparation avancée" pour effectuer une réparation plus approfondie du fichier afin de le ramener à son état d'origine.
Cependant, si la réparation vous convient, sauvegardez le fichier vidéo à l'emplacement de votre choix.
Lecture connexe :
1. COrrigez la qualité de la vidéo Twitter .
2. Les vidéos Twitter ne jouent pas.
3. Comment réparer le bug de "blocage de vidéo Snapchat" ?
Conclusion
La plupart du temps, Skype ne pose aucun problème lorsque vous l'utilisez. Cela fonctionne et vous donne accès à tout moment à vos collègues, votre famille et vos amis. Cependant, parfois, vous pouvez rencontrer des problèmes et vous devez vous y préparer. Dans cet article, nous avons examiné des préoccupations bien équilibrées concernant les vidéos et les photos Skype. Ces préoccupations s'accompagnent aussi de plusieurs solutions que vous pouvez essayer pour remettre votre application Skype à la normale.
En plus, le partage de fichiers sur la plateforme est facilité avec Wondershare Repairit. Vous n'avez plus besoin de perdre une autre photo ou vidéo avec ce logiciel de réparation de photos. Il est facile à utiliser et fera de l'utilisation de Skype une expérience transparente pour vous.
Questions Fréquemment Posées
-
Pourquoi la vidéo Skype est-elle si mauvaise ?
La plupart du temps, c'est un problème avec votre connexion Internet ou celle de votre correspondant. Quand votre connexion Internet est mauvaise, cela peut entraîner une interruption des appels, des retards et une vidéo de mauvaise qualité. La qualité de vos vidéos Skype se connecte à votre bande passante, ce qui pourrait être à l'origine du problème. -
Comment puis-je améliorer la qualité vidéo Skype ?
Parfois, la webcam provoque une mauvaise qualité vidéo Skype, remplacez donc votre webcam. Cela peut aussi être le résultat d'un mauvais éclairage, alors réduisez le contre-jour et allumez les lumières. Vous pouvez aussi modifier vos paramètres vidéo en les changeangt à la résolution la plus élevée possible. En plus, ajustez des fonctionnalités telles que la saturation, le contraste et la luminosité pour améliorer la qualité vidéo de Skype.
 100% sécurité pour le téléchargement gratuit
100% sécurité pour le téléchargement gratuit

