Êtes-vous confronté à des problèmes de non-diffusion de YouTube sur Chrome ? Il peut être frustrant que vos vidéos préférées ne se chargent pas. Si vous rencontrez des difficultés, sachez que nous sommes là pour vous. Il est essentiel de résoudre ce problème pour profiter d'un contenu YouTube ininterrompu. Nous voulons que vous puissiez profiter d'une diffusion fluide à tout moment et en tout lieu ! Qu'il s'agisse d'une vidéo défectueuse ou d'un refus catégorique de lecture, les 9 solutions suivantes vous permettront de reprendre le cours de votre vie.
Dans cet article
-
- Vérification de la connexion Internet
- Mettez à jour votre navigateur Chrome
- Effacer le cache et les cookies
- Réinitialiser les paramètres par défaut de votre navigateur Chrome
- Mettre à jour les pilotes graphiques
- Activer le Javascript
- Activer le mode Incognito
- Désactiver le mode d'accélération
- Utiliser Wondershare Repairit Desktop Repair [HOT]
Raisons courantes pour lesquelles YouTube ne fonctionne pas sur Chrome
YouTube fonctionne généralement très bien sur Chrome pour regarder des vidéos. Mais parfois, il ne joue tout simplement pas, ce qui peut être désagréable. Il y a des raisons à cela. Ces problèmes peuvent être dus à d'anciennes versions de Chrome, à des paramètres qui ne correspondent pas ou à des éléments supplémentaires dans le navigateur. Examinons les raisons suivantes pour vous aider à comprendre pourquoi YouTube ne fonctionne pas sur Chrome. En comprenant ces problèmes, il sera plus facile de les résoudre et de profiter à nouveau de vos vidéos en toute fluidité.
- Problèmes d'Internet : Une connexion internet peu fiable se traduit souvent par des vidéos qui peinent à être lues de manière transparente sur Chrome. Il est frustrant d'essayer de regarder une vidéo avec des interruptions constantes dues à une fondation bancale.
- Ancien navigateur Chrome : La raison principale pour laquelle les vidéos ne sont pas lues sur Chrome est souvent liée à l'utilisation d'une version obsolète. Ces anciennes versions peuvent ne pas être en mesure de gérer les formats vidéo les plus récents.
- Cache et cookies : Lorsque Chrome accumule une pile de données en cache et de cookies, cela peut devenir un obstacle à une lecture vidéo fluide. Cette accumulation peut conduire à des problèmes où les vidéos refusent tout simplement de fonctionner comme prévu sur le navigateur.
- Mauvais paramétrage du navigateur : Parfois, les paramètres du navigateur sont à l'origine de l'impossibilité de lire les vidéos sur Chrome. Des paramètres tels que JavaScript désactivé ou des plugins bloqués peuvent interrompre complètement la lecture de la vidéo. Il en résulte une frustration pour les utilisateurs qui tentent de regarder leur contenu favori.
- Format vidéo incompatible : Si la vidéo que vous essayez de regarder est encodée dans un format que Chrome ne prend pas en charge, elle ne sera pas lue.
- Problème de pilotes graphiques : Parfois, le problème ne se limite pas au navigateur lui-même. Des pilotes graphiques obsolètes ou défectueux peuvent perturber le fonctionnement de l'application. Il interfère avec la fluidité de la lecture vidéo, en particulier sur Chrome.
9 méthodes pour résoudre le problème de YouTube qui ne s'affiche pas sur Chrome
La prise en compte de ces facteurs peut améliorer considérablement votre expérience de navigation dans Chrome lors de la visualisation de vidéos. Maintenant que vous savez ce qui empêche YouTube de jouer sur Chrome, il est important de vous familiariser avec les 9 correctifs que nous proposons ici.
Méthode 1. Vérification de la connexion Internet
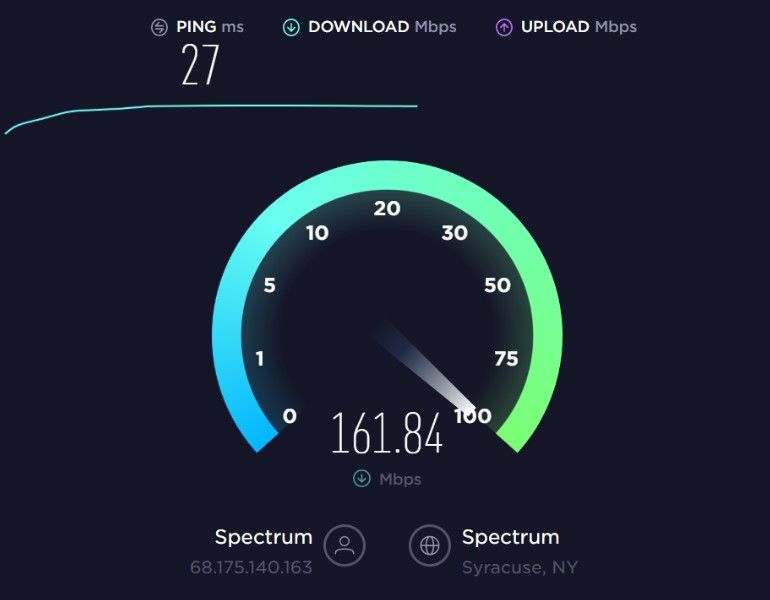
Un débit internet lent ou une connexion internet déconnectée peuvent empêcher la lecture des vidéos YouTube sur Google Chrome. Assurez-vous que votre appareil est correctement connecté à l'internet. Vérifiez les câbles ou, si vous utilisez le Wi-Fi, vérifiez l'intensité de la connexion.
Méthode 2. Mettez à jour votre navigateur Chrome
La version récente du navigateur Chrome inclut les dernières améliorations de performance et corrections de bugs. Assurez-vous toujours que votre Google Chrome est à jour. A mettre à jour :
Étape 1 : Ouvrez Chrome, cliquez sur le menu à trois points, puis sur Aide et recherchez la rubrique À propos de Google Chrome.
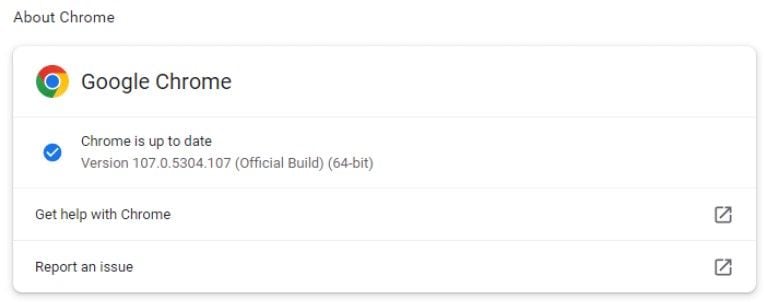
Étape 2 : Sélectionnez Mettre à jour Google Chrome. S'il est absent, vous disposez de la dernière version, indiquée par un message confirmant que Chrome est à jour.
Méthode 3. Effacer le cache et les cookies
Si vous n'êtes pas sûr de pouvoir vider le cache, voici un guide :
Étape 1 : Lancez Chrome.
Étape 2 : Sélectionnez Plus, accédez à Plus d'outils et choisissez Effacer les données de navigation.
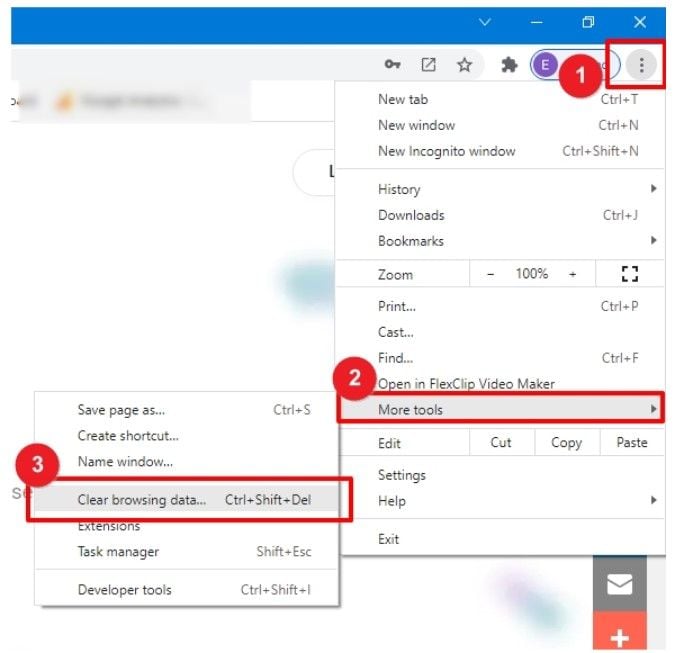
Étape 3 : Cochez les cases situées à côté de Cookies et autres données de site et Images et fichiers en cache.
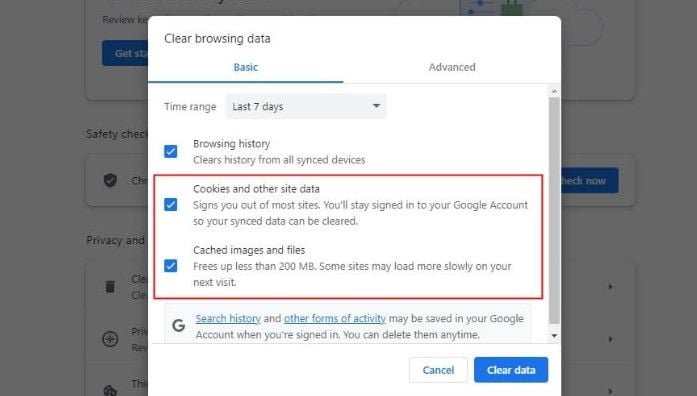
Étape 4 : Cliquez sur Effacer les données.
Étape 5 : Redémarrez Chrome et vérifiez si la vidéo YouTube est lue correctement.
Méthode 4. Réinitialiser les paramètres par défaut de votre navigateur Chrome
Certaines modifications des paramètres de Google Chrome peuvent perturber le fonctionnement de YouTube. Pour résoudre ce problème, envisagez de rétablir les paramètres par défaut de Chrome :
Étape 1 : Ouvrez Chrome et accédez au menu à trois points.
Étape 2 : Accédez à Paramètres et choisissez Réinitialiser et nettoyer dans le menu latéral.
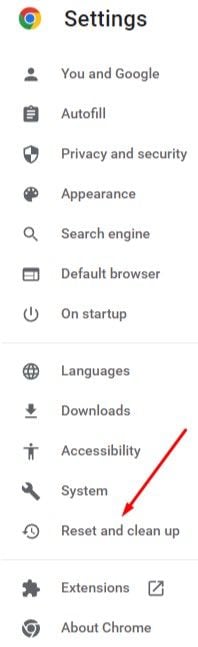
Étape 3 : Choisir de restaurer les paramètres par défaut d'origine.
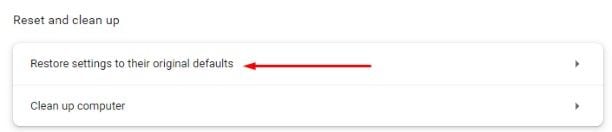
Étape 4 : Dans la nouvelle fenêtre, sélectionnez Réinitialiser les paramètres. Cette action désactivera les extensions et supprimera les paramètres du site, l'historique de navigation et les signets. Ainsi que d'autres données stockées.
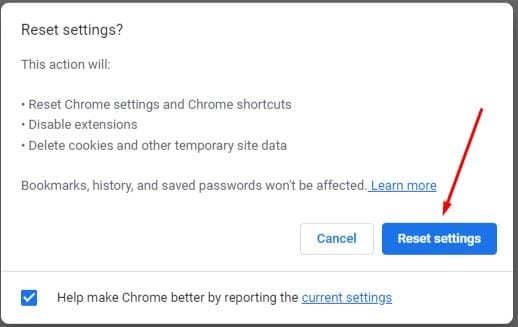
Méthode 5. Mettre à jour les pilotes graphiques
Parfois, le problème ne provient pas de Chrome lui-même, mais de vos pilotes. La mise à jour de votre PC pourrait éventuellement résoudre le problème de YouTube. Voici comment procéder :
Étape 1 : Dans la barre de recherche de Windows, tapez Gestionnaire de périphériques.
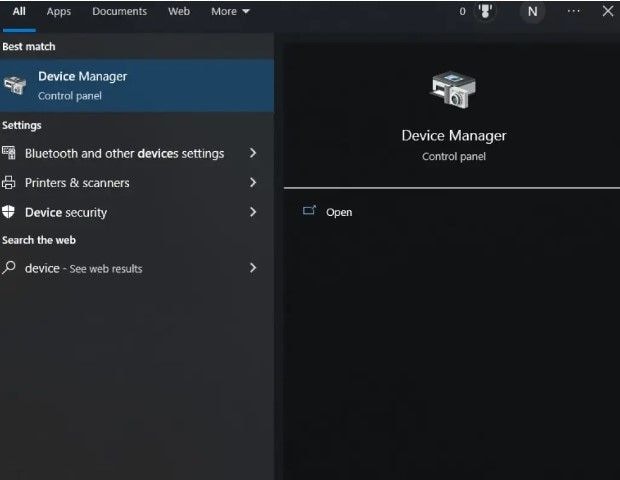
Étape 2 : Ouvrez le Gestionnaire de périphériques et localisez les adaptateurs d'affichage dans la liste.
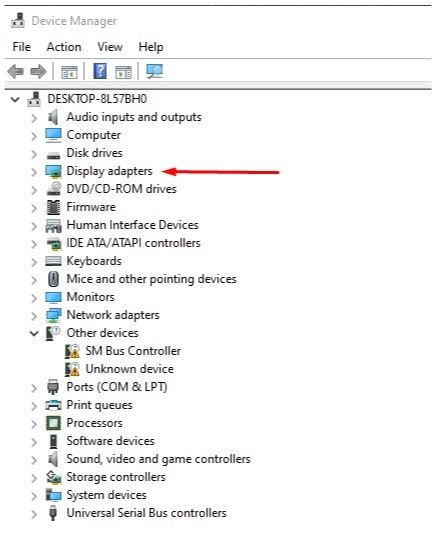
Étape 3 : Sous Adaptateurs d'affichage, recherchez le nom de votre carte graphique. Cliquez avec le bouton droit de la souris sur le pilote et sélectionnez l'option Mettre à jour le pilote.
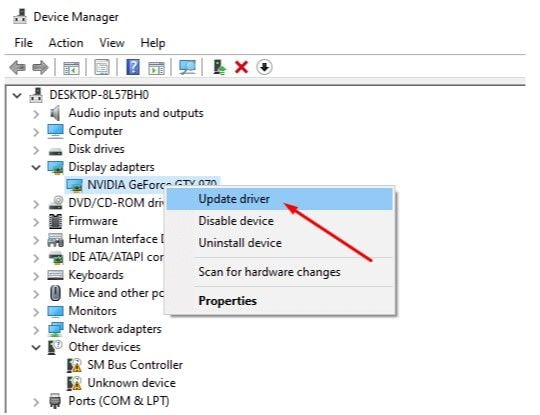
Étape 4 : Windows lance automatiquement le processus de mise à jour. En mettant à jour les pilotes de votre carte graphique, vous disposerez des dernières versions. Cela vous permet d'avoir une fonctionnalité YouTube correcte dans différents navigateurs, y compris Google Chrome.
Méthode 6. Activer le Javascript
Pour une lecture fluide des vidéos YouTube, il est essentiel que JavaScript (JS) soit activé dans votre navigateur Chrome. JS est une technologie fondamentale pour le web, essentielle pour une diffusion vidéo fluide. Il est surprenant de constater qu'environ 98 % des sites web s'appuient sur JavaScript pour fonctionner.
Voici comment activer JavaScript dans Chrome :
Étape 1 : Ouvrez Google Chrome et accédez au menu à trois points pour naviguer vers Paramètres.
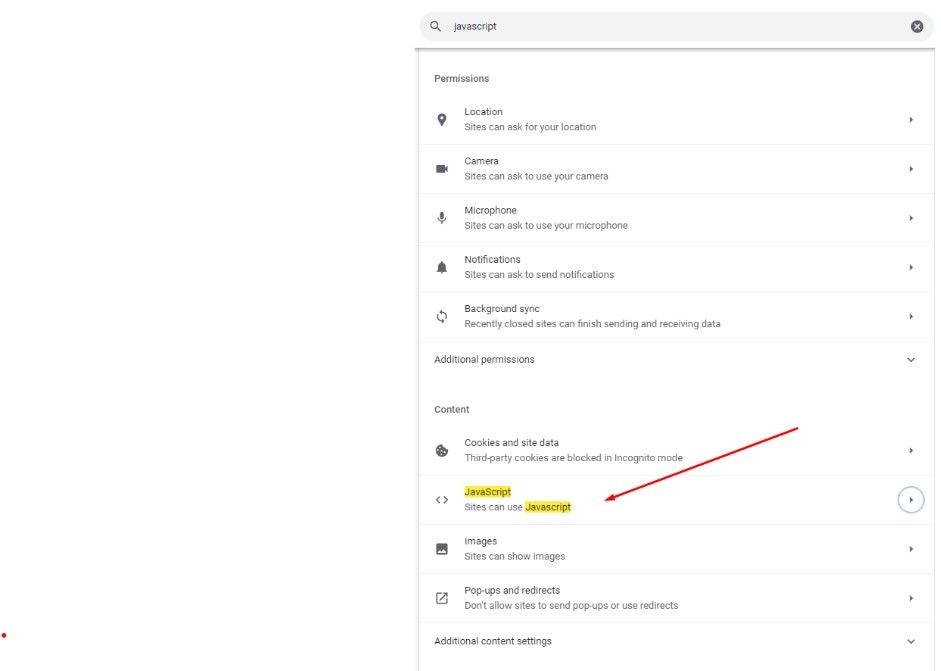
Étape 2 : Utilisez la barre de recherche dans Paramètres et tapez JavaScript pour trouver l'option JS dans le menu Contenu.
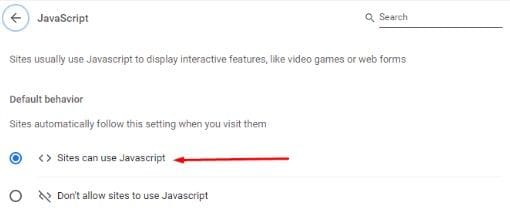
Étape 3 : Sélectionner JavaScript. S'il est désactivé, activez l'option qui permet aux sites d'utiliser JavaScript.
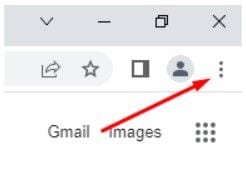
Étape 4 : Redémarrez votre navigateur Chrome et essayez de regarder une vidéo YouTube pour vérifier les modifications.
Méthode 7. Activer le mode Incognito
Lorsque vous résolvez des problèmes liés à YouTube, vérifiez si votre compte Google n'est pas en cause. Pour tester cette possibilité, essayez d'utiliser Chrome en mode Incognito :
Étape 1 : Ouvrez Google Chrome et accédez au menu des paramètres en cliquant sur l'icône à trois points située dans le coin supérieur droit du navigateur.
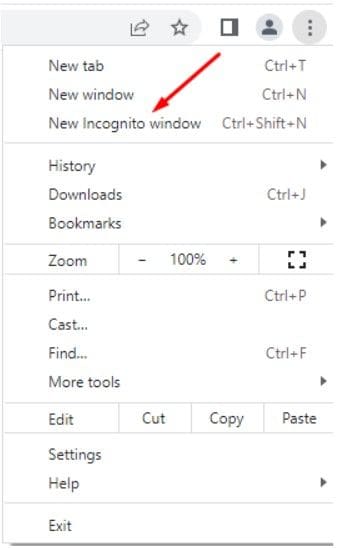
Étape 2 : Choisissez la nouvelle fenêtre Incognito dans le menu. Cette action ouvrira un nouvel onglet incognito.
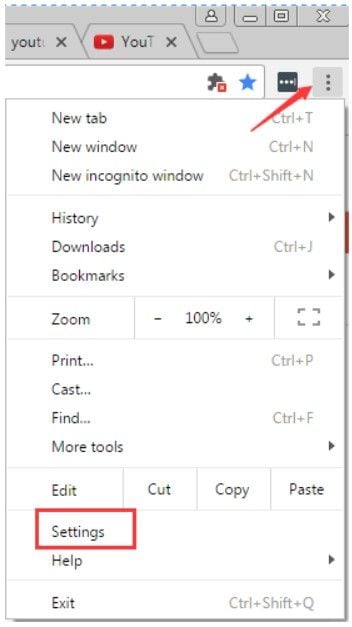
Étape 3 : Parcourez YouTube dans cet onglet incognito pour voir si le problème persiste.
L'utilisation du mode Incognito vous permet de tester YouTube sans aucune extension liée à votre compte Google. Cela permet de déterminer si le problème se situe à ce niveau.
Méthode 8. Désactiver le mode d'accélération
De nombreux utilisateurs de Chrome ont réussi à désactiver l'accélération matérielle dans les paramètres de Chrome. Voici comment procéder :
Étape 1 : Lancer Chrome.
Étape 2 : Cliquez sur Plus dans le coin supérieur droit, puis sélectionnez Paramètres.
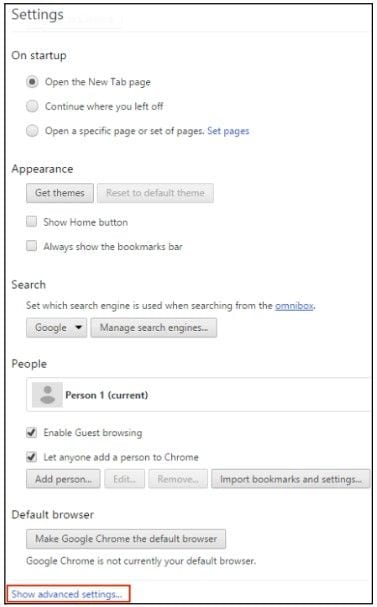
Étape 3 : Faites défiler vers le bas et cliquez sur Avancé pour révéler d'autres paramètres.
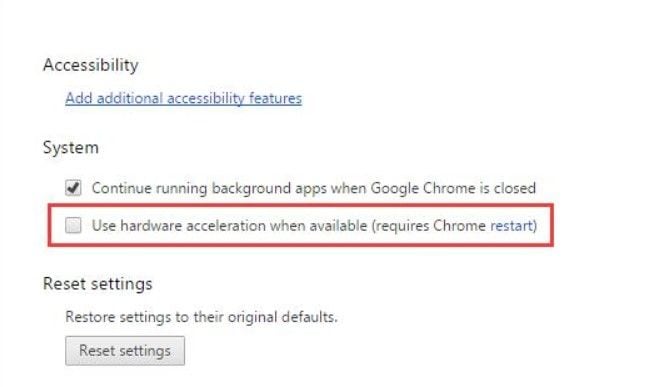
Étape 4 : Naviguez jusqu'à la section Système.
Étape 5 : Décochez l'option Utiliser l'accélération matérielle lorsqu'elle est disponible.
Étape 6 : Redémarrez Chrome et vérifiez si les vidéos YouTube sont lues sans problème.
Si aucune de ces méthodes ne fonctionne, vous devez utiliser un outil professionnel pour résoudre le problème. Il est possible que votre YouTube ne fonctionnant pas sur Chrome soit gravement endommagé.
Méthode 9. Utiliser Wondershare Repairit Desktop Repair [HOT]
Il est ennuyeux que quelque chose nous empêche de regarder des vidéos sur YouTube à l'aide de Chrome. Après avoir essayé toutes les méthodes ci-dessus, mais sans parvenir à résoudre le problème, la situation est devenue très stressante. Il peut être gravement endommagé et vous devez demander l'aide d'un outil professionnel.
Wondershare Repairit Desktop Repair peut vous aider à résoudre le problème de YouTube qui ne fonctionne pas sur Chrome. Vous pouvez vous assurer qu'avec cet outil, vous n'avez pas besoin d'être un utilisateur expert. Plus intéressant encore, vous pouvez corriger des vidéos aux formats MP4, M2TS, AVI, MKV, 3GP, MTS, MOV, FLV, MPEG, MXF, M4V, ASF, MPG, TS, RSV, WMV et INSV. En téléchargeant Repairit Desktop sur Windows et Mac, vous pouvez réparer un nombre illimité de vidéos sans vous soucier de leur taille. Repairit Desktop vous permet de réparer un nombre illimité de vidéos de tailles illimitées. Enfin, si les vidéos ne sont pas votre seul problème, cet outil corrige également les fichiers audio, les photos et tous les fichiers que vous avez sur YouTube.
Si vous vous demandez comment Wondershare Repairit Desktop Repair peut réparer votre Youtube qui ne fonctionne pas sur Chrome, voici comment procéder :
Étape 1 : Téléchargez Wondershare Repairit sur votre Windows ou Mac.
Étape 2 : Cliquez sur le bouton +Ajouter dans la section Réparation vidéo pour réparer les fichiers vidéo YouTube dans la liste de réparation.

Étape 3 : Après avoir téléchargé les fichiers vidéo YouTube endommagés, sélectionnez le bouton Réparer pour lancer la procédure de réparation de la vidéo.

Lorsque la réparation est terminée, une fenêtre vous demandant d'enregistrer et de visionner les vidéos réparées s'affiche. Il suffit de cliquer sur OK pour les enregistrer.
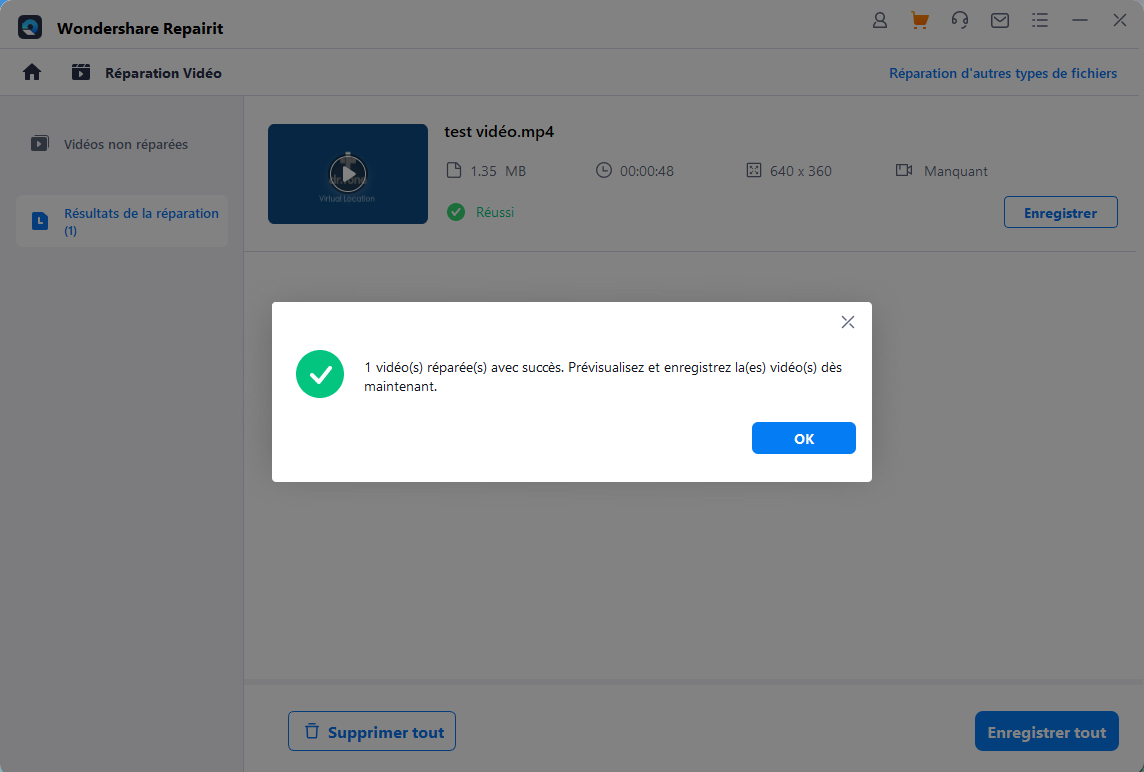
Étape 4 : Appuyez sur le bouton Aperçu pour visualiser les vidéos YouTube réparées. Vous pouvez ainsi vous assurer qu'ils sont complètement réparés avant de les conserver.

Si les vidéos YouTube réparées vous conviennent, sélectionnez Enregistrer et choisissez un emplacement pour les stocker. Mais ne les conservez pas à l'endroit même où elles ont été endommagées.

L'enregistrement des vidéos YouTube réparées prendra quelques instants, veuillez donc patienter.
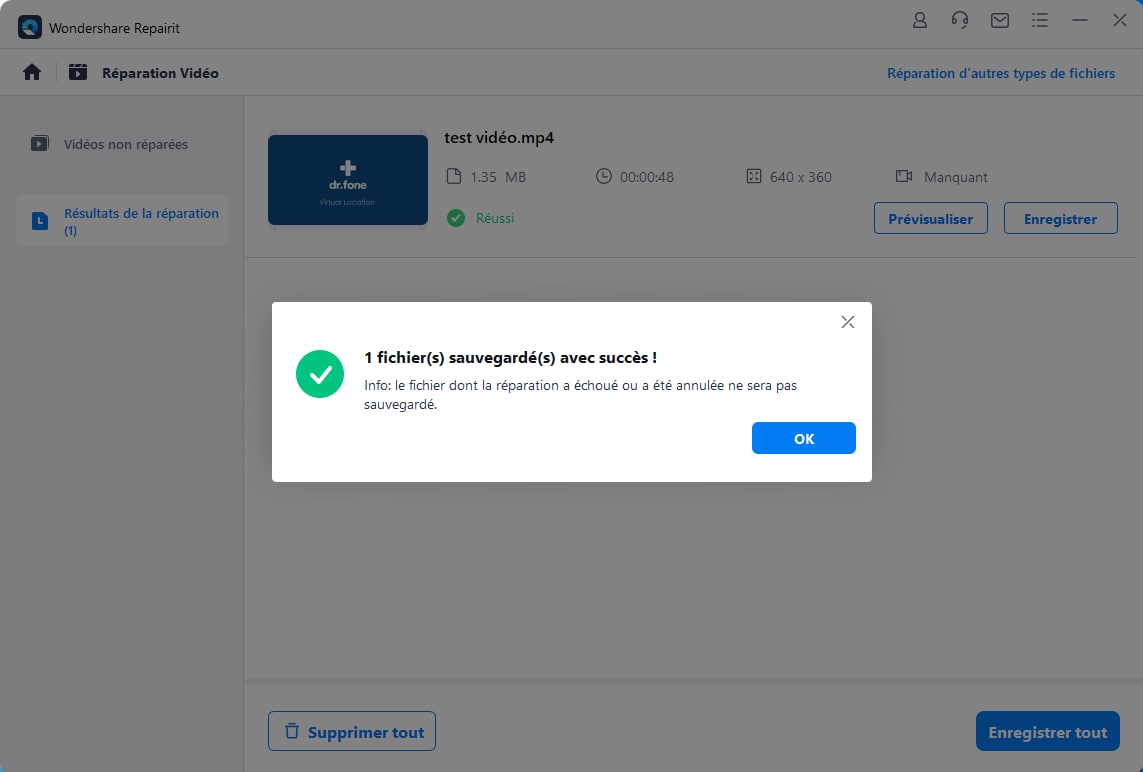
Conseils pour éviter le problème de YouTube qui ne s'affiche pas sur Chrome
Il est important d'être sage et prudent, en particulier lorsque l'on utilise YouTube dans notre Chrome. Il est également important de savoir comment éviter ces problèmes.
Conseil 1 : Mettre à jour Chrome
Assurez-vous que la version la plus récente de Chrome est installée. Les versions plus anciennes peuvent avoir des difficultés à lire les vidéos en raison de problèmes de compatibilité ou de mises à jour manquantes.
Conseil 2 : Désactiver les extensions
Les extensions de navigateur peuvent parfois entrer en conflit avec la lecture de YouTube. Naviguez dans les paramètres de Chrome, allez dans les extensions et désactivez-les individuellement. Testez YouTube après chaque désactivation pour déterminer si une extension spécifique est à l'origine du problème.
Conseil 3 : Essayez un autre navigateur
Si YouTube ne fonctionne toujours pas sur Chrome, essayez d'utiliser un autre navigateur comme Firefox, Edge ou Safari. Cela permet de déterminer si le problème est spécifique à Chrome ou s'il s'agit d'un problème plus général.
Conseil 4 : Redémarrer ou réinstaller Chrome
Parfois, un simple redémarrage peut résoudre les problèmes sous-jacents à l'origine des problèmes de lecture. Si le redémarrage de Chrome ne fonctionne pas, envisagez de réinstaller le navigateur. La réinstallation permet d'éliminer tout problème persistant susceptible d'entraver la lecture.
Conclusion
Réparer YouTube sur Chrome peut s'avérer difficile mais important. Mettez à jour Chrome, effacez les données stockées et ajustez les paramètres pour résoudre les problèmes. Testez d'autres navigateurs et désactivez les éléments qui posent problème. Restez malin avec les modules complémentaires et votre internet. Maintenez Chrome à jour pour éviter les problèmes. C'est à vous de choisir la méthode que vous utiliserez pour résoudre le problème. Si rien ne fonctionne, essayez d'utiliser Wondershare Repairit Desktop Repair, un outil utile pour réparer YouTube qui ne fonctionne pas sur Chrome. C'est facile : téléchargez, ajoutez votre vidéo endommagée, cliquez sur réparer, prévisualisez et enregistrez. Restez intelligent, évitez les problèmes et profitez de YouTube sur Chrome !
FAQ
-
Pourquoi les vidéos YouTube ne sont-elles pas lues sur Chrome mais fonctionnent-elles sur d'autres navigateurs ?
Parfois, Chrome a d'anciens paramètres ou des éléments supplémentaires (comme des extensions) qui causent des problèmes vidéo. La mise à jour de Chrome, la suppression de certains éléments stockés ou la désactivation d'éléments susceptibles de causer des problèmes sont autant d'éléments utiles. Essayer les mêmes vidéos sur différents navigateurs permet de savoir s'il s'agit d'un problème lié à Chrome. -
Comment savoir si un module complémentaire de Chrome empêche la lecture de YouTube ?
Désactivez un module complémentaire à la fois dans les paramètres de Chrome (vous pouvez les trouver dans les extensions de Chrome). Si les vidéos commencent à fonctionner après la désactivation d'un module complémentaire spécifique, il se peut que ce dernier soit à l'origine du problème. Vous pouvez également essayer d'utiliser Chrome en mode Incognito (appuyez sur Ctrl + Shift + N) sans modules complémentaires pour voir si cela change les choses. -
Outre la mise à jour de Chrome, que puis-je faire d'autre pour résoudre le problème de YouTube qui ne fonctionne pas sur Chrome ?
Outre la mise à jour de Chrome, vous pouvez modifier certains paramètres, tels que l'activation de JavaScript, la suppression des données stockées, la désactivation du matériel ou la vérification de votre connexion internet. En outre, la mise à jour de la partie graphique de votre ordinateur peut parfois résoudre les problèmes liés aux vidéos.



